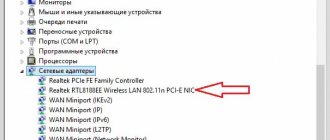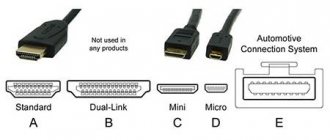Nowadays, it is becoming increasingly popular to transfer data from one device to another, bypassing portable storage devices. One such method is an HDMI cable. Next, you can learn how to enable HDMI on a laptop.
The versatility of this type of cable is so popular that it can be used to:
- Connect the TV to the computer.
- Transfer data from laptop to monitor.
- Connect your smartphone to a TV or monitor.
- Make a connection between the video card and the monitor (or TV).
- Play movies and music using one high quality cable.
Connecting one device to another is becoming increasingly easier, which is why HDMI is so popular. Nowadays there are practically no devices that do not have this port. In some cases, you can use adapters, for example, to connect a smartphone to a monitor or TV. Only the image streamed from the source device will be displayed.
For example, if you connect the system unit to a laptop, you will need a video card port and a laptop port. The main thing is not to confuse the input and output connectors, otherwise the image will not appear.
Connection via HDMI cable
This is the easiest way to connect a laptop to TV. The only catch is the presence of an HDMI cable; it is not included in the basic package, so you will have to buy an additional cable. However, it is inexpensive (from 150 rubles or more), and it is also universal, that is, it is suitable for both Samsung and Sony devices.
Mostly users prefer this type of connection not only because of its simplicity. The fact is that this method allows you to use the maximum resolution.
Advantages:
- All TVs and laptops are equipped with a connector;
- easy connection;
- low cable cost;
- one cord is responsible for transmitting sound and image;
- Full HD resolution.
There are no disadvantages.
HDMI connectors are found on absolutely all laptops that have been released over the past few years. The exception is the cheapest models.
Now you should find a similar interface on the back of the TV. If there is no outlet for this cable, then you will have to purchase additional adapters or use an alternative connection method.
There are no special instructions. Simply insert the cable into the connector of your laptop and TV. However, not every user knows how to properly configure the connection. We've sorted out the hardware aspects, so it's time to move on to the software component.
To go to the screen management section on the laptop, you need to right-click on the desktop, and then select “Screen resolution” from the context menu. As a result, a window will open in which you can select how to use the additional monitor. The system offers the following options:
- 2 screens as a single space, that is, the desktop will expand;
- TV serves as a second monitor, you can work and watch a movie at the same time;
- image cloning - the same image on the laptop and TV;
- additional options - functionality directly depends on the power of the video card.
In the same section, you set the video resolution for display on a TV monitor. The maximum value for HDMI connection is 1920x1080 pixels. This means that you will be able to watch movies in Full HD.
As for setting up TV equipment itself, everything is much simpler here. To begin, open the software menu and select a signal source. We choose among the proposed HDMI options with the number to which the cable is connected. This completes the connection setup.
What problems may arise and how to fix them?
One of the most common problems is the “invisibility” of the connected TV receiver, the lack of video image and/or sound. You can solve it as follows:
- Check the functionality of the HDMI cable. If there is no image, you need to check that the selected port matches the one to which the wire is connected. Change the display image parameters, display mode, this may be the problem.
- No sound? See which device is selected to transfer it. To do this, go to “Control Panel”, select “Hardware and Sound”, then “Sound”.
The TV must be indicated both in the list that appears and about. If the situation is different, you need to right-click on the “Playback Device” corresponding to the connected TV. Next, set it as the default. If there is no device in the list, in the same window you need to click on the free space and check the box “Show connected devices”. After this, the TV should appear in the list. If this does not happen, check what sound drivers you have, they may need to be updated.
It happens that the connection is made correctly, the wire works, the drivers are new, but there is a problem with playback. Perhaps the reason lies in the operating system. As a last resort, you can reinstall Windows. This is easy to do if you have an installation disk or flash drive with the OS.
If something doesn't function correctly, it's probably a software problem.
If an old Microsoft operating system is installed on your laptop, for example, the rarely used XP, you may find that everything is configured as expected, but does not work. You will need to configure it using the programs included with the video system driver. Basically, you can deal with this problem on your own.
Well, if you decide to upgrade your equipment and don’t know where to sell your old laptop, contact us. We will buy your device quickly and at a good price.
DVI cable
Not much different from HDMI. The DVI interface is a modern digital connector. The problem is that this output is available on many computers, but is extremely rare on laptops. In such cases, you can connect the laptop to the TV using a DVI cable using an adapter.
Advantages:
- easy connection;
- Full HD resolution.
Flaws:
- Rarely found on laptops.
When connecting a laptop to a TV via a DVI cable, the user will be able to watch video content with Full HD resolution - 1920x1080 pixels, in fact, as is the case with HDMI. Connection specifics do not change depending on the equipment manufacturer. That is, you can easily synchronize an Asus laptop and a Sony TV.
Some modern devices are equipped with an updated Dual Link DVI-I digital interface, which differs from the standard connector in increased screen resolution - 2560x1600 pixels.
Despite the fact that this is a digital signal, the audio will still have to be connected separately.
How to connect a TV to a laptop if the laptop does not have an HDMI connector
In general, it is difficult to imagine a situation where a laptop does not have a single video interface connector that would allow connecting HDMI in an alternative way. But perhaps the HDMI output on the laptop simply does not work. Since all modern TVs have a built-in Wi-Fi adapter, and PCs have USB, which is universal, there are always other connection methods.
One of the adapter options. You can solve the problem by connecting the laptop to the TV wirelessly, either via DLNA or using various WiDi or Wi-Fi Direct. For DLNA you need to be on the same network, and for the other two, both devices need to support these technologies. The second interesting way is to connect a special USB-HDMI adapter. This is nothing more than an external video card with an HDMI connector. It’s quite a rare thing on the Russian market, but you can find the device on foreign online store sites. If you know interesting ways to connect a PC to a TV, you can share them in the comments.
Scart
The main advantage of this digital interface is its versatility. The connector is found on both older models and new ones. The Scart output provides high-quality audio and video transmission, however, to use this type of connection you need an adapter cable, because laptops are not equipped with such a connector.
Advantages:
- versatility;
- audio cord included in the basic package;
Flaws:
- An adapter is required since laptops are not equipped with such a connector.
You can connect your laptop to your TV using VGA and Scart. It should be noted that the audio cord for transmitting sound to the TV is included in the basic package. Scart is mainly used to connect older TV models. Therefore, if you have a new model, then it is more advisable to give preference to an HDMI connection.
What to do if your laptop cannot connect to your TV via HDMI
Yes, connection problems may arise, but they can and should be dealt with. Let's look at the two most common cases.
The laptop does not see the HDMI cable from the TV
This situation can arise in only two cases: a physical malfunction of the cable or connector and a problem with the video card drivers.
The cable also has its own strength limit, so it can be damaged. To figure out whether the wire from the laptop to the TV is really damaged, you can try connecting another one. You also need to make sure that the versions match and select the cable of the appropriate version. With the connector, everything is more complicated; it is quite difficult to determine whether it is really the problem at home. If only you try to switch the cable to another available connector. With a video card, everything is simpler - you just need to update the drivers or, conversely, roll them back to an older version.
TV can't see laptop via HDMI
There may be few reasons why the TV does not see the laptop via HDMI either. The first thing that comes to mind is an incorrectly installed signal source. On some models, with 2 or more connectors, you can get confused and choose the wrong one. It's worth checking that your choice is correct. There is also a possibility that HDMI may not work properly due to Smart TV. The situation is rare, but it does happen. It's worth trying to update the software. In all other cases, suspicion can only fall on a malfunction of the cable or the connector itself.
VGA output
This interface is found on many laptops, but is much less common on TVs. If there is still a VGA input on the back panel of the TV, then you can use the most common cable to the screen from a PC to connect.
If there is no connector, then to connect the laptop to the TV you will have to use adapters: VGA-HDMI, VGA-Scart or any other of your choice.
Another feature of this connection is that the VGA connector transmits exclusively video signals. To transfer sound from your laptop to your TV speakers, you will have to purchase an additional cable.
Mostly the VGA connection is used to view photos on a large LCD screen. As for resolution, the maximum parameter is 1600x1200.
This type of screen switching is also suitable for video games. After all, you can play with headphones, so there is no need to use an additional cable.
Sometimes this interface is found on netbooks, for example, on Asus Eee PC, Acer and others. Therefore, in order not to watch movies on a tiny display, netbook owners connect the device to the TV using VGA. It is also advisable to transfer the sound to TV speakers, since they are more powerful.
Advantages:
- a high resolution;
- ease of connection;
- The interface is available on many laptops.
Flaws:
- a separate cord is required for sound transmission;
- Not all TVs are equipped with a VGA interface.
Overall, HDMI is a more practical solution.
Miracast
This is a special technology that allows you to connect your computer to a TV or other devices wirelessly. The main thing is that both gadgets support this function. This technology is present only in Intel processors from the second generation and older. But even its presence does not guarantee that everything will work out.
The fact is that Windows supports this function differently, which is why it is recommended to check in advance. To do this you need to do the following:
- On your TV, go to settings. Go to the section that is related to the network or Internet. If there is a Miracast line in the list, then the device supports the technology, otherwise it will not be possible to connect to the laptop.
- On the laptop you need to open the settings. From the menu on the left side of the screen, go to the projection to computer section. You can simply search for the word Miracast and what you need will open. If the PC does not support such technology, there will be a red message; its absence indicates that the function is present.
If one or two devices do not support this technology, then it is quite possible to purchase a Miracast receiver.
RCA and S-Video
As a rule, these connection types are equated to the same group due to the fact that they are used extremely rarely. RCA and S-Video interfaces are a relic of the past, so they are often found on older equipment.
Laptops with such outputs have been out of circulation for quite some time. Therefore, connecting a laptop via RCA or S-Video is a last resort, in case there is simply no other option. To connect a TV to a laptop using these interfaces, special adapters and converters are used.
Advantages:
- found on older models.
Flaws:
- the technology is noticeably outdated;
- image quality leaves much to be desired;
- There are no laptops with such interfaces.
The RCA connector is the well-known tulips with which the first game consoles and the first video cassette players were connected to the TV. If you don't know how to watch a movie from a laptop on a TV that's over 10 years old, then use an adapter. The tulips are inserted into the TV panel, and the converter into the laptop connector.
Naturally, an RCA cable is not capable of transmitting high-quality images. In this regard, this option is used exclusively in desperate situations.
Port Definition
Users who want to know how to display an image from a laptop to a TV should remember that it is possible to use not only a wired, but also a wireless connection. Both topics are quite extensive and require detailed consideration. The first option is the easiest to implement and many people choose it. First you need to decide on the ports that are on your TV and laptop. Most often, manufacturers equip their products with the following interfaces:
DVI - there are three types of this protocol and recently digital DVI-D has been actively used. It is present on all modern video adapters for desktop PCs and quite rarely on laptops.
- VGA is an outdated interface that, although still in use, is rapidly declining in popularity. Its main disadvantage is the transmission of only an analog signal at a maximum resolution of 1600x1200 pixels.
- S-Video is an old interface that is not used on modern PCs and laptops. Can only be used to connect older devices.
- HDMI is present in all modern TVs and laptops. It is most often used to display images on a TV.
Today there are two versions of HDMI - 1.4 and 2.0. All top TV receivers are equipped with ports of the new standard, and in budget ones you can also find 1.4. The differences between them are in the information transfer speed (10.2 Gb/s versus 18 Gb/s), as well as the number of audio channels. Connecting a computer to a TV using HDMI is quite simple and does not require drivers. However, keep in mind that to play 4K video you will need HDMI version 2.0.
Connection via Wi-Fi or Ethernet
How to connect a laptop to a TV without HDMI? Of course, the most convenient and practical option is a wired or wireless Internet connection. Firstly, with Wi-Fi there is no need to purchase additional cords. Secondly, you can work with media files stored on the laptop directly from the TV (DLNA technology).
Advantages:
- in the case of Wi-Fi – no cords;
- high image quality;
- simultaneous broadcast of video and audio content;
- practicality.
Flaws:
- Not all TVs are equipped with a Wi-Fi adapter and an Ethernet input.
Even if the computer is located in another room, this will not be a problem. The main thing is that it is turned on. You must also first configure access to the folders that contain files to be viewed. As a result, you will be able to view photos, videos and even listen to audio tracks. This connection is especially important if you previously purchased a speaker system.
To transform a regular TV into a Smart TV, you need to use a Wi-Fi router, which will actually act as an intermediary. Connect your TV and laptop to the router, after which you can control the device with a regular remote control. Moreover, the TV can be connected to the router via a network cable, and the laptop via Wi-Fi and vice versa.
Some manufacturers have developed special software for these purposes. For example, LG has Smart Share utility pre-installed. Connection to Samsung Smart TV is carried out through the AllShare program. Sony devices also have proprietary software - VAIO Media Server.
Using this principle, you can connect a netbook to a TV and even a smartphone. The main thing is that the device has a built-in wireless network module.
Not all TV models are equipped with Wi-Fi. However, if it is not there, you can use a network cable. If there is no Ethernet input, you can buy an external Wi-Fi adapter. When choosing a module, do not forget that components from different manufacturers are not interchangeable. Accordingly, buy an adapter according to the brand of television equipment.
The TV is connected to the router according to the same principle as any other devices. Just find the “Network” or “Network Settings” section in the main menu. Select your network, enter your password and you're done.
Using a wireless monitor
By connecting the cables to the appropriate connectors, you can use the TV for video games or online services without any problems.
With wireless technologies the situation is somewhat different. However, most Smart TV models released later than 2013 support the new Intel WiDi or Miracast technology. It’s still too early to use them for games. The essence of the above technologies is that you can transfer images from the screen of a laptop, smartphone or tablet to a TV using a Wi-Fi connection.
However, there are several significant drawbacks. The key disadvantage is that the device connects with a delay. According to technological fundamentals, the image is compressed and transmitted to the TV screen via a wireless connection.
The transfer of information is carried out quite quickly. For Internet surfing, viewing photos or videos, the speed is more than enough. However, if we talk specifically about active games, the delay is noticeable to the naked eye, as a result of which minor lags occur. Therefore, gamers should still abandon a wireless monitor in favor of an HDMI connection.
To use Miracast WiDi, the built-in technology support is not enough. It is important that the laptop runs on the latest generation Intel platform. There is no support for other platforms.
Setting up a TV and laptop
It is important not only to connect, but also to set the optimal parameters for the TV and laptop. The setup process may vary slightly depending on which model you are talking about.
TV software setup
When all devices are connected via cable, it is necessary to make the appropriate settings. To begin, open the main menu of the TV and select the input through which the laptop was connected.
For some models, immediately after connecting the cable, the name of the input to which the device was actually connected appears. Activate it, after which you will immediately see the laptop desktop on your TV screen.
Sometimes you have to adjust the connection manually, but there is nothing complicated about it. For example, to select the VGA interface, go to the menu and check the box next to PC. For maximum convenience, some manufacturers mark absolutely all inputs with a special icon, by which you can identify the port without unnecessary difficulties.
Many models are equipped with backlighting for active connectors; again, this makes it much easier to find the active synchronization method. Naturally, there are differences in the settings, since each TV has a special menu.
Laptop setup
Immediately after connecting, configure the laptop in such a way as to display the highest quality image on the screen. This is incredibly easy to do. There are two ways.
Quick option
Press the Win + P combination on your keyboard. A menu with active connections will open. Select the required option, after which the changes will take effect. There are 4 modes for software configuration of connected devices:
- Display 1 screen – TV or laptop.
- Screen duplication – identical information is displayed on both displays.
- Screen extension – both displays function as a single desktop.
- Show only the TV screen; on the laptop the display turns off.
The choice of method is carried out in accordance with the objectives. When connecting an additional monitor, the first option will be preferable for setup.
Method No. 2
Click on a free area of the desktop RMB, and then select the “Screen resolution” section from the context menu. If an additional screen is connected to the laptop, the “Multiple Screens” section will appear in the menu, as well as the “Connect to a Projector” command.
- The “Multiple Screens” command will offer the user 4 modes for using connected devices.
- The Connect to Projector command will open a new menu for additional settings.
These are the main ways to connect a laptop to TV. The options described above are ideal for owners of regular TVs without Smart functions. In principle, if you use HDMI or any other cable, the capabilities are automatically equal to Smart T. You will be able to watch online videos, over-the-air television and listen to music.
Software configuration is not a prerequisite, but it is still desirable.