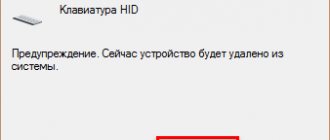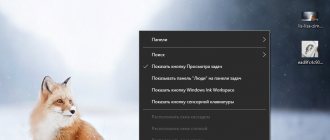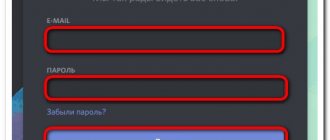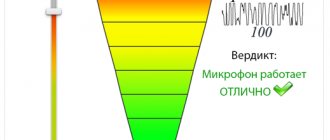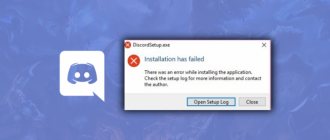Description of the Discord messenger
This program is used not only for audio and video conferencing, but also for gaming, because... it supports streaming via laptop.
Feature set:
- Communication. You can use video calling to hear and see your interlocutor, send files, and write text messages.
- Broadcast music.
- Creation of clans and guilds to unite users.
- Demonstration of a personal computer screen.
- Integration with other common services.
- System signal management.
The modern OPUS code ensures high-quality voice communications.
How to use
After enabling MIC in Discord, you can use the existing functionality. To allow access to your device, pay attention to the microphone symbol itself when communicating. If it is not crossed out, this indicates that sound is being transmitted to the subscriber. When you click on this symbol, it is crossed out with one stripe. If difficulties arise with voice transmission, the system warns about the problem. In this case, do the following:
- check the connection quality of the device;
- restart the program;
- Make sure the settings are correct.
As an additional measure, you can check whether the device is detected by the computer itself. Problems may arise due to the lack of drivers or the use of an outdated version of the software.
Causes of microphone problems
If you can’t hear a person or the sound is bad, then there are software and hardware problems:
- Microphone failure. In this case, it must be replaced. Performance can be checked in similar programs or on another PC.
- Connection error. The user could have made a mistake and mixed up the headphone and microphone cables.
- The sound card or motherboard is damaged. It is enough to run a full diagnostic in Windows.
- There are no appropriate drivers or the installation did not complete correctly. You need to go to the device manager and look in the “Sound devices” tab. If the gadget is detected correctly, it will be signed, otherwise an exclamation mark will appear.
- Incorrect software setup. You need to go to the settings and change the parameters.
- Conflict between devices.
Possible causes of problems and their correction
If, despite following all the rules for setting up and connecting sound parameters, Discord does not see the microphone, 2 errors can be identified:
- If this is an expensive, fancy microphone, you need to go to the “User setting” tab and click on the “Voice” button. After that, open “Advanced” and remove o.
- If this is a cheap and ordinary version of a sound device, before checking the microphone in Discord, you should also enter your sound device through “User setting” and “Voice” in the input/output drop-down window. And then, in the “Advanced” tab, reset the existing voice settings.
Before you set up your microphone in Discord, you need to understand that the input device is the microphone and headphones, not the microphone and speakers. In most cases, there is no need to fix anything, everything should work fine with the default settings. But there are a number of nuances that raise the question of why the microphone does not work in Discord.
Ways to solve the problem
The Discord developer recommends the following ways to solve the problem.
Checking microphone operation
First you need to check the functionality of the microphone:
- Connect the device to a personal computer.
- Open the control panel and go to the equipment tab.
- Go to the “Sound” section.
If there are no problems with it, an entry about the connected gadget will appear.
Check in Discord
The operation of the microphone in the program itself can be checked using the following scheme:
- Go to settings.
- Find the “Voice” tab and mark which device is used as the main one.
- Increase sensitivity.
If the microphone is not detected, then it does not work.
Driver Update
You can update software in Windows by going to the device manager and finding the desired gadget in it. Then you need to click on the “Update Driver” button. The operating system must be licensed, otherwise the computer will not be able to connect to the library with the software.
Logging out of Discord
In some cases, it is enough to exit the program and turn it on again. This rarely helps, because in this case the problem is an error that occurred during startup.
Run Discord as administrator
If the user launched the game with the elevated access function, then Discord will not receive the necessary PTT keys. To fix this, you need to enable the program in administrator mode. The user needs:
- Right-click on the shortcut.
- Select “Administrator”.
Disabling exclusive mode in Windows
Exclusive mode is a special closed version of Windows. It only supports installing programs from the official Microsoft Store. This means that a person will not be able to download Google Chrome, Yandex Browser, etc. If you try to download a program not from the allowed list to your personal computer, a notification will appear.
Exclusive mode is easy to exit. To do this, the user will have to go to the Microsoft Store. It is automatically located in the Start menu and taskbar. In the Microsoft Store, all you have to do is click on the “Exit S mode” button. Changing settings takes a few seconds.
Resetting voice settings
The method is effective if a problem occurs in the Discord program for a computer or after replacing an old headset with a new one. How to solve a problem:
- Click on the "User Settings" icon in the lower left corner of the Discord window.
- Find “Voice and Video” (under “Application Settings”).
- Scroll down and find "Reset Voice Settings".
- Then click Ok to confirm your choice and wait for Discord to update.
Changing mode from Voice activity to Push to talk
If all the previous methods did not produce results, all that remains is to switch the microphone operation from constant to limited, i.e. The headset will transmit sound only when you press the selected button. In their reviews, users write that this method helped them. However, it will be inconvenient to communicate with a friend for a long time while simultaneously playing on the computer.
Contacting technical support
If problems occur, you should immediately contact technical support. The operator will easily identify the cause of the failure and offer a solution. However, if problems started after the update, you will have to send information about your computer and fully describe what happened. Technical support is available 24 hours a day, seven days a week. You can contact the employee via chat, email and phone.
Settings
The application is based on the OPUS sound codec - high-quality, advanced software. However, it sometimes causes minor malfunctions that require the user's attention. Let's first talk about how to set up a microphone in Discord on a phone or computer, and then we will look at all sorts of problems that users encounter.
Let's do the following:
- Launch the messenger;
- Find the gear icon - it is located next to the username;
- Click and go to the “Voice and Video” section;
- Go to the line “Input device” and find the desired device in the list;
- Below you can adjust the volume slider as desired;
- Go to the input mode section.
Here we need to make a small digression. Setting up the Discord microphone allows you to choose two options:
- You can always be heard when you speak;
- You can only be heard after activating the mode with a hotkey.
Now let's go back to the parameters and configure the remaining modes:
- Check the box next to the desired mode - if you chose “Talkie Talkie”, define a hotkey and save the changes;
- If you selected “Voice activation”, then go to the “Sensitivity” block and activate the slider opposite the line “Automatically detect...”. If the line is completely filled with green, you can be heard perfectly, no problems.
We haven't finished answering the question of how to set up a microphone in Discord so you can hear it! Let's move on to more subtle settings that can significantly improve sound quality - to do this, just scroll the screen a little lower:
- Open the “Voice Processing” block;
- Activate the toggle switches opposite the lines “Noise reduction”, “Echo cancellation” and “Automatic gain control”.
Congratulations, your Discord microphone setup is complete! Now users will hear you - and hear you perfectly, you can start voice communication.
But we recommend testing the system first and making sure everything works great!
- Return to the Voice and Video options page in Discord;
- Find the Mic Test section;
- Click on the “Let's Check” button;
- Say something and watch the scale change;
- After finishing testing, click on the “Stop” icon.
You completed the task and were able to set up the microphone on your headphones in Discord (or on another device). The first part of our review is complete, we have provided you with the knowledge you need to get started. For more information, we recommend watching the video:
User reviews about Discord
Grigory, 24 years old, St. Petersburg: “Many of my friends use this program, because here you can not only communicate, but also create thematic channels for posting content. Discord is connected to other services, so it’s convenient to follow popular personalities. The sound quality is good and easy to tune by pressing 2 keys. I recommend this messenger to everyone, because it is a combination of all the previous ones.”
Evgeniy, 30 years old, Novosibirsk: “Discord” is better than RaidCall, because in the latter, free channels cannot be closed from the interference of people who spoil the entire dialogue in the group. The programs differ in their range of functions. In RaidCall, most of it is available only on a paid basis. The Discord interface is simple and intuitive. This site is definitely suitable for gamers, because... There is an opportunity to create a clan for playing together.”
Ekaterina, 19 years old, Moscow: “This is good software for streamers. I also use it to communicate with my friends while playing. Everything is easy to set up, but I encountered an unknown error. Because of this, you have to turn on the microphone by pressing a button on the keyboard. Using the program on a phone is a little more convenient and easier than on a PC, but this is a matter of taste and habit.”
Andrey, 16 years old, Nizhny Novgorod: Discord is the best replacement for Skype and other instant messengers. I would especially like to praise the speed of registration. Just enter your email, desired password and come up with a nickname. There are no restrictions on the number of participants in conferences and chats. The sound quality is also high here. The interlocutor hears me without distortion, and I hear him too. I can’t praise video communication anymore. It is almost no different from the one presented on Skype.
Alena, 21 years old, Tomsk: “If you want to communicate normally with people, without hearing grunting, unnecessary noise, etc., then you definitely need to install Discord.” There is a function that turns off the microphone when I am silent. This eliminates the appearance of extraneous sounds. You can always find out what my friends are doing, because... It is possible to specify what game you are playing. I love the program for its convenience and beautiful design.”
Checking the main device
Have you encountered the problem that the Discord microphone does not work in a game or when communicating? We advise you to make sure that the correct parameters are set in the operating system settings. It's very easy - even a beginner can do it:
- Move the cursor to the “Start” line;
- Right-click on the volume icon;
- Select “Open sound settings”;
- In the “Input” block, select the correct device;
- If there are still problems, the device does not work, click on the “Troubleshoot” button, it is located just below.
If this method did not help you, let's continue to look for the reason why the microphone in Discord is not working, the sound is quiet or intermittent.
Why doesn't the microphone work?
In addition to problems with the microphone, the user may not be heard at the other end of the line due to a malfunction of the headset.
Therefore, before you begin to solve a problem with the functionality of the microphone, you must first check the operation of the headset. Try connecting it to another device and calling from another application: if it doesn’t work there either, then the problem is in the headset itself.
If suspicions regarding a non-working microphone in Discord are confirmed, then the following possible reasons for its failure:
- mechanical damage to the sound output device;
- the microphone is not indicated in the system as the main sound transmitting device;
- inoperative microphone drivers;
- software problems in the Discord application;
- Discord channel overload.
Using the method of elimination, ultimately, it is possible to determine with a high degree of probability the nature of the problem and, accordingly, the method of eliminating it.