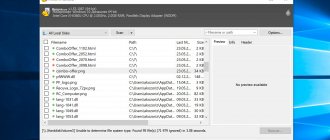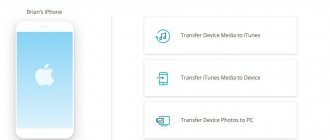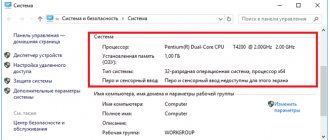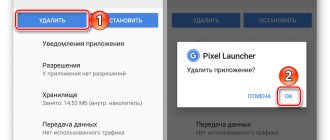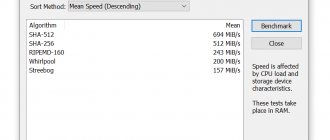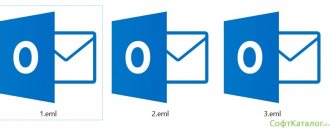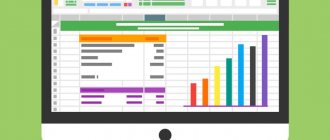Microsoft Office software
13.08.20191627
Having learned to write formulas in Word and format text so that frames and effects do not cause pain in the eyes, the user can safely do the work he loves. However, one day, as a result of an unplanned shutdown of the computer, a program crash, or other unpleasant factors, a Word file that previously opened perfectly becomes damaged, and it can no longer be opened using standard means. Let's try to figure out how to restore a Word document.
Built-in Word option
The easiest option for recovering a file is to use the “Open and Restore” system function. Its main advantage is its simplicity: a user faced with a message that a document is damaged will not need to install additional software or understand the features of Windows Explorer - everything is as easy and fast as putting emphasis in Word. The main disadvantage is the relatively small percentage of successes: in most cases, the probability of successful recovery is 50–60%.
Important: all the methods listed below only work if the user did not manage to delete the “deleted” Word file - otherwise, you will have to first restore it from the Recycle Bin (or using special software tools).
To restore and open a Word document that cannot be read as a result of damage using the program itself, you should:
- Launch MS Word and select “New Document” in the start window - finding the corresponding item will be no more difficult than recovering deleted files on Android.
- Go to the “File” menu located in the “ribbon” or top panel of Word.
- Switch to the “Open” tab and click on the “Browse” button - this method will allow you to work with documents that are damaged using additional program functions.
- Find in Explorer the document you want to restore, select it with the left mouse button and call the drop-down menu of the “Open” button - to do this, click on the triangle located next to the inscription.
- In the list that appears, select “Open and Restore.”
- And make sure that the Word document that could not be viewed is ready for use again.
If this recovery method does not produce results, you can resort to a related Word option:
- In the already known way, go to the “File” menu, select “Browse” and expand the “All Word Documents” sublist in the “Explorer” window.
- Select the item “Recover text from any file” in the new list.
- And just click on the “Open” button.
Important: in the second case, by opening a damaged Word document, the user may receive an incoherent set of characters; You can really try to fix the situation by changing the encoding - or go to one of the following methods to restore the file.
How to restore a Word backup?
Sometimes a file may get lost and you cannot find it anywhere. In this case, the program usually creates backup copies of the document; to open it, you need to proceed as follows:
Open Word and go to the “Open” section, then click on “Browse”. Remember where you saved the document and go to that folder. In the pop-up tab, select “All files” and look for the lost document. Focus on the name and date. Sometimes such a document may be called “Backup copy...”.
If you fail, you can go another way. Open the search field in Windows and enter the extension of the Word backup file - *.wbk. It is more likely that such a file will be opened, but the point is that there may be more than one and the names may not match, so you will have to open and look at each one.
Automatically saved copy
One of the remarkable features of the most popular text editor, which allows, in particular, to recover an unsaved Word document, is the automatic creation of backup copies of open documents at regular intervals. Typically, these copies are deleted at the end of the session, but in the event of an unexpected failure or power outage, there is a high probability that the “draft” will remain on the hard drive.
Important: since the program creates copies solely based on time, a user who manages to restore a Word document using this method may discover that there are no edits made - however, this is better than completely losing important data.
To restore and open a Word file that was damaged due to a system error or an unscheduled computer shutdown from a backup copy, you will have to:
- Open the “Computer” menu and go to drive C. Here, switch to the “View” tab.
- Expand the Show or Hide sublist.
- And check the two lower checkboxes: “File name extensions” and “Hidden elements”.
- Now, without leaving drive C, open the “Users” directories sequentially.
- The folder of the account under which the Word document was created and edited.
- AppData - this subdirectory is hidden, and a user who neglects to complete the first three points will not advance further.
- Roaming.
- Microsoft.
- And Word.
- Here, a computer owner who wants to open a Word document that has been damaged will see a folder with the name of his file.
- And when you open it, you get a backup copy with the ASD extension. It can be opened in MS Word by double-clicking on the title.
- Or by first changing the extension to DOC/DOCX - this is where the checkbox in the “File name extensions” checkbox comes in handy.
Important: you will have to agree to change the extension; if desired, you can always return it to the original one.
FinalData
[Short list of functionality]
Already a bit old (there have been no official updates for more than a year), but still quite a convenient set of programs that can automatically find drives, even if the Boot Sector or file allocation table has been deleted or damaged, and also restore files that are not referenced from the directory. Even after partitioning your hard drive and converting one file system to another, you can recover information and save it to network drives.
The function of monitoring and protecting files from accidental destruction looks very useful and necessary (unfortunately, this function was not available in the demo and I was not able to test it in practice). FinalData will also help you recover information from damaged CDs, permanently delete unnecessary information, clean your donkey, cache and history, restore MS Office files and email messages, etc. etc. etc. and h.z.ch.
Draft mode
If the Word file is seriously damaged and it is impossible to open it using the previously described methods, you will have to sacrifice a number of data, in particular, attached images. The user will need:
- Launch Word, go to the "File" menu, and then to the "Options" section.
- In the window that opens, switch to the “Advanced” tab.
- Scroll down the page and, having reached the “Show document contents” section, check the “Show placeholder picture frames” checkbox.
- Here, in the “General” section, uncheck the “Automatically update links when opened” checkbox - this will allow Word to access directly the contents of the file that is damaged.
- And activate the option “Allow opening the document in draft mode.”
- That's all - all you have to do is click “OK” and try to open the Word file again; Usually this recovery method helps better than the first.
R-Word
Couldn't open a Word file using system methods? So, it's time to try software from independent developers. The first of the recommended programs is R-Word, a convenient, shareware software that allows you to recover even “hopeless” documents. To use it, you need:
- Download (link - r-tt.com), install and run the application, and then call the File menu in the main window.
- Select Add documents.
- Click on the Browse button.
- And indicate in the window the path to the directory containing the Word file, which cannot be opened using standard tools.
- In the main window, expand the nested list that appears.
- And double-click on the name of the document you want to open.
- After a few seconds of waiting, the user will be able to view the contents of the Word file directly in the R-Word window.
- Unfortunately, you cannot save the document in demo mode: to be able to click on the floppy disk icon, you must either purchase the application on the developer’s website or use alternative activation methods.
Tip: if after double-clicking on the title of the Word document nothing happens, you should use the Recovery button located next to the “floppy disk”.
Recovery Toolbox for Word
Another shareware program specifically designed for recovering Word files. If a Word document is so damaged that it cannot be opened using standard means, the user can:
- Download (link - word.recoverytoolbox.com), install, launch the application and click on the “Explorer” button in the main window.
- Find your Word document that you need to restore, select it with the left mouse button and click on the “Open” button.
- Next, select the “Analyze” option.
- Confirm your desire to begin the recovery process.
- And after a couple of seconds, having read the developers’ warning that some of the data in the document may be unrecoverable.
- Start studying the open file. Unfortunately, this program also does not allow you to restore a document in the demo version. Ways to remove the restriction were discussed in the previous section; when it is eliminated, the user will only have to click on the “Start recovery” button.
- And choose one of the saving options: in Word or a text document suitable for viewing in Notepad.
- At the end of the process, you should click on the “Complete” button - or simply close Recovery Toolbox for Word and start working with the successfully recovered Word document.
Recovery programs
The most popular program is Recovery Software. Suitable for recovering any type of data. She has 11 tools that are aimed at different cases of information loss.
Cheat sheet in Microsoft Word - how to make, prepare and print
It can recover broken images, lost data deleted from media, hard drive partitions and damaged documents.
OfficeRecovery Online
You can also restore a Word file online; For this purpose, there are special paid services that give excellent results. If the data is really important, and you cannot open the document using the previously described methods, you will need:
- In any convenient browser, follow the link - online.officerecovery.com and click on the "Browse" button, then specify the path to the Word file.
- Use the "Secure Boot and Recovery" button.
- And, waiting for the data processing to complete.
- Click on the “Get recovered file” link.
- On the next page the user can download a free excerpt of the text contained in the document. Don’t be upset: files in a few lines are completely restored - and you don’t have to pay for access to the “full” version.
Recovering damaged files using Starus Partition Recovery application
The segment of data recovery programs is constantly growing and users are faced with the question “Which application should I choose?”
If you are tired of incorrect file recovery, uninformative menus, unreasonably expensive prices and lack of technical support, we recommend using the Starus Partition Recovery application.
Peculiarities:
- Compatible with all current versions of Windows OS
- Informative interface
- Availability of Recovery Wizard
- Availability of deep scanning to recover fragmented and damaged files
- Availability of a preview window for recovered files
- 4 types of export
Advantages:
- The application is suitable for both home and corporate use.
- Accurate analysis. You can even restore old files that you have probably already forgotten about.
Recovery Guide:
1. Launch the Starus Partition Recovery application.
2. Select the desired drive.
3. Select scan type. To get accurate results, we recommend using the Full Analysis function.
4. Wait for the scan to complete.
5. Find and restore the files you need.
6. Wait until the export is completed and close the program.
Note: Under no circumstances should you export files to the drive you are restoring them from. This action can lead to an overwrite process and the inability to further work with files.
Online File Repair Service
To restore a Word file that is damaged and does not allow itself to be opened in normal mode, using the second most popular online service, the user will have to:
- Follow the link - onlinefilerepair.com and click on the “Download file and start recovery” button located in the center of the screen.
- Using the Select File button, indicate to the service the path to the Word document.
- Enter your email address and one-time password in the two lower fields and click on the “Send file for recovery” button.
- Click on the link as soon as it appears in the upper right to go to the results.
- And view the “trial version” - it will be covered with watermarks and protected from copying, but the user will be able to view their data.
- In a few seconds, a letter will be sent to the previously specified email containing a link to a payment form to receive the full version of the document - if desired, the computer owner can click on it and receive his text in its original state.
Previous versions
There is another way to recover a Word document that has been damaged due to a software or hardware failure. If the user is very lucky and has recently created a Windows restore point, in order to be able to open the text again, it is enough to:
- Right-click on the damaged file and select “Properties” from the menu.
- Switch to the "Previous Versions" tab.
- Are there earlier versions in the window that opens? Great, then you can click on the “Restore” button.
- And confirm the replacement of the damaged version of the text with the “intact” one.
- After a few seconds, the Word file will be successfully restored to the same folder; Now the user can check how badly the edits have been affected - and start working with the document, not forgetting to make backup copies themselves in the future.