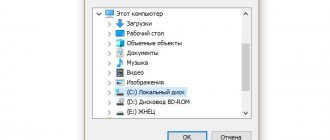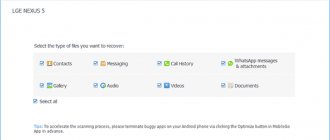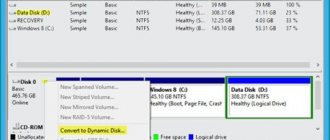Disk recovery methods
At the moment, all resuscitation methods can be divided into the following categories:
- software;
- hardware;
- mechanical.
Program
There is a large selection of different software for resuscitating damaged media. Software of this type simply fills unreadable content with empty bits, or makes copies from neighboring areas. This method is not suitable for all file types.
Each application is quite effective at restoring access to lost content. But this method does not always help - in such a situation it is advisable to resort to a hardware or mechanical method of data recovery.
Hardware
To carry out hardware resuscitation of the drive, utilities are used that have specialized drivers built into them. They make it possible to use cluster reading - this way you can avoid freezing the operating system while working with a damaged disc. Thanks to this type of reading, information loss can be minimized.
Some readers have built-in functions:
- improved focusing of the laser beam;
- ellipsoid compensation.
Mechanical
If the defects on the surface are very extensive, then mechanical restoration - polishing - can be used. To carry out this operation, special equipment is required, as well as extensive experience. Also, all kinds of scratches are repaired in the same way as cracks on car glass - drilling is done, after which the edges are glued together with polymer.
How to save information from a faulty hard drive?
The first thing to do when the drive stops functioning and displaying stored files is not to panic. You shouldn’t reinstall the entire system yourself, run untested programs and do other thoughtless things. The first reaction should be:
- Eliminate or at least minimize any access to the hard drive. No need to experiment with diagnostic utilities, defragmentation programs, etc.
- Try to copy the data on the HDD, if this is possible, of course.
The best thing is to turn off the computer altogether and boot using another medium. A bootable drive – a flash drive or disk – can be created on another computer. It will allow you to backup data; You can also connect a faulty HDD to it. However, before all manipulations, it will be useful to record a boot disk with special utilities - this will make it possible to return information from a failed drive in case of unforeseen problems.
Copying and reconstruction methods
The copy and reconstruction method can be used in the following cases:
- it is possible to read TOS, the directory tree - but there is no access to the required files and individual folders;
- when trying to read the drive, the OS freezes;
- The reader tries to access the data at different speeds, but there is no positive result.
If it is impossible to gain access to the TOC, you can use sector-by-sector reading or intelligent processing. If the media is not recognized, then it is advisable to make an image of it and subsequently reconstruct the damaged areas using special software.
The system does not boot: procedure
If the HDD has been completely erased or simply “decimated to live” and the PC does not boot, to resurrect important data you will have to resort to another method, involving the use of a rescue disk or flash drive. For this method, it is necessary either in advance or at the first “symptoms” of a hard drive malfunction to create a bootable drive.
Creating bootable media to recover damaged files
It is best to create such a drive using Hiren's BootCD recovery disk. The ISO image contains a wide variety of utilities and programs that allow you to “breathe life” into systems and files. The Zip archive (distribution) can be downloaded from the official website of Hiren's BootCD - and completely free of charge.
Since this resuscitation disk weighs about 500 MB, you can use a CD, DVD, flash drive or external HDD to burn it. You can backup the extracted information to your hard drive.
You can deploy an ISO image using one of the most popular programs in this regard - UltralSO. Its peculiarity is that it allows you to work with any media, including optical. This is a significant plus when working with netbooks.
How to create Hiren's BootCD:
1. Get started with UltralSO.
2. In the top menu ribbon, select “Open”, and then find the section in which the ISO image is located.
3. Open the image and go further to the “Boot” menu.
4. This window will display a list of available actions. You should select the option to record the HDD image.
5. At the bottom of the new window there are two options: Disk Drive and “Write Method”. In the first case, you need to select the drive you are using in the drop-down lists, and in the second, select USB-HDD+.
To complete these simple steps, you just need to enable recording using a special option. In just a couple of minutes, Hiren's BootCD will be ready.
TOC cannot be read, do a hot swap
If the TOC is not readable and the blank is not recognized by the drive, you can perform the hot swap process.
For successful reading, only three TOC fields are required:
- output area address;
- starting address of track No. 1;
- session address if RW is used.
The hot swap process requires the availability of a similar, fully written disk, as well as disassembly of the device for reading.
The hot swap process itself is as follows:
- a new CD/DVD is inserted;
- after reading, the TOC is replaced with an unreadable one (the drive will need to be disassembled);
- specialized software for reconstruction is launched.
How to recover data from a CD
There is a large amount of different software available for resuscitation of drives of this type. It can be either commercial or free. This usually does not affect its reliability.
ISOBuster
To revive a CD / DVD
using ISOBuster , you need to do the following:
- open the utility and select the device in the left part of the window;
- In the right part of the window, call up the context menu for the desired object and click on “create IBP/IBQ image file”.
After the process is completed, you will need to mount the resulting image to work with it.
WinHex
To resuscitate data using WinHex
you need:
- click on “Tools->Open Disk”;
- select the drive in the “PhysicalMedia” window;
- select the function “Tools->Disk Tools->File Recovery by Type”;
- indicate the types of files to be recovered in the “FilesHeaderSearch” window;
- select the destination folder;
- Click on the “OK” button.
The whole process takes a lot of time. But upon completion, the user will be able to access the files.
Recovery Toolbox for CD Free
Working with Recovery Toolbox for CD Free
is carried out as follows:
- after launch, a device selection window will open;
- select the directory to save and click “next”;
- in the window that opens, check the boxes next to the required files and click “save”;
- the resuscitation process will be displayed on the screen;
- When finished, click on “exit”.
Dead Disc Doctor
Reanimation in Dead Disc Doctor:
- In the left window of the program, select the drive, in the right window – the required files, folders and click “next”;
- select the directory to save and click “next” again - the copying process will begin.
In some cases, the operation takes a long time. You should not interrupt it - as you will have to start all over again, which will lead to a loss of time.
CD/DVDs are quite unreliable, but they are easily damaged. However, they continue to be actively used. Reading problems can be resolved in various ways - software or hardware.
Part 2: Recover Data from Damaged Hard Drive
Even if the hard drive is damaged, there is no need to panic. There are several professional programs for recovering data from a damaged hard drive. Data Recovery is one of the best data recovery tool for damaged hard drive. Its main features include:
- 1. Easy to use. This corrupted hard drive data recovery app is capable of getting files back from hard drive in one click, so even beginners can understand it in a few seconds.
- 2. File recovery in various situations. No matter what files were lost due to hard drive failure, corruption or corruption, it can easily recover them.
- 3. Supports various data types and formats. It works for all images, videos, documents, emails and audio formats such as JPG, ICO, PNG, BMP, GIF, PSD, TIFF, RAW, MP4, MP3, WAV, AVI, DOC, ZIP, etc.
- 4. Lossless recovery. With the best dead hard drive recovery application, you can restore lost files to original conditions including format and quality.
- 5. Preview for selective recovery. After scanning, you can view all your lost files organized by categories and formats and decide to recover them all or certain items.
- 6. High compatibility Besides internal hard drive recovery, this software also supports external hard drive recovery from Western Digital, Silicon Power, HDE, etc.
- 7. Additionally, data recovery is available for 10/8.1/8/7/Vista/XP.
Free Download Free Download
In short, this hard drive recovery software is the best option to recover lost files from a faulty hard drive. And also you can Recover data from formatted hard drive on Windows and Mac.
How to recover data from a crashed hard drive
In this part, we will explain in detail how to recover data from a damaged hard drive.
Step 1. Scan your entire hard drive for files
Download the latest version of Data Recovery and install it on your computer. Run the best hard drive recovery software if you find that your hard drive is damaged or damaged. There are two sections in the main interface, Data Types and Locations. Go to the Data Type section, select the file types you want to recover such as Image, Document, Audio, etc. Then go to the location area and select the failed hard drive. Data recovery will work automatically as soon as you click the "Scan" button.
Step 2. Preview files before hard drive recovery
After the standard scan, you will be taken to a detailed window. There are different types of file formats in different categories. For example, click "Audio" on the left sidebar, you will get several folders called MP3, WAV, WMA, MID, etc. If you are not sure, open each folder and view the recoverable files. Additionally, the Filter feature at the top of the window can help you find files quickly.
If you can't find the files you need, click the "Deep Scan" button in the top right corner to perform a deep scan of your hard drive. This may return more recoverable data.
Step 3. Recover data from dead hard drive in one click
Select all the files you want on the dead hard drive by checking the boxes next to the files. Click the "Recover" button to begin recovering from a hard drive failure. Once this is done, you can view, copy and paste, or edit the files as usual.
Don't Miss: How to Recover Windows Old Folder in Windows 10/8/8.1/7/XP/Vista