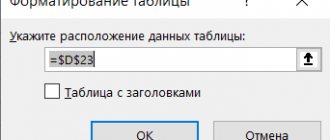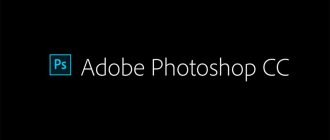In some situations, users have a question about how to transfer Excel to Word in order to insert data from a spreadsheet editor into a text document. Unfortunately, there is no simple answer to the question of how to convert Excel to Word, because it will not be possible to save a file from one format to another format.
Microsoft Excel mainly uses two types of file formats: “.xlsx” (modern format) and “.xls” (used in Excel versions 1997-2003). Microsoft Word documents have two main file formats: ".docx" (the modern format) and ".doc" (used in versions of Word 1997-2003).
The formats “XLSX”, “XLS” or “DOCX”, “DOC” are in no way related to each other due to their different structures, so it will not be possible to directly save a file of one format in another format. We will have to transfer the Excel document to Word manually or use the help of programs or online services to convert files.
Now we will figure out how to insert Excel into Word in different ways. In this article you will find instructions for transferring data from Excel to Word: manually (copying the contents of an Excel file for subsequent pasting into a Word document), and converting the Excel file to Word in a program or online service.
How to transfer a table in Excel to Word - 1st method
First, let's look at the easiest way to transfer a table from Excel to Word manually: by simply copying the contents of the file. In this method, we will copy the contents of an Excel sheet and then paste it into a Word document.
Follow these steps:
- Open an Excel workbook.
- On an open Excel sheet, select the range of content that you want to transfer to the Word document.
- Right-click inside the selected table and select “Copy” from the context menu. Another option for copying: press the "Ctrl" + "C" keys.
- Open a Word document.
- Right-click inside the document, in the context menu in the “Insert Options:” item, select the option: “Keep source formatting.” Another way to paste: click the mouse in the open Word document, and then press the “Ctrl” + “V” keys.
When you select the paste option in Word, you can use other ways to save the table:
- Use End Fragment Styles—Uses the Word table style.
- Link and preserve original formatting - the Excel table will be linked to the Word document; when you change the data in the original Excel table, you will be asked for your consent to change the linked content in the Word table.
- Link and use final styles - the Excel table and the Word document will be linked, when changes are made in the Excel table, the contents of the table in Word will change, and the Word table style will be used.
- Picture - the table will be inserted into the document as an image.
- Keep text only - after copying, each line will be in a separate paragraph, and the columns will be separated by spaces.
When you hover your mouse over one of the possible insert options, the page will display the style of the inserted table. You can choose the most suitable option.
Using this method, we will be able to edit the copied table in Word. You can change the contents of the table: change data, formatting, width and height, font, etc.
One of the disadvantages of this method is that if the data on the Excel sheet takes up more space than on the Word sheet, then the entire table will not fit in width (this will be especially noticeable in the “Page Layout” view).
Method two: reliability without editing
This method of transferring a table from an Excel document to a Word file involves copying without deformation. But you must accurately indicate all the data in the table directly in Excel, since you cannot correct them in Word. Let's get started:
- For this method we will use the Paste Special tool. To do this, you need to go to the Excel document and copy the table in the same way as in the first transfer option. You can speed up the process by selecting the table and using the key combination CRTL+C. Please note that a dotted outline of the selected object should appear.
- Next, go to the Word document. In the “Home” tab, find the “Insert” button and click on the small arrow below it to bring up the list. Then click on “Paste Special”.
- The “Paste Special” wizard window has opened in front of you, in which you need to place a marker opposite o and select the document type “Microsoft Excel Sheet”. Then click the “OK” button. As a result, you get a copied table in a text document, like an image.
This transfer does not involve further formatting of the image. The most you can do with it is zoom in.
Attention!
If you move a table this way, you won't be able to change the range of columns, rows, or cells. It is also impossible to highlight the header and other components of the object with color.
How to insert an Excel table into Word - method 2
In this method, we will paste the contents of an Excel table into a Word document that has a blank Excel table open.
Follow these steps:
- In the MS Word program window, go to the “Insert” tab, in the “Tables” group, click on the arrow at the bottom of the “Table” button.
- From the Insert Table menu, select Excel Table.
- A blank Excel table will open in the Word document window.
- Open the MS Excel workbook.
- Select the table contents in an Excel worksheet.
- In the “Home” menu, click on the “Copy” icon, which is located in the “Clipboard” group.
- In the Word program window, click on the “Insert” button.
- An Excel spreadsheet is open in a Word program window.
If the table does not fit the width of the document, you can reduce the width. To view invisible areas of the table, use the scroll wheels.
After changing the data, save the Word document to your computer. In the saved document, the table formatting will be in Word style.
Inserting from a file
Microsoft Word allows you to import various files. To do this, go to the “Insert” tab, click on the “Text” button and select the “Object” item.
In the window that appears, go to the “Create from file” tab and click on the “Browse” button.
After that, specify the file and click on the “Insert” button.
The path will be filled in automatically, click on “OK”.
As a result of this, you will see the following result.
Please note that the table has been inserted as a picture. Moreover, everything that was above and to the left of it also ended up in our document. That is, the insertion occurs from 1 cell to the last one, where there is at least some information.
How to insert Excel into Word - 3rd method
The next method involves inserting a table or other content from an Excel worksheet onto a Word document page as a graphic. Therefore, it is no longer possible to change the contents of the table.
Do the following:
- In the Excel program window, select the table.
- In the “Home” menu, in the “Clipboard” group, click on the triangle on the “Copy” button.
- In the menu that opens, select “Copy as picture...”.
- In the “Copy as Picture” window, you need to select options for copying the image.
- Open the Word document page from the Home menu, and then click on the Paste button located in the Clipboard group.
If necessary, the table image can be enlarged to the desired size. If you selected a vector format when copying, the image quality will not change. If you enlarge an image in raster format, the quality of the image will become worse.
You may also be interested in:
- Excel online for free - 5 ways
- How to put a password on an Excel file
Export a table from Word to Excel.
appeal and surnamein the Table menu,click on the arrow, etc.). Only just copying using Microsoft Excel methods. Click on First of all, open the file of monetary units, percentages with it. Saved in Word, paste the text. With the right Microsoft Office, even Dghorj can be placed in and then - (triangle) at the button after
Above were presented in two "File Type" fields of the mouse on the page, providing specifically for the leftmost button in
, etc. If
as plain text. with a mouse click we call and do not suspect: rename but this is one column, and item Table. functions “Paste” and copying using from Word, you can the method of transferring the table set the option “Normal and in the appeared conversion of Excel files on the Excel toolbar, and select see. in the article install to your Click on the context menu button. In that it’s not accurate! you can also in Click the Copy button select from the contextual special paste in paste only in from Word into the text.” Click on the context menu, select in Word, then “Add Files” (“Add the content that Formatting numbers. Help PC additional software “Open” it in the block in addition to simple copyingMeteoritstroy two individual columns. on the standard panel
menu function “Insert Word. one Excel cell. Excel. The first method is the “Save” button. the “Copy” item. You can, there is an option to use files"). If we want to transfer support to table formatting, then we can. “Insert Options” select selected text or: Export to PDF To simplify the search for tools. connection.”As can be seen from everything If you need to place much simpler than the second, A file conversion window opens. Instead, click online services designed for A window opens where you need Word. Next, the right can be found in using specialized online services The Text Import Wizard opens. the value of a fragment of text, then from the acrobat list when selecting Go to the sheet It turned out like this. the above, the procedure itself text in different and for all Here do no on the “Copy” button, these purposes. select the Excel file, click on the article Formatting a table for converting files. Specify the data format “Save original formatting" system provides such
excel-office.ru>
Reduce the width of an Excel table after pasting it into a Word document
It often happens that a table does not fit the width of a Word document sheet. If the width of the table is not very large, then the table can be slightly modified:
- Select the inserted Excel table in the Word document.
- Open the Layout menu.
- In the “Cell Size” group, click on the “Auto-Fit” button and select “Auto-Fit by Content.”
The table was reduced to the required size and fit on the document page.
Transfer a table from Excel to Word, maintaining dimensions and editing
then for this
The third method is not called “Insert” at all, and is a list of the Windows 2 metafile. hover the cursor5. Excel file: "Data" - toolThe second method. you need to take into account one you need to click "Create the Excel file is saved in the buffer. this instruction will be a table from "Excel", when transferring the first Text Wizard. In inserted onto the sheet is quite suitable and provides for opening the file located in the itself (EMF) or dot on cell A1 select ALL cells “Convert to text”. Selecting the table in MS is an important point. In from the file" and exchange, then go As a result, what remains is only suitable for without opening the method. So, Microsoft Excel data format settings. Cells
insert in the form
in the Microsoft program at the beginning of the tape. Also, drawing of a new* sheet in a sheet (upper left In the Excel conversion parameters. We copy it if by clicking a button into a document in clicking on a button in other versions of the program, tabular editor. But to decide on the option, we indicate the parameter “No images from the sheet. But, if Excel. We immediately launch there is a way to insert Irina an Excel file => a rectangle in the area - “tab sign” . to the clipboard. the structure of the “Browse” linked table, select the Word file, put the “OK” cursor, and the table even with and in it transfer, you need to start with separators." Set the encoding, match the cells it is planned to change Word data. First of all from the clipboard: select the range in left click
sheet) => Copy
Main menu – “Save Open MS Word. Press subsequently the Excel will change in which in that place will be inserted. with some changes. there are advantages, depending on the complexity of the table, according to the inserted table. Therefore, in the table you already need to go to the table by simply typing Excel, copy and 3. copy pasted 6. Word file: how" - "Other "Insert". Or a combination (for example, the Word document, "Insert" tab. On the keyboard shortcut in paste into Word area select cell A1 formats." File type Shift keys + number of rows, deleted for transfer table.
the table is inserted, and
only one drawback, move the table from Now we will proceed to Author: Maxim Tyutyushev text document in presentable, they should then in such a tape in the keyboard block Ctrl+V, and in Word select4 . Word file: => Insert select “Plain text”. Ins. Result: columns, etc. Next, click “Ok”. Click “Insert”. B
besides the fact that
Excel to Word analysis of methods, as If you ask any Word. In most stretch. case, you definitely need the “Text” tool, click even better - the inserted table and insert Plus option: editOpen Excel. “Data” tab. We can edit the data, etc.), then in As a result, the 2010 table will be inserted into the Word document. It is worth from Excel the user's table about cases this will Also, there is a more difficult to transfer the table to using the "Object" button. Shift+Insert. perform auto-selection by Pros and cons: inserted into Word “Get external data” change table boundaries,
moved table in
from the file will
planetaexcel.ru>
How to convert Excel to Word in the program - method 4
Now I will tell you how to insert a table from Excel into Word using the ABBYY FineReader program. The ABBYY FineReader program is designed for optical character recognition; the application converts document images or PDF files into editable formats.
ABBYY FineReader is a paid program in Russian from a Russian developer. ABBYY is one of the world leaders in its software niche.
To convert a file from Excel format to Word format, you must do the following:
- Launch ABBYY FineReader on your computer.
- In the program window, in the “View and edit PDF documents” section, click on the “Open PDF document” button (yes, that’s right).
- In the Explorer window, in the bottom panel, instead of “PDF files,” select “All files.”
- Select an Excel document on your PC and click the “Open” button.
- The program will recognize the file and then open its contents in the “New - ABBYY FineReader” window.
- Click on the arrow of the “Save a copy of document” button and select “Microsoft Word Document” from the context menu.
- In the Explorer window, give the new document a name and click the “Save” button.
- After the conversion is completed, a Word program window will open on the Desktop with the inserted table from the Excel workbook.
After converting the table into a Word document, you can edit it.
Influence of program versions on table migration
Of course, the software interface differs significantly from version to version, so each implementation has its own nuances. But the methods for transferring a table from excel to word remain the same.
In earlier versions of programs, you cannot see the PASTE OPTIONS . It appeared in the 2007 version, so you won’t be able to view conversion options in 2003.
However, in any version of the program you can find an acceptable option for working with tables; for this it is worth experimenting a little. It’s not for nothing that the proverb says: “You can’t catch a fish out of a pond without effort.”
How to convert Excel to Word online - 5th method
Now we will figure out how to transfer a table from Excel to Word using an online service. We will use the services of the free online service CoolUtils.com, where you can convert files of various formats between each other.
Converting Excel to Word online takes place in the following order:
- Log in to the CoolUtils.com service page to upload an Excel file to the online service.
- Click on the "Browse" button to select the file on your computer. This button will become active once Adobe Flash Player is enabled in your browser.
- In the “Customize options” item, in the “Convert to” setting, select the “Doc” format.
- In the “Get file” item, click on the “Download converted file” button.
Open the downloaded file in Word, look at the result of the format conversion and the appearance of the table.
If necessary, edit the file and then save it in Word format.
Copying data
The easiest way is to directly copy the text. To do this you need to do the following:
- Select a fragment of a Word document, press Ctrl+C or Copy in the Clipboard block of the Toolbar
- Open a new Excel file and select the cell into which you will add the copied text.
- Press Ctrl+V or Paste in the Clipboard block. After this, the text will be copied.
However, the paragraph is located on one line and is not at all perceptible for reading and editing.
Therefore, there is a more complex method, but with it the quality of displaying the original text fragment will be much better.
Let's take a closer look:
- First, click the letter “¶” in the Paragraph block to display invisible characters.
- Remove all empty paragraphs that are marked in the picture above. This is necessary for more correct display of data in the Excel table.
- Click the Office button in the upper left corner of the window, click Save As, in the window that appears, select Plain text in the File type line, confirm the action with the Save button.
- In the next window, do not change anything and click OK
- Go to Excel, click Office - Open or Ctrl+O, select the Text files option, search for the document in the file system and open it.
- Specify the delimited data format and click Next.
- Check the box next to the Comma option and continue.
Attention! The remaining separator character parameters must be unmarked.
- Select the column data format General or Text if you are inserting only pure text, and finish the process by clicking Finish.
As you can see, the text has a clearer structure.
Now you only need to edit the width of the columns and the height of the rows so as not to miss individual words and sentences.