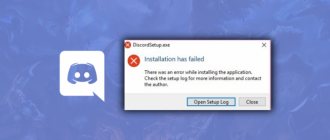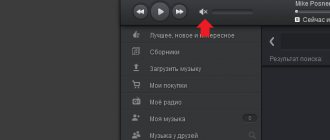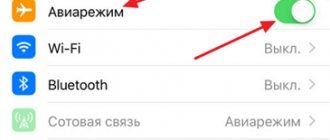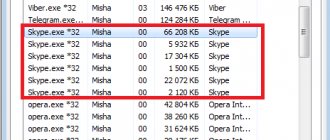The need for remote work and communication with colleagues has increased many times due to the emerging pandemic. Many companies have refocused on remote work, and therefore the issue of finding programs for corporate communication has become urgent. One of such services is Discord - what kind of platform is it and what are its capabilities, read below.
What is Discord?
The Discord program is a VoIP messenger for voice, video and text communication for any community.
A fairly popular program for communication among players has moved to a new level and has become an excellent help for companies and firms.
The service has gained popularity over the years, constantly improving and improving its functionality. The peak occurred during the coronavirus and a new increase in the number of users is recorded every day.
A little about Discord
Rapidly developing from a beta version into a full-fledged application, Discord has rightfully earned recognition from many millions of users. After all, it actually has a number of wonderful capabilities. And above all, this concerns the organization of voice and text chats in online games. Many gamers prefer Discord as a program that is easy to learn and use. Moreover, its interface today is almost completely Russified. Plus, Discord is completely free and available to run on leading desktop and mobile platforms. However, Discord is suitable not only for fans of streaming and games. With its help, you can simply communicate on the Internet - both in group voice or text chats, and in individual ones. Knowing what the Discord streamer mode is, you will be able to somewhat expand your capabilities during the demonstration of the game, and most importantly, you will not be afraid that some of the confidential information will catch the eye of strangers.
Service capabilities
The voice messenger has enough functions for comprehensive communication between a couple of people and an entire team:
- Text chat with a mini editor for text formatting.
- Voice chat with adjustable sound parameters for each user.
- Changing the username depending on the selected game server.
- Overlay is an option that displays the speaking user, which is quite convenient when a game or program is expanded to full screen.
- Streaming is the transmission of sound, video and what is happening from your desktop.
- Next to the user names there are statuses that allow you to find out whether he is online, streaming or offline.
- You can assign to each user the name of the game in which he is currently playing.
Advantages
Discord messenger has many advantages compared to Skype and TeamSpeak:
- Implementation of different rooms (chat rooms) with different access rights to them.
- You can pin any important messages (they are shown in a separate list).
- In important messages, you can mention the nickname of a group member, and it will not get lost in messages.
- You can implement roles with varying degrees of access to channel rooms.
- It is possible to rate a message in a chat by leaving emoticons under it.
- Voice chat can be made open or closed, and there is no limit on the number of participants.
- Implemented interactive URLs with previews of videos, images and GIF animations.
- There is synchronization with the Telegram messenger.
- You can invite to open channels using a one-time or multiple-use link.
- Bots can be added to the chat and used their functionality.
How to invite people: basic methods
There are two ways to invite users to a channel: using a link and manually.
Above we created the “English” server. Let's imagine that you need to add students to it. By default, immediately after creation, a window appears asking you to invite users:
The link can be made permanent immediately. For more advanced settings, click on the gear button in the corner. There you can change the following parameters:
- How long does it take for a link to become outdated?
- how many people can use it - useful if you don't want strangers to enter your chat.
By default, the invitation link expires after one day.
The second way is to add a user manually. It is safer, because there is no invitation link, and it will not fall into the wrong hands.
To do this you need:
- Make sure the person is already registered on Discord.
- Add him as a friend.
- Add it to the selected channel using the "Invite People" button.
Beginning of work
How to use Discord? To use VoIP Discord, everyone has two scenarios:
- Install the client on a computer running the Windows operating system.
- Launch the browser version of the program.
But in any case, you will need to get a user account to work. For this:
Step 1: Open discordapp.com and click on the “Login” button.
Step 2. In the new window, under the big blue button, click “Register”.
Step 3. Enter your email, username and password, then click Continue.
Step 4. After entering the data, the site immediately offers to set up your server (you can skip this option if you need your account only to join some other server).
Step 5: Enter the server name and assign the required region.
Step 6. The region can be changed at any time.
Step 7. Done, after a simple setup you will be taken to the main menu of your server.
Step 8. To use full functionality, it is proposed to download Discord to your computer or any mobile gadget.
Step 9. Not only Apple, but also Discord can create magic. From clicking on the software installation button to opening a Windows client with an authorized profile, you no longer need to click anything.
Step 10. In order for your account to be fully operational, you need to confirm your email. To do this, log in to your email client, find the letter and click “Confirm e-mail”.
Step 11. Specify (if necessary) that you are not a robot and go to Discord.
Step 12: The app will no longer prompt you to confirm your account.
Now you should familiarize yourself with the functionality. After all, even avid gamers could not fully learn all the possibilities that Discord offers in one go.
Sound problems
Many users are faced with a situation where sound is not transmitted in Discord. For example, the microphone does not work. There may be several reasons - a device malfunction or settings failure.
Take the following steps:
- Reset and restart the application.
- After launching Discord, go to the settings menu, and then Voice and Video.
- Reset voice settings.
- Set the input device to the device that is currently used in Discord.
If you have problems with your external microphone, do the following:
- Check that the 3.5mm or USB connectors are securely connected to the PC.
- Make sure audio is enabled in hardware.
- Update your audio and system drivers so that only the latest version is installed on your PC.
- Make sure your Discord sounds are working properly by clicking the Voice Activation or Tap Activation buttons.
If these steps do not solve the problem, try restarting the application and resetting the settings again. After that do the following:
- Enter the settings section, Voice and Video, and then move the toggle switch Enable servicing of high-priority packages to the left.
- Connect the microphone to the available jacks and launch Discord as an administrator.
If there is no result, contact support at support.discordapp.com/hc/ru/requests/new. In your request, indicate what actions have already been taken and what exactly the problem is.
If you encounter difficulties during broadcasting, while sharing the screen, find the Sound toggle switch and move it to the right. If you have a Stereo Mixer, go to the Voice and Video section (Discord user settings) and set this device as your input device. The downside is that with this option, the microphone in Discord will not work.
Functionality overview
Many users still have a question about Discord - what is it in simple words? An excellent description is given as a slogan on the main page of the official website: it is “a new way to communicate with your communities and friends.”
And this is what this “new” type of communication offers users. Moreover, all reviewed options are provided free of charge.
Voice channels
The familiar concept of conversation by agreement in Discord chat has moved to a whole new level. Now you don't need to worry about forever coordinating the conversation.
The service has the ability to configure voice chats, namely, assign roles to each user. Depending on this, certain channels will be open for a user with the required access level:
Step 1. The list of voice channels is in the left column, immediately after the text ones.
Step 2. The server administrator can create new ones.
Step 3. Configure existing ones.
Step 4. Set priorities for specific participants or assign roles.
Step 5. View the list of invitations or create your own to invite the right people to the channel.
By the way, you can adjust the channel bitrate (improve/degrade connection quality) for a more stable connection.
Also, set a limit of users who can connect to the custom channel. By default, no limit is set.
Thanks to the Push to talk feature, the microphone becomes active in the program only when you press and hold a specific button. This allows you to gather all employees in one channel and hold a voice conference.
You can assign a button and switch the mode in the section:
Step 1. User settings.
Step 2. Line “Voice and video” - “Walkie talkie mode”.
Step 3. Set a hotkey.
Walkie-talkie mode in Discord is one of the input modes that allows you to speak into the microphone after pressing a key. The second option is voice activation (not recommended for use in a noisy room).
Text chats
Configured similarly to voice:
Step 1 : You can create a new text channel.
Step 2. Set up basic functions.
Step 3. Set access rights for each role.
Step 4. Invite people to your chat channel.
Step 5. You can configure work with webhooks.
In the "Overview" section you can see the slow mode in discord. What it is? This is some kind of anti-spam protection. To prevent those who like to constantly send messages from cluttering up the air in the chat, you can set the writing interval. Usually 5-10 seconds are enough to force the most vicious spammer to calm down his talents.
Users may also be interested in the webhooks option in Discord. What is this function? Webhooks is an easy option to receive automatic SMS and data updates that have been sent to the server's text channel.
How to adjust broadcast volume
You can adjust the volume in the broadcast program on the settings page. In the special audio debugging tab there is a number of sliders - switches. Choose the one you need and control the sound design of your device.
This menu has a number of switches that allow you to:
- mute system sounds (other programs) when you are talking (for example, in walkie-talkie mode for Discord);
- when the interlocutor is talking;
- always broadcast sounds;
- never broadcast.
Video calls and screen sharing
Video conferencing is cool. Sharing the speaker's desktop is a super option. Well, it turns out that Discord was able to make the tool even better - 6 simultaneous Share screens. How do you like that, Elon Musk?
Discord allows you to make chats, video calls and simultaneously broadcast screens. Moreover, the option is absolutely free. More is possible, but if the stream is carried out by more than 5 people, the load on the server will be heavy and the quality of the broadcast video will deteriorate.
By the way, in voice chats the screen broadcast option is also present. This is convenient if you need to show everyone gathered in a voice chat what you have.
Making a live broadcast is easy. This is a function of broadcasting your desktop (open program or game) to everyone to whom you send your link.
Easy to set up:
After setting the microphone settings:
Step 1: Click the "Go Live" button.
Step 2: Select running applications or screens.
Step 3. Select the channel on which you will stream.
Step 4. Having started a live broadcast, you can invite interlocutors to it using the url.
Step 5. Broadcast quality is available for free in 720p with 30 FPS.
Enabling and setting
Enabling streamer mode allows you to protect confidential information while broadcasting. Take these steps:
- Log in to Discord and log in.
- Click on the Settings button (the gear symbol at the bottom next to the login).
- Find the Streamer Mode item.
- Move the toggle switch with the same name to the right side. In the future, you can set a hotkey to activate the mode.
Knowing how to turn on streamer mode and what it means, you can start broadcasting securely in voice chat. Additionally, set the following settings:
- Automatic switching when you launch a screen capture program (for example, XSplit or OBS). This is convenient if you turned on the stream in Discord and forgot to activate the desired function.
- Hiding personal information. When you move the toggle switch to the right side, the system hides e-mail, connected notes and accounts, as well as Discord Tag.
- Hiding invitation links. Enabling the function allows you to protect the stream from strangers.
- Turn off sounds. This option disables sound effects.
- Turn off notifications. All notifications are disabled.
Before streaming on Discord on a channel, you need to set all the above functions.
Online statuses
Thanks to the displayed statuses, you can determine the level of employment of your colleague without asking. The variety of Discord statuses pleases:
By clicking on your icon, you can select one of the default ones.
But you can enter your status manually, which will more accurately describe what you are doing at this hour.
Emoticons, of which there are a dime a dozen, help to complement your status.
You can view a user's status by clicking on his icon.
By the way, you can create a special AFK channel in which the microphone and the ability to chat will be disabled. This is also a kind of status that says that the user is not at the computer at the moment.
What to do if there is no sound on screen sharing in Discord
This is how easy it is to enable screen sharing in Discord. If suddenly your demo does not start and none of the methods described above helped you solve the problem, then you should contact support. They will probably find a solution to the problem there.
Thank you for your interest in the article. If you found it useful, please do the following:
- Share with friends using the social media button
- Write a comment at the bottom of the page - share tips, express your opinion
- Check out similar articles below, you might find them helpful.
All the best!
Discord for developers
Although companies are looking towards the service, one must understand that it is not intended (yet) for business. It should be considered as a universal tool for creating transparent online communication. If this concept is suitable for a developer, then let him use it. But in general, the service is only partially suitable for such a demanding client.
Who will really like Discord for remote work:
- Its main audience is gamers.
- Marketing agencies.
- Creative teams.
- Companies with e-commerce.
- A business that has been forced to switch to remote work and can put up with some personal shortcomings.
Protecting streamer data
Little by little, the time has come to talk about the next cool streaming option. What is streamer mode in Discord? This is a simple and interesting tool that allows you to easily and quickly hide personal information from prying eyes during a broadcast. For example, slipping ones:
- Notifications from other games/programs.
- Links to the game server (intended for a narrow circle of people).
- Sound notifications.
- Notifications
You can enable the option in the user settings in the “Streamer Mode” section.
There you can configure the option more “subtly”.
Transmitting system sounds
Actually, this feature is disabled by default in Discord. Therefore, the first thing we will have to do is activate it. And it’s turned off for a reason. This is done to ensure the most comfortable communication for users. After all, it’s more pleasant when extraneous sounds don’t interfere.
Therefore, you first need to enable the option. This can be done using the application settings:
- At the very bottom of the main window, look for the user's nickname and click on the gear icon next to it.
- Now in the left column select the item “Voice and Video” , which is located in the “Application Settings” .
- All that remains is to move the slider called “Mute applications” to the far right position.
Discord will now broadcast system sounds along with your words. In some cases this is not entirely convenient. Therefore, more fine tuning will be required. And we will talk about it in the next chapter.
How to use Discord in the game?
What is this overlay option in Discord? This feature allows you to effectively concentrate on the game. Text and voice prompts will not interfere, but will complement the gameplay, appearing neatly in the background without distracting from the main task.
Activation is simple:
Step 1: Click User Settings.
Step 2. Click "Overlay". Move the “enable in-game overlay” slider to “On”.
Step 3. Select additional overlay settings.
Step 4. Go to the "Game Activity" section.
Step 5. Pull up the running game (if it didn’t pull up itself).
Step 6: Make sure the overlay icon is active.
Step 7. You can enjoy the gameplay with an active and fully functional Discord.
basic settings
The settings are located at the bottom - in a small panel next to the username. Click on the gear.
You will be taken to the settings menu. On the side you can select the desired section. To begin, we recommend clicking on the penultimate button “Language” to change it to Russian. After this, the interface will be more convenient to use:
For comfortable work, first of all, configure the following functions:
- Allow private messages from members of the server you are joining in the Privacy tab. There you can select who can add you as a friend. If you want Discord to automatically filter messages for unwanted media, check the box next to the option to scan messages.
- In the “Voice and Video” tab, check if your microphone is connected.
- In the Notifications tab, enable the desktop notifications feature. This way you can keep track of new messages from students. If you're wondering how to disable Discord from annoying notifications altogether, you can do that there.
- To learn how to change the design in Discord, go to the Appearance section. By default, Discord has a dark theme, but you can change it to a light theme. The display of messages changes immediately. Here you can also change the text size, including the distance between groups of messages.
By default, Discord is configured to work comfortably - only minor details need to be changed.