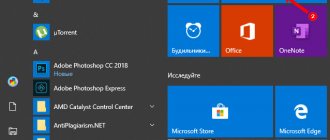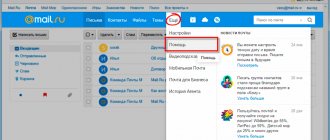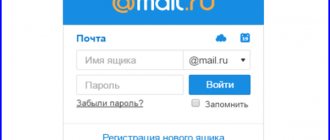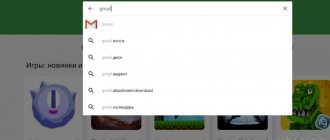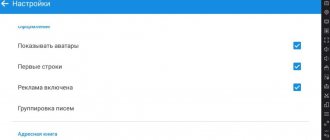Adding a mailbox registered with Google (Gmail), AOL or Yahoo to your Apple gadget is not a difficult task. However, when there is a need to add an account for a Russian-language mail service - for example, Rambler
– the user of a mobile device has to rack his brain.
The difficulty lies in the fact that when setting up mail on an iPhone, it is not enough to enter your username and password - the Mail
requires you to provide information that is usually unknown to the average user. You will learn where to get such information and how to set up mail on iPhone successfully from this article.
If you are the owner of the now popular “ Google Mail”
", you can consider yourself lucky - in the iPhone, the settings of this email client are “hammered” by default, so you can do without “dancing with a tambourine.”
Adding a Google mailbox goes like this:
Step 1
.
Go to the Mail
on your gadget.
Step 2
.
Select " Google
" from the options.
Step 3
.
Fill in the fields “ Name
”, “
E-mail
”, “
Password
”.
Gmail
label will appear in the “ Description . You can change the text in this field yourself.
Step 4
.
After entering all the data, click “ Next
” - this will start the information verification procedure.
Step 5
.
At the next stage, the system will offer to synchronize contacts, calendars and notes between the mobile device and the email client. Move all sliders to the active position and click “ Save
”.
After this, Google mailbox will be added to iPhone. Mail app
" will immediately notify you of an incoming letter, which indicates that Google Mail was accessed from an iOS device.
How to set up Yandex.Mail or another Russian-language email service?
Adding Yandex.Mail is easier than other Russian-language service. The setup is performed as follows:
Step 1
.
Go to “ Mail
” and click on the “
Other
” option.
Step 2
.
Proceed to the “ New Account
” section.
Step 3
.
Fill out the same fields as when installing Gmail
.
Step 4
.
Set up synchronization of mail and notes - activate two toggle switches. Then click " Save
".
There is no need to specify anything else - the Yandex mailbox will be added.
With Rambler
and
Mail.ru
everything is more complicated: after filling out the required fields, the “
Mail
” application asks you to provide data on the mail servers.
Where can you get such information?
How to find out your mail settings through the Apple website?
Get information about servers for Mail.ru
You can use the service on the official Apple website.
The service is called “ Mail Settings Lookup
” and is located at https://www.apple.com/ru/support/mail-settings-lookup/.
All that is required from the user is to “drive” the email address into the (only) field and press the blue arrow button.
Please note the note in small print below. According to this note, Apple may use the data users provide to it to improve the experience. This essentially means that the email address you enter will be saved in the company's database.
After a second of waiting, the service will display all the client data.
Which data is actually useful?
- In the “ Incoming mail server
” block, in the “
Node name
” field, you need to transfer the server host name (
imap.mail.ru
).
In the “ Username
” field you should enter your email address – again.
The password must be re-entered - this is an important point. - In the “ Outgoing mail server
” block, you can fill in only one field – “
Node name
”.
You should copy the server hostname here ( smtp.mail.ru
). The remaining fields do not need to be filled in.
When you have completed the server settings, click Next
"
At the final stage, you need to switch the toggle switches to synchronize notes and mail and click on “ Save
”.
The described method will give results if you are setting up a Mail.ru mailbox - but with Rambler it is more difficult.
The “
Search Mail Settings
” service on the Apple website will not show information about Rambler Mail servers.
When setting up Rambler
you need to do this:
- In the “ Incoming mail server
” block, in the “
Node name
” field, you should enter
pop.rambler.ru
, in the “
User name
” and “
Password
” fields - respectively, the email address and password for it. - In the “ Outgoing mail server
” block, in the “
Node name
” field, you need to enter
smtp.rambler.ru
. Other fields in this block can be left blank.
iPhone 4 Email Problems: Email Not Syncing
- “My emails stopped syncing with my iPhone iOS email, I don't know how to fix iPhone email won't update on iPhone 6.”
This is one of the most common email problems where iPhone mail is not updated automatically. Poor Wi-Fi network or incorrect email settings should also factor in iPhone email sync issues.
So check your email and password first. After entering the correct email account, you should check your Wi-Fi network by opening a new page to see how long it costs. If necessary, change to another strong wireless cellular network. Later, you can fix the error of email not syncing successfully on iPhone.
These are secure solutions that you can choose when your iPhone email is not working or you have other iPhone email problems. You can then activate your email account to send or receive emails as usual.
How to adjust email on iPhone?
The Apple device leaves the opportunity to customize email to suit the user's needs. It’s easy to find out what options are available to the owner of an iPhone by following the “ Settings”
" - "
Mail, addresses, calendars
" and clicking on the name of the mailbox.
At the very bottom of the “ Account”
“There will be a subsection “
Additional
” - you need to go there.
In the " Advanced"
"There are the following mail settings blocks:
Box behavior
.
Through the “ Mailbox Behavior
” block, the correspondence between mailboxes on the iPhone and on the server is configured.
For example, with this configuration, which is shown in the figure below, emails sent to the Trash
from the iPhone will be saved in the
Outbox
on the server.
Where to move unwanted messages
.
Archive mailbox
in this block and not “
Deleted items
”, emails erased via iPhone will be transferred to the archive on the server -
just in case
.
Deleted messages
.
In this block you can set after what period of time letters from the mailbox will be permanently
.
There is an option “ Never
” - for the most cautious users.
Setting up inbox
. This block contains several parameters:
- Use SSL
. If the slider is activated, emails are sent over a secure channel - as a result, you don’t have to worry about confidentiality. - Authentication
.
You can configure the iPhone so that the user is authorized by mail not by entering a username and password, but in other ways - say, through an MD5 Challenge response. It’s better not to mess with the authentication settings: entering a password is the easiest way to access your email. - S/Mime.
S/Mime
option allows you to send encrypted messages.
Let’s note right away: to use S/Mime
, you need to have a digital certificate.
There is no need to change anything in the “IMAP Path Prefix” and “Server Port” fields. The first field does not need to be filled in at all; the second field is filled in automatically when the user adds a mailbox.
Additional mail settings
To make using your email account as comfortable as possible, after installation you can continue configuring the program. Using the “Mailbox Behavior” section, you can configure the correspondence of folders in a mailbox on iPhone to folders on the server. The “Where to move unwanted messages” section will allow you to create a move to the “Trash” or “Archive” folder. In order not to clutter your email inbox with deleted messages, you can ensure their complete destruction after a selected period of time.
It is best for messages to be transmitted over a secure protocol. This will require SSL to be enabled. In addition to password authentication, you can also use NTLM, MD5 Challenge response, HTTP MD5 Digest.
Additionally, you can synchronize the server port, path prefix and encryption standard. After providing the last parameter, all messages will be sent encrypted, so the recipient must have a digital certificate.
How to sign out of mail on iPhone?
You need to delete your account from iPhone as follows:
Step 1
.
Go to “ Settings
” and find the “
Mail, addresses, calendars
” section.
Step 2
.
In the “ Accounts
” block, find the mailbox you want to erase and click on it.
Step 3
.
On the next screen, click the “ Delete Account
” button.
Step 4
.
Confirm your intention to erase your account - click on “ Delete from iPhone
”.
When you delete your account from your mobile device, all information that was synchronized with your account will also be lost. Therefore, before erasing your account, make sure to transfer valuable information to a reliable medium.
Gmail
Integration with the Google email service is the easiest to set up. First you need to go to Settings and go to the “Mail, Addresses, Calendars” tab. Here select “Add account” and click on Google.
Now all you have to do is enter your name, email, password and description. The name and description are optional parameters, but, of course, you can’t do without specifying your email address and password.
On the next screen you need to choose which services to sync. If you only need mail, you can turn off calendars, contacts and notes.
Creating a Profile
To access your Rambler mailbox on iPhone 5 or other versions of Apple smartphones, the first step is to create a new account. If you know how to set up mail on iPhone, then you can handle this task without any problems.
Open “Settings”. Go to the “Mail, Addresses, Calendars” section. In the “Accounts” field, click the “Add” button.
A list of email services that iPhone works with by default will appear on the screen. Unfortunately, you will not be able to find Rambler among these email services.
Therefore, scroll down the screen and click the “Other” button.
The Other menu appears. In the "Mail" field, click the "New Account" button.
A window called “New” will appear. Here you need to enter:
After filling out all the specified lines, click the “Forward” button.
Checking mail download and notification settings in iOS
By default, the settings in the Data Download section are based on your email settings. If the Push option is not available, the Push option will be enabled by default. This determines how your device will receive email. To change these settings, follow these steps:
- Go to the "Settings" section.
- Click Passwords & Accounts.
- Click "Download Data".
- Choose an option (such as Automatic or Manual) or set a schedule for downloading data in Mail.
In iOS 11 and later, the default setting is Automatic. Your device will only download data in the background while it's charging or connected to a Wi-Fi network.
Make sure your notification settings for Mail are correct.
- Go to Settings > Notifications.
- Click Mail.
- Click your email account.
- Customize your Alerts, Sounds, and Stickers settings.
Parameters of the mail service
Next, you need to provide information for the mailbox to work. Rambler mail works through an IMAP server, so in the next window you need to select the appropriate tab. The Name, Address, and Description fields should be filled in by default. Scroll down the screen. Here you need to specify the host name, registered mailbox and mail password.
The next field is “Outgoing mail server”. You only need to specify the host name – mail.rambler.ru. You do not need to enter any other parameters. Click “Forward” to start checking the specified data.
If you entered everything correctly, a check mark will appear next to each line, indicating that the mail is configured correctly.
The final window looks like this: Click the “Save” button to start using the created account. If necessary, you can delete your mailbox on Rambler, as well as remove the created account from your mobile device.
The Mail program (or Mail) is a standard application of the iOS system and does not require additional installation from the App Store. However, to work with the mail client, you must first carry out the “Mail” setup procedure. This article will discuss all the possible stages of setting up an email client using the native Mail application as an example.
How to set up Gmail (Google) mail on iPhone 5, 6, 7, 8, X
Integration with Google is easier to do than with others. Those who limit themselves to this service will have the least hassle, because everything will happen almost instantly. Here's what owners of this mailbox need to do to set up mail on iPhone:
1. Select the “Mail” icon on the smartphone’s desktop (if mail is the first one).
2. Select "Google".
3. Enter the mailbox address and password.
That's the whole simple process. Additionally, you can specify your name and add a description, this can make using mail on iPhone more comfortable. All that remains is to save the result. It couldn't be simpler.
Standard Mail setup on iPhone/iPad
To configure the email client, go to “Settings” -> “Mail, addresses, calendars”.
Here the user is given a choice of services, such as Google, Yahoo, iCloud, Outlook and so on. To connect a service account that is not included in the general list, you need to click on the “Other” button, however, in this case, the procedure for connecting an account may differ from the standard one. Having selected a service in which you already have an account, you need to tap on its logo, and then indicate the basic information of your account: name, e-mail, password. After checking the information, if there are no errors, the Mail application will be ready to use. But don’t rush to leave the “Mail, Addresses, Calendars” section. Here you can also customize some design styles, notifications, signatures and other little things.
By the way, if necessary, it is possible to add several accounts of various mail services at once.
Video: How to set up mail on iPhone, iPad, iPod Touch?
Thousands of people have encountered this problem. You've set up your POP email account and everything seems to be fine. But while you can receive letters, you cannot send them. You create an outgoing message, click
The reason for this problem is technically complex, but let's try to explain it more simply.
When you send a letter by regular mail, you leave it at the post office. This letter is forwarded to the addressee's post office, which is located in another city, and then from there it is delivered to the address.
In a high-tech sense, the same thing happens with email. When you send a message, it is first sent to your ISP's mail server (the main mail computer). The message is then sent to the recipient's mail server, and his mail program retrieves your message from there.
But spammers and spyware authors pose a growing threat, especially those who create "zombie" programs that generate spam on your computer without your knowledge. So major ISPs have started to counter them with two methods that also block outgoing messages from your iPhone. So:
- Using port 587
Ports are invisible “channels” leading from your computer to the Internet. One port is responsible for forwarding mail, another for the Internet, etc. Most computers use port 25 to forward email. However, to block spam generated by zombie programs, large Internet service providers have configured their networks so that emails sent through port 25 could only go in one direction: to the Internet service providers' own mail servers. (Basically, zombie programs try to send messages directly to recipients' mail servers, so they are effectively blocked that way.) Your iPhone tries to send a message on port 25 and it gets blocked.
Solution? Select a different port. On the Home page, click Settings - Mail, Contacts, Calendars. Select the name of your POP account. Scroll to Outgoing Mail Server. Click on the address to edit it. Click On to open the SMTP section.
At the bottom of this section is the Server Port field. Change its value, for example, to 587.
Try sending the email again. If this still fails, try changing this suffix to 465.
- Use your carrier's mail server.
When you're at home, your computer is directly connected to your ISP's network via a modem or DSL. The ISP knows and trusts you.
But when you're somewhere else and your iPhone is using your carrier's EDGE mobile network, your ISP can't recognize you. Because your outgoing mail is generated outside of your ISP's network, it is blocked. According to your ISP, you may be a spammer.
Your Internet Service Provider may have a special mail server address for use while traveling. But a simpler way out of the situation would be to simply use the operator's own mail server.
Click Settings - Mail - the name of your POP account - Outgoing Mail Server. Click on the address to edit it. Replace the existing address with the one provided by the operator, for example сwmx.com (this abbreviation previously meant Cingular Wireless Mail Exchange).
This simple change will allow you, like thousands of other people using all sorts of gadgets, many of which are described, to not only receive, but also send messages using the mobile operator's network.
If your company is not working for you, see the solution to the problem at the link.
Adding a mailbox registered with Google (Gmail), AOL or Yahoo to your Apple gadget is not a difficult task. However, when there is a need to add an account for a Russian-language mail service - for example, Rambler
– the user of a mobile device has to rack his brain.
The difficulty lies in the fact that when setting up mail on an iPhone, it is not enough to enter your username and password - the Mail
requires you to provide information that is usually unknown to the average user. You will learn where to get such information and how to set up mail on iPhone successfully from this article.
If you are the owner of the now popular “ Google Mail”
", you can consider yourself lucky - in the iPhone, the settings of this email client are “hammered” by default, so you can do without “dancing with a tambourine.”
Adding a Google mailbox goes like this:
Step 1
.
Go to the Mail
on your gadget.
Step 2
.
Select " Google
" from the options.
Step 3
.
Fill in the fields “ Name
”, “
E-mail
”, “
Password
”.
Gmail
label will appear in the “ Description . You can change the text in this field yourself.
Step 4
.
After entering all the data, click “ Next
” - this will start the information verification procedure.
Step 5
.
At the next stage, the system will offer to synchronize contacts, calendars and notes between the mobile device and the email client. Move all sliders to the active position and click “ Save
”.
After this, Google mailbox will be added to iPhone. Mail app
" will immediately notify you of an incoming letter, which indicates that Google Mail was accessed from an iOS device.
Adding an account for Tut.by, Rambler, Yandex, etc. to the Mail app on iPhone/iPad
You can add a Tut.by or Rambler account to the standard iOS mail client “Mail” only by linking the server address. To do this, in the service selection window, click “Others”. In the menu that appears, enter your name, email and password.
- Mail.ru - pop.mail.ru
- Yandex - pop.yandex.ru
- Rambler - pop.rambler.ru
- Tut.by - pop.gmail.com
In the next line, enter your email and mailbox password. In the “Outgoing Mail Server” section you must enter the following data:
- Mail.ru - smtp.mail.ru:25
- Yandex -smtp.yandex.ru
- Rambler - smtp.rambler.ru
- Tut.by - smtp.gmail.com
After which, despite the “optional” mark, you should enter your email and password for it in the same section, below the specified server, otherwise the third-party service will simply not receive or send emails.
Click Next and in the dialog box that appears, select “Save”. If you encounter the error “The server rejected the recipient because. it does not allow relay" or "Relay error" in your email client, check that the information is filled in correctly.
As a final step, in the last settings menu that appears, we indicate those sections that we want to synchronize with the mail service (contacts, calendars, etc.), save all the settings made and check the operation of the mail. If an error occurs in the operation of the mail service, try repeating the entire procedure again. Perhaps you just missed something at one of the stages.
Also check that in the settings of your mail account, in the “outgoing mail” section, in the “primary server” item, the use of SSL is activated. If this does not help and mail continues to not work on your iPhone or iPad, then, in the same section, change the numerical value of the server port to 465 or 25.
Setting up Mail, Rambler and other Russian-language mail on iPhone
In older versions of iOS, Russian postal services are not available by default. Therefore, as with Yandex, you will have to put more effort into integration compared to Google.
We will look at the three most popular Russian-language emails available for iPhone. Other Russian services will integrate with the iPhone in the same way as Yandex, Mail.ru and Rambler. The only difference from popular foreign analogues is that you will have to enter the data yourself.
Setting up Mail.ru mail
When adding an account for this service, you will have to do almost the same as with Yandex. The only difference is the names of the outgoing and incoming correspondence nodes.
This is what the name of the outgoing mail node should look like: smtp.mail.ru. The name of the incoming mail node should be made like this: pop3.mail.ru. Now the service is ready to work, and the user only has to save the result.
Setting up Rambler mail
Ideally, when using this service, all data should be entered automatically, but there are times when this does not happen. They are easy to enter yourself. The algorithm of actions is the same.
You need to change the node names. In this case, for the incoming mail server this name will look like this: pop.rambler.ru. The host name for the outgoing email server will be: smtp.rambler.ru.
For the service from Rambler, you can also use the IMAP protocol. It is more difficult to configure than POP3, but has a number of advantages. The service's help articles will help you activate the protocol.
Google two-step verification: setting up mail on iPhone or iPad
Often, Gmail users activate the two-step verification feature to increase the security of their Google account. From the moment it is enabled, the active email account on iPhone and iPad stops working, displaying the error “Invalid username or password
. In this case, re-entering the password or checking the username (just in case) does not bring any benefit.
In this case, you need to do the following:
Step 1. Log into your Google account through a browser and go to the “Security” section.
Step 2. Look for the line “Two-Step Verification” and go to “Settings”.
Step 3. You will be prompted to enter your Google account password, after which you will be taken to the settings for this function. We need a second tab “Application Passwords”. Click on the “Manage application passwords” button and enter the password again.
Step 4. We see a list of all applications that have access to your Google account and mail, including. Here you can give access to the Mail application on your iPhone and iPad. To do this, click on the “Applications” menu, select “Mail”, and on the right, click on the “Device” menu, select iPhone or iPad and click the “Create” button.
Step 5. After all the manipulations, instructions will immediately open containing a new password for setting up an account on your device.
Following the instructions, go to
“Settings” -> “Mail, addresses, calendars”
, select your Gmail account from the list and change the password to the one specified in the instructions. Ready!
Setting up/installing Yandex mail on iPhone
1. To configure Yandex mail, you need to find the “ Settings
«
2. In the Settings
“Scroll down the items until you see the line “
Mail, addresses, calendars
” and go into it.
3. In this menu we see the inscription “ Accounts”
" and below it click on the button "
Add ...
"
5. After clicking on the “Other” button, we see a window at the top of which it says “Mail” and below the inscription click “ New account”
«
6. Fill in the 4 available fields, then click the “ Forward”
«
- Name
- you need to come up with a name for your account - Address
- here you need to enter your registered address of the yandex.ru postal service - Password
- enter the password for your personal email account - Description
- enter a description for your account
- Node name
- enter exactly what is in the picture:
imap.yandex.ru - Username
- enter the name of your registered email (
without @yandex.ru
) - Password
is the password for your email
9. For the outgoing mail server, you only need to enter the host name (as can be seen from the figure):
- Host name
- enter smtp.yandex.ru - Username
- leave blank - Password
- leave blank
Have you filled in all fields? Then feel free to click the “ Forward”
«
11. In the IMAP
just click “
Save
” and Voila!
Email clients from the App Store
Despite the availability of quite high-quality standard ones on iOS, good alternative options can be: Mailbox, myMail, Boxer (lite version available) and standard clients from Google, Yandex, Yahoo and so on.
Each application has a unique design and boasts interesting features that will make working with emails much easier and more convenient. The choice is yours. If you haven’t found an answer to your question or something didn’t work out for you, and there is no suitable solution in the comments below, ask a question through ours. It's fast, simple, convenient and doesn't require registration. You will find answers to your and other questions in the section.
Join us on
Use mail through the standard application on iPhone
as
convenient
as using SMS. You won't miss an important email and will be able to respond to it instantly. Unfortunately, the application does not yet know how to send photos. And at the same time, there is no need to install unnecessary applications. But you'll need to dig into the settings to make it work.
Since the most popular email client for our users is Mail.ru, in this article we will tell you in detail how to set up Mail.ru. For other mail servers the principle is the same. If you have questions about other mailboxes, ask, we will be happy to help with the settings.
And so, we pick up our iPhone and teach it to read our letters
and answer them.
1. Open Settings and select “Mail, addresses, calendars”
2. Click “Add account”.
4. Feel free to click “New Account”
5. In the window that appears, fill in all the fields.
Name – the name that will be displayed in all messages in the “From:” field
E-mail – your email, which is registered on the Mail.ru website. We contribute in full from @mail.ru
Password – Password from your email
Description – Account description, enter Mail.ru
7. In theory, everything should be configured automatically. Close Settings and go to the Mail app. Check that you can see all the messages from your inbox and try sending someone an email to check. If everything worked, then Mail on your iPhone is successfully configured.
If not, then you’ll have to go deeper and check your mail settings:
Namely:
1. Go to “Settings” - “Mail, addresses, calendars” - our created mail
2. Select SMTP in the “Outgoing Mail Server” section
3. If you already have Mail.Ru mailboxes configured in your mail client, click smtp.mail.ru in the “Primary server” section (if there are no mailboxes configured, click “Not configured”, in the “Node name” column indicate smtp.mail.ru
, click “Save” and click smtp.mail.ru again).
4. Verify that the “Use SSL” switch is set to ON and the server port is specified 465.
As you can see in the picture, everything works for me with port 587 :-)
5. Click “Done”, “Back” and select the “Advanced” tab
6. Make sure that in the “Inbox Settings” section the “Use SSL” switch is set to ON and the server port is specified 993
.
That's it, now Mail will definitely work.
And now the best part, in this way you can connect all the emails that you have
. And they will all be in one standard application. It’s very easy to switch between them in the Mail application itself.
Keep up with your phone, keep up with the times.
In the standard Mail email client, there are three mail checking modes: “Sampling”
,
"Push"
and
"Manual"
.
Sometimes it happens that due to our own inattention, or because of someone’s playful hands, and sometimes even by ourselves, certain functions stop working for us. If the standard iOS email client Mail has stopped updating automatically and you don’t know what to do, you need to do the following:
1
.
On your iPhone or iPad, go to Settings → Passwords & Accounts
.
"
3
.
For the required mailboxes, specify the Push
,
Fetch
, or
Manual
. A description of each mode can be found below.
Yandex
With Yandex, things are a little more complicated. To add a new mailbox, you also need to go to Settings - “Mail, addresses, calendars” - “Add account”. Now you need to select “Other” and then “New Account”. Since Russian email services are not included in iOS by default, you will have to add them manually.
The second stage is no different from the same in Gmail. You need to enter your name, email address, password and description. Pay special attention to entering the password correctly, since the device will create a mailbox in any case, even if the password was entered incorrectly.
By default, we will be asked to create a mailbox in the IMAP protocol, but we need to change it to POP. To do this, select the right one from the top two tabs. Almost all other information will be filled in automatically. You only need to change the host name for the incoming and outgoing mail server.
Host name (incoming mail server) - pop.yandex.ru
Host name (outgoing mail server) - smtp.yandex.ru
That's all, we confirm the entered data, wait until the device checks them and we can use mail.
Sample
Sampling” mode as the schedule
", be sure to select the appropriate value:
- Automatic
: iPhone or iPad will download emails in the background as long as the device is connected to a charger and Wi-Fi. - Manually:
Data will be downloaded to the device only when the application is launched. - Hourly, 30 minutes and 15 minutes:
Data will be downloaded automatically according to the selected check interval.
It is worth considering that the battery will be used more economically if you sample less frequently.