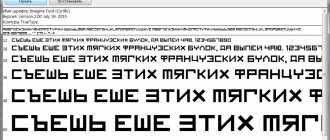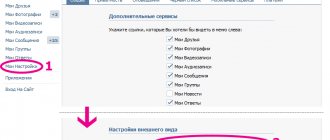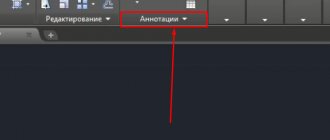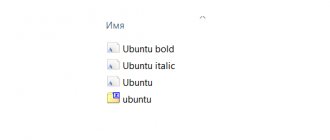Text is the main content of almost any website, from it we get valuable tips, tricks and other useful information. The process of studying content can be greatly complicated by a bad font in the Yandex browser, which is better to change by installing a standard and easy-to-read font. Due to various system failures and errors in the Yandex web browser, the font may become fuzzy, small, or even unreadable. We will tell you more about the causes and ways to fix problems with fonts in this article.
Why did the font change in the Yandex browser?
Many users believe that it is useless to know the reasons why the font in the Yandex browser has changed. This is wrong. If another program interferes with the settings, returning them to their original state is only half the battle. The third party app will corrupt the settings again over time. This cycle can be repeated ad infinitum. The only way to break the vicious circle is to find and change the program settings.
Why did the font change in the Yandex browser:
- A third-party user manually made changes to the settings without warning;
- During the installation of the application, fonts in Windows and, accordingly, in the Yandex browser flew into the system;
- Incorrectly installed fonts caused a crash in this section;
- The malfunction appeared after a virus infection in the system;
- Some extensions have interfered with your web browser settings;
- Windows has encountered a random system crash;
- Faulty or incorrectly installed browser update. It is usually easy to notice that the fonts in the Yandex browser have disappeared after an update;
- Accidentally changed operating system settings.
Causes of the problem of curvature of fonts and methods for solving them
The screen is not configured to work with the video card.
This advice is only suitable for desktop computers where the monitor is connected to the video card using an outdated VGA (D-SUB) interface:
In this case, even if you select the correct screen resolution, the image is often shifted to the side (black bars are visible along the edges of the screen), and the text looks fuzzy and blurry.
This could happen after:
- installing/reinstalling video card drivers;
- replacing the video card;
- connecting another monitor to the computer (monitor replacement).
Tip: Press the AUTO button to perform automatic tuning. Some monitors have a separate AUTO button. On others, you need to press and hold some other function button.
When this function is called up, the display should show Auto Setup or Calibration .
If, when you try to auto-tune, a message like Unavailable , then your monitor is not connected to VGA, but, for example, using DVI. When connecting via DVI, auto-tuning is not needed. And, as we wrote above, it is also not required in laptops.
The screen resolution is not set to native.
Modern LCD monitors are designed to work with only one resolution. If you specify a non-native resolution in the video adapter settings, the fonts will be crooked and blurry. It may be different for different display models, even if they are physically the same size.
Tip: Restart your computer with the monitor connected and turned on. Select the correct input in your monitor settings (DVI, VGA, HDMI). Enter the video card settings in the operating system and set the correct screen resolution in pixels.
Right-click on the desktop
In most cases, to select the correct resolution, you need to select the maximum of all available ones:
Select the correct resolution and click OK
Disable scaling in the graphics card utility. To do this, run a proprietary utility from AMD, nVidia or Intel:
Find Scaling Settings , set it to 0% and click Apply :
Video adapter driver problem
If a standard or universal driver is used instead of the official one, then the screen resolution that is native to your monitor may simply not be available in the video card .
Tip: Check if the video adapter driver is installed correctly. Install the driver from the official website of the laptop or computer manufacturer, or best of all, from the website of the manufacturer of the video adapter itself.
How to change the font in a Yandex web browser
There is one simple and working way to configure the font in the Yandex browser. There is a special section in the web browser menu that is responsible for text style settings. All you need to do is set the name of the desired font.
How to change the font in Yandex browser:
- Click on the stack of stripes in the upper right corner.
- Click on the “Settings” element.
- Scroll to the block called “Sites”.
- We look for the “Font Size” section and click on the “Font Settings” button.
- Set the desired font (Times New Roman is used by default).
Important! If we want to install a font not from the standard Windows set, we must first add the text style to the system.
Standard font settings:
- The "standard font" is initially Times New Roman. At the bottom there is a line that immediately displays the appearance of the text with this font;
- “Serif font” in the factory settings is set to the same as in the previous paragraph;
- The Sans Serif Font section is usually set to Arial;
- The default Monospace Font is Consolas.
We recommend:
- How to reduce screen scale in Yandex browser
How to change font size in Yandex browser
The font size should always be selected individually. When choosing a size, there are 3 main factors to consider:
- Firstly, the screen diagonal: the larger it is, the smaller the font can be set; it is still easier to see on a large device;
- Secondly, monitor resolution: as the resolution increases, desktop and browser elements become smaller. On 4k monitors it is better to use a large or largest font, and on FullHD – medium or large;
- Thirdly, the quality of vision. For people with poor vision, it is better to enlarge the font so that they do not have to look closely while reading.
How to change the font size in Yandex browser:
- Go to the “Settings” menu in the “Sites” column.
- Under the “Font Size” line, click on the drop-down list.
- Choose the appropriate text size: from very small to very large.
Healthy! If desired, we can adjust the font size in the Yandex browser much more precisely. To do this, go to “Font Settings”. Below “Font Size” we can set any value by dragging the slider to the left or right. There is also a “Minimum font size” item here. With its help, we can set the minimum size of the style in all sections of the browser and on websites.
Changing the font color in the Yandex web browser
Let us immediately note that it is impossible to change the font color throughout the Yandex browser. The only exception is if the site implements a separate color change. Quite often, forums allow you to write in different colors.
How to write a message in a different color on a forum that supports BB code:
- Frame the text with color tags with English color names. What it looks like: ;
- Specify the HEX code of the color. Not all colors have names, but using a HEX code it’s easy to specify absolutely any color. Example, . We can view the color codes here.
The BB code also allows you to set the background of the text using the tag.
On any site, it’s easy to change the text color through the developer panel, but all changes only apply until the page is refreshed. When the site reloads, the browser will return the default values.
Step-by-step instruction:
- Press the key combination Ctrl + Shift + I.
- In the window that appears on the right (or below), click on the image of the square with an arrow, which is located in the upper left corner of the developer panel.
- Select the required element.
- Pay attention to the block at the bottom of the page with the “Styles” tab.
- Click on “element.style” once.
- Enter the CSS code “color:red;” - without quotes. We can indicate colors in the form of an English name (red), a HEX code (#FF0000) or an RGB code, which has the following entry - rgb(255, 0, 0).
How to fix blurry fonts in Windows 7
Everyone's favorite "seven" can also become a victim of blurry font. The root of the problem is the “crooked” ClearType font smoothing, which is used everywhere in Windows 7, even where it is not particularly needed. It would be possible to simply disable ClearType, but, unfortunately, this is not always enough.
To solve the problem, you can use several methods:
Disable ClearType Antialiasing
The first two methods are very easy to implement. To disable antialiasing, follow these steps:
- Right-click on the Desktop.
- Click on the “Personalization” item.
- In the lower left corner of the screen, left-click on “Screen”.
- Then select “ClearType Text Settings”.
This completes the first method of eliminating blurry font.
"XP style scale"
The second method is as simple as the previous one.
We follow the same steps as above until step 1.4. and go to the “Screen” menu. There we select the item “Other font size (dots per inch)”.
A kind of ruler will appear on which we correct the scale to 100% and check the “Use Windows XP style scales” checkbox.
The second method can be considered complete.
How to add a custom font to the Yandex browser
Changing the font in the Yandex web browser to a non-standard one occurs on almost the same principle as installing a regular style. The only difference is that we need to install the font on the system in advance.
The installation is carried out in several stages:
- Download the styles you like from thematic sites. For example, we attach a set of almost 180 fonts. (fonts folder in archive)
- Double-click on the file with the ttf extension.
- We look at examples of writing with this font, if you like it, click on the “Install” button.
The procedure for replacing a font in a browser has already been described in the previous paragraphs; you just need to find the name of the newly installed style and apply it to the web browser.
How to disable Chrome updates
To prevent the browser from updating, we do one trick. Go to the folder c:\Program Files\Google\Update\ or c:\Program Files (x86)\Google\Update\, if you have a 64-bit version of the OS, delete the GoogleUpdate.exe .
That's it, no problems :) On the Internet they recommend editing registry entries, changing Windows group policies, adding administrative templates, etc., etc. As always, most of these instructions were written by those who did not do any of this themselves, but simply copied from each other . None of this is needed. Just delete the GoogleUpdate.exe file and Chrome will no longer be able to update.
When, after some time, you decide to install the latest version of Google Chrome (if this happens), simply manually download the installation file from the official website and run it. No problem!
PS (Update 06/2018)
Many users were helped by changing the font-cache-scaling parameter in the experimental settings. To do this, copy and paste chrome://flags/#enable-font-cache-scaling , then select the “Disabled” state as shown in the screenshot:
Friends, did you manage to solve the problem of blurry fuzzy font in Google Chrome using these instructions? Share this article with your friends using the social buttons. networks - they will definitely thank you, because they probably experience the same problems with fonts as you.
How to remove fuzzy font in Yandex browser
If the font in the Yandex browser has changed to an ugly or poorly legible one, there is a high probability that the problem lies in the system settings. We can fix a crooked font in a Yandex web browser by disabling certain system functions, the video driver, and turning off programs.
What to do if the font in the Yandex browser is damaged:
- Disabling font smoothing in Yandex browser. Instructions below: Right-click on “Start” and go to “Control Panel”.
- Select the “System” element, and then “Advanced system settings”.
- On the initial tab, click on the “Options” button in the “Performance” section.
- Uncheck the option “Smooth out irregularities in screen fonts”.
- Click on the “Apply” button.
- Go to the “Windows Control Panel”.
- Right-click on the desktop and select “NVIDIA Control Panel” (or a similar utility for Radeon).
How to fix blurry fonts in Windows 10
The problem of blurry font did not escape the Tens users. This is usually encountered when updating the operating system.
Before we start looking at ways to fix blurry font, I would like to add something. Perhaps the problem is not in the operating system and everything is much simpler. Before you start performing the operations below, we strongly recommend that you check whether the screen resolution on your computer is set correctly. There is a possibility that the reason for the blurry font is a mismatch between the resolution of your monitor and the operating system.
This sometimes happens when another monitor is connected to the computer, but the settings remain the same. Sometimes this happens if two monitors are connected to the computer, and on one of them the picture may be distorted. Another reason is the lack of drivers for the video card, when the video system is not able to recognize the monitor correctly. In the resolution settings, you can see all the options supported by the monitor and try different ones.
Have you checked? Has the blurry font disappeared? Then let's begin.
Typically, blurry font appears as a result of applying an incorrect scale. There are two ways to fix this problem: by changing the scale for an individual application or for the system as a whole.
Fix blurry fonts in apps in Windows 10
If the font is blurry not on your system, but only in one or more programs, then this method is for you. With the help of the steps below, you will get rid of ripple letters whether it is Skype or Windows Media Player.
Right-click on the shortcut of the program you are interested in, go to “Properties”, then select the “Compatibility” tab.
Check the box to disable image scaling at high screen resolutions and click OK.
Fixing blurry fonts in Windows 10
If the font is blurry throughout the system, then the above method will not suit you. Fortunately, there are several ways to eliminate blurry fonts in Windows 10 in general.
In this method we will reduce the number of dots per inch (dpi), this is not as difficult as it seems.
- The first thing to do is go to the “Display” menu (System->Display).
- Set the "Change the size of text, apps and other elements" slider so that the numeric value is equal to 100%
- Once you have applied the settings, you should restart your computer.
What else can we do if the font in the Yandex browser has changed?
Finally, we’ll describe a couple more “crutches” for solving the problem with fonts:
- Zooming in. If the only problem is that the font is small and the text is hard to see, the cause may be a change in scale. To zoom in, hold down the Ctrl button and scroll the mouse wheel up;
- Reset browser settings. The method helps reset the unusual font and return it to normal, but at the same time returns all settings to the factory state. You will have to reinstall extensions and set display settings. If this doesn’t bother you, we can reset the parameters through the “Settings” page, “System” section. Click on the “Clear all settings” button, and then click on “Reset”.
Now we know how to replace a strange font in the Yandex browser with a familiar one, and also how to change the color and size of the style. Additionally, we gained knowledge about adding new fonts to Windows 10 and ways to correct crooked styles.
Setting ClearType
There are cases when, after cumulative updates in Windows 10, the font becomes blurry, the reason may be resetting ClearType settings - a text smoothing technology. To configure it again, open the search menu (Win+S), enter ClearType and select ClearType text settings.
The Text Customizer opens and prompts you to turn on ClearType and choose from a selection of text display options to calibrate the feature.
When finished, check the clarity of the text in applications that use system fonts - the blurring should go away.