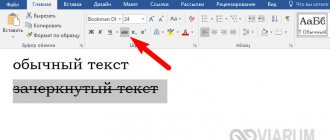According to established tradition, we will analyze the topic of how to write text in Paint, in two OSes, no, now another one has been added.
Before we start analyzing how to write text in Paint, we must say that writing text in Paint in Windows 7 and Windows 8 is the same! Maybe the programs are different somehow, but to be honest, I didn’t really notice it... + I specifically went to see what’s new in Paint in Windows 10, in my opinion nothing has changed at all!
Therefore the conclusion! What information about writing text in Paint in Windows 7 is suitable for all Windows, 8, and 10, except XP, which is separated into a separate topic!
We made a video especially for you on the topic of how to write text on a photo!
How to write text in Paint in Windows 7, 8, 10.
Open the Paint program, go to tools, look for a button with a drawn letter “A” - this is the text. Click.
What do we see in the text panel!?
You can select the text font. The Russian language does not support all fonts. Therefore, if you do not have enough fonts, you can download additional fonts. In the drop-down menu, go to the very bottom - see the “additional fonts” button.
Font size, bold, italic, underlined, strikethrough.
Next – a transparent background, or an opaque one. If we select an opaque background, then you can select the fill color. See button “color No. 2”
Selecting a color for the text, see the “color No. 1” button
Here are some options for written text in Paint.
An example of using the Paint program.
Vote for this article! You can vote for your favorite article. (We use only our own scripts) Average rating 2.5 voted 2 You need to select a rating
Friends! 1. All information is provided free of charge! But we spent both money and time, and if you can do something in return, it will be very generous of you! We live off ad clicks, but if you don't find anything suitable, you can still help the project!
1.a. Friends! Thanks a lot, everyone
who supports us!
Hello! Despite its apparent simplicity, the Paint graphic editor is fraught with many features that can solve most everyday problems. In this article we will talk about how you can use Paint to insert text into a new document, or onto an existing photo. Of course, you won’t be able to use beautiful 3-D fonts, as you can in Photoshop. However, for example, it is quite possible to create a simple card with a congratulation on it in Paint.
Problems with text in PowerPoint
Even if you're not working on a project that uses a completely unique design, there are plenty of problems with areas for text information in PowerPoint. Typically, standard slides basically have only two windows - for a title and for inserting any content, including text.
Fortunately, there are enough ways to add additional text boxes to solve any problem. There are 3 methods in total and each of them is good in its field of application.
Method 1: Change the slide template
For cases where you simply need more areas for text, this method is suitable. If you use standard templates, you can create up to two such parts.
- Just right-click on the desired slide and point to the “Layout” pop-up menu item.
- A selection of several templates for a given slide will appear on the side. You can choose one that has several areas for text. For example, “Two objects” or “Comparison”.
- The template will automatically be applied to the slide. Now you can use two windows at once to enter text.
Additionally, it is possible to study the templates in more detail, as well as create your own, where you can add as many areas as you like for entering information.
- To do this, go to the “View” tab in the presentation header.
- Here you need to click on the “Slide Master” button.
- The program will switch to a separate mode where you can customize templates. Here you can select existing ones or create your own using the “Insert Layout” button.
- Using the Insert Placeholder feature, you can add any area to your slide. When you click this button, a menu with options opens up.
- Slides usually use “Content” - the same window where you can enter text or insert elements using quick add icons. So this choice will be the best and most versatile. If you definitely need the text, then the option of the same name is listed below.
- After clicking, each option will need to be drawn on the slide, indicating the required window size. Here you can use a wide range of tools to create a unique slide.
- After that, it's best to give the template your name. This can be done using the "Rename" button. As you can see, above it is the “Delete” function, which allows you to get rid of the unsuccessful option.
- Once the work is completed, click on “Close Sample Mode”. The presentation will return to its normal appearance.
- You can apply the created template to a slide using the method described above using the right mouse button.
This is the most convenient and functional way, allowing you not only to add text in any quantity to a slide, but also, in principle, to give it any look you like.
Method 2: Adding a caption
There is an easier way to add text. This option is best for adding captions to tables, charts, pictures and other media files.
- The function we need is located in the “Insert” tab in the presentation header.
- Here you will need to click on the “Inscription” option in the “Text” area.
- The cursor will immediately change and begin to resemble an inverted cross. You will need to draw an area on the slide for entering text.
- After this, the drawn element will become available for work. The typing field is immediately activated. You can write anything and format the information using standard means.
- Immediately after closing the text input mode, this element will be perceived by the system as a single component, like a media file. You can easily move it as you please. Problems may arise in cases where an area has been created, but there is not enough text in it - sometimes it will be difficult to select an area to enter new data. To edit in this situation, you will need to right-click on this object and click “Edit Text” in the pop-up menu.
- This can also be useful for resizing, since using regular markers to narrow or expand an area does not affect the text itself in any way. Only reducing or enlarging the font will help.
Method 3: Paste text
The simplest method to insert text in PowerPoint for cases when there is no desire or time to tinker with other options, but you still need to insert text.
- Simply paste the text with the right mouse button or the combination “Ctrl” + “V”. Of course, before this, some passage must be copied.
- The text existing on the clipboard will be added to its own window. It doesn't matter what text was copied, you can even save one word from what was written on the same slide and paste it, and then edit it. This area will automatically expand to accommodate the amount of information you enter.
It is worth noting that this method does not exactly copy the text formatting in the content insert window. Here you will have to manually create paragraph markings and adjust indentations. So this option is best suited for creating small descriptions for photos and additional notes near important components.
How to make text in Paint
So, let's look at the sequence of actions on how to write text in Paint on a new document:
- Open the Paint program and click on the Text icon in the top toolbar:
- Click the left mouse button in the place where you want to write the text. Simultaneously with this action, text editing tools will appear on the panel, and on the work area you will see a dotted rectangle - this is where the inscription will be entered.
- Now you can type text in Paint. If it does not fit into the frame, and moving down is not allowed, simply pull the square on the frame in the desired direction:
You can insert text into a photo (picture) in the same way: first add an image, then click on the Text icon and click in the desired place on the photo, enter the text:
Making text in a circle in Paint.NET
Certain designs may require text to be placed in a circle on the canvas. For example, this technique is often used to create seals and/or watermarks. Many graphic editors have tools in their arsenal that allow you to write text in a circle. In Paint.NET this is more difficult, since there is no special built-in tool like in Photoshop.
In this article, we will try to figure out how you can write text in a circle in Paint.NET and what difficulties you will encounter during this process.
How to change text in Paint
So, we looked at how to insert text in Paint. However, in the form in which it is inserted, it will not always triple us - it’s not the right scale, color, or we don’t like its shape. All this and much more can be changed in our standard image editor from Microsoft.
How to edit text in Paint:
- Changing the text font . To do this, select the desired font from the drop-down menu in the toolbar:
If you have already written text, then select it to see changes with the font and other parameters that we will change next.
- Color change . Everything is simple here - select the desired color in the color palette, or use “Change colors” - there you can more accurately select the required shade:
- We change the font size in Paint, make it bold , italic , underlined or strikethrough . For all these actions there are corresponding buttons located nearby:
- Make the background a different color . By default, our background is transparent. We can change it. To do this, click on “Opaque”. After that, click on Color 2 and select the desired background color from the palette:
- Changing the appearance of text . For example, you need to write text, not in one line, but in several. To do this, just pull the squares of the frame in the required direction and the text will adapt to the shape of the selection:
- How to rotate or skew text in Paint? To do this, you will have to stick the inscription to the canvas. This is very easy to do - just click on any empty space outside the text frame. Next, click on Select – Rectangular Area and select our text:
After this, the buttons become available: Resize and skew and Rotate or flip. I think you will already figure out how to use them yourself - everything is the same as when editing pictures.
Text as Image in Paint Tool Sai
To begin with, you should take into account the fact that graphic editors can perceive text as a separate object or an ordinary image. The object is added by a special function, an image, like others.
Considering that text is quite often added as part of the image, and not its main object, it can be quite a big problem to overlap the photo with another background if you use an image of text. Let us note the following points:
- Text can be created either with a regular brush or with a special brush that resembles a font.
- The program in question has a rather meager set of tools for working with text.
- If we are adding an image to a photo that has a solid background, the text should be on the topmost layer. If the main image has no background, then any variations are possible.
- In order for the background of the top layer not to overlap the main image, it should not have a background, that is, the alpha channel is turned on.
- By default, the program works immediately with alpha channels; you just need to delete the layer.
- If the text initially had a background, then you need to select it using the most convenient tool, and then perform an inversion and remove the background. If the background was initially selected, then there is no need to do inversion.
In a similar way, you can combine text and pictures.
Writing text using Paint
And how to write text on a picture using Paint. First you need to open the program, if you don’t know where it is, you need to look for it through Start - All Programs - Standard.
After starting the program, open the required image, picture or photo. On the main tab, look for an icon in the form of the letter A. Click on it and select the place in the picture where the text will be located.
Then the Text tab will appear at the top where you can set the necessary text parameters. Font, size, color, etc. This is, of course, a minimum set of text properties, but for simple tasks it is quite enough.
This is how you can write text in Paint on any image. I also want to say that text in Paint can only be written horizontally. If you need to write text in a semicircle or at some angle, you will have to resort to a more powerful photo editor. Also in Paint there is no way to edit an existing inscription.
Hello! Despite its apparent simplicity, the Paint graphic editor is fraught with many features that can solve most everyday problems. In this article we will talk about how you can use Paint to insert text into a new document, or onto an existing photo. Of course, you won’t be able to use beautiful 3-D fonts, as you can in Photoshop. However, for example, it is quite possible to create a simple card with a congratulation on it in Paint.
I recommend reading: