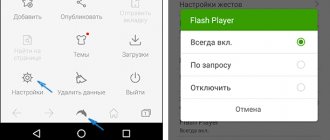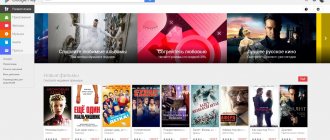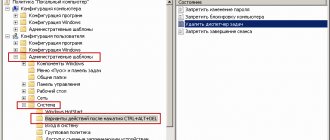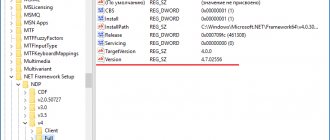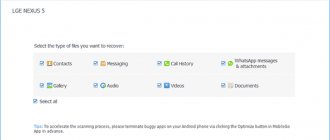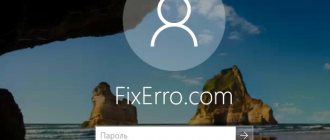Remix OS is a new operating system based on Android. What makes it different, however, is the fact that the interface is fully mouse and keyboard responsive and essentially similar to Windows systems. How to use it on your computer?
Remix OS is a combination of the classic desktop system with Android. The heart of the system is Android 5.1 Lollipop, but in reality everything looks very Windows-like. At the bottom we have a taskbar with a list of open applications. Each application is represented by an icon (like in Windows). Applications open in windows and we can quickly switch between them. There is even something like a Start menu where we can find all installed applications.
Okay, but how to install it? Officially the system is designed to run from a USB stick/flash drive. Just download the ISO file and prepare the corresponding bootable pendrive program and you are ready to go. Unofficially, it can be installed on the computer's hard drive as a second system. We'll show both methods, but we highly recommend using the first method first to see if we're interested in the system. The first method is 100% safe and does not in any way interfere with working with files on your hard drive. The second method is intended only for advanced users - we are not responsible if, for example, installing Remix OS causes the Windows operating system to stop working on the disk.
System functionality
Remix OS is adapted for processors with x86 architecture , which allows the platform to run smoothly on a PC. It has all the standard features that are provided on regular Android, but taking into account the features of desktop devices. This system has the following capabilities:
- Supports installation of APK files created for ARM processors on any Intel-based computers;
- Works with keyboard, mouse and touch screens, like most Android emulators for PC;
- Applications open in windows. They can be expanded to full screen;
- Windowed mode allows you to open several applications at once, thanks to which the system implements multitasking similar to Windows;
- Supports accelerometers and web cameras;
- Games are controlled using a mouse, keyboard, gestures or a virtual gamepad to choose from;
- Supports multi-touch.
Thus, this emulator took the main functions from Android, adopting some features from Windows and OS X, making the platform comfortable to use on desktop computers and laptops.
Installation on a flash drive
The developers also provide the opportunity to create a downloadable flash drive with Remix OS 3.0, which works like a LiveCD.
How to do it:
You can install the system on your computer directly from a flash drive:
- In the menu with two items Resident and Guest Mode, do not select any, but instead press the Tab button.
- Erase all the text that appears and enter the command /kernel initrd=/initrd.img root=/dev/ram0 androidboot.hardware=remix_x86_64 INSTALL=1 DEBUG=
- The installation program for a typical Linux distribution will start, where you need to select a partition and carry out a few more simple manipulations.
- As a result, Remix OS will be installed along with the Grub bootloader - it can also be used next to Windows.
Remix OS emulator interface
The main feature of the platform is its UI. The proprietary graphical shell of the Remix OS emulator for PC incorporates the features of stock Android, Chrome OS and desktop operating systems.
UI (user interface) - user interface translated from English.
The first thing that catches your eye is the desktop, reminiscent of that in desktop operating systems. At the bottom there is a taskbar with indicators for volume, battery charge, date and time, bluetooth, Internet connection, and navigation buttons, just like in standard Android. It also displays icons of open and minimized programs.
Another feature is the presence of a button on the taskbar with the Jide company logo, which is a cross between the Start button in Windows and the application menu in Chrome OS. It contains a list of installed programs, as well as search and shutdown icons.
But the main trump card of the platform is its multitasking , which is implemented thanks to the windowed mode. It is possible to select several files at once and drag them from one window to another. Windows have icons for closing them, minimizing them, maximizing them, and switching to full-screen mode. You can also manually adjust their size.
The system has a notification panel, created in the likeness of a similar panel in Windows 10. At the bottom of it there are buttons to turn off notifications, turn on the GPS sensor, enter system settings and hide the taskbar.
The settings menu UI is similar to stock Android UI. The settings items are similar to those on mobile devices, with the exception of the presence of a line with special settings for Remix OS.
The Experimental features item contains advanced system settings.
In particular, here you can enable the function of simulating a swipe using the mouse wheel, or imitate a two-finger gesture by holding down the left mouse button and moving the cursor. You can also disable the Windows-like desktop by switching to the stock launcher. For a video review of using the Remix OS emulator for PC, see below.
Special Requirements
- processor with a frequency of 2 GHz;
- 2 GB RAM;
- 8 GB of free hard disk space.
Android users appreciate this operating system for its simplicity and at the same time versatility. But imagine if it were possible to use Android as the main system for your computer or laptop. It would be nice to be able to download and install your favorite apps and games on desktop computers instead of mobile devices.
The issue of installing Android on a computer is not new. The Android-x86 project has existed since 2009.
, whose developers are modifying the mobile OS for use on personal computers.
The Android interface is very user-friendly, but it is not designed for desktops. Therefore, even if you install this operating system on your computer using a virtual machine, it is not very convenient to use.
To solve these problems, a new operating system was created based on the Android-x86 project, called Remix OS
. This OS is based on the Android kernel, but works like familiar desktop operating systems: Windows, Linux, Mac OS, etc.
Remix OS
is a free operating system developed by
Jide Technology
, which was founded by former Google employees.
It is based on Android 5.1 Lollipop
, which has been redesigned and enhanced to provide features and a user interface similar to Windows.
Remix OS includes the Start menu, taskbar, familiar windows with buttons (minimize, maximize, close) and, of course, is multitasking. It is also worth noting that the new system can be used in a portable version and can be installed on a USB drive
.
A distinctive feature of Remix OS is its low demands on system resources. The user interface is not overloaded with unnecessary elements. Therefore, if you have an old computer or laptop, you can easily use the new system on old devices.
Now you can use the “mouse” as in Windows, i.e. double-clicking, right-clicking, scrolling will perform the actions you are accustomed to. The built-in notification center, similar to Windows 10, will also be convenient.
Most applications and system tools can be found by clicking on the Jide
Technology, which is located in the lower left corner of the taskbar (similar to the
Start
in Windows). Here you will see shortcuts to main programs and settings, as well as a button to turn off or restart the computer.
Remix OS also has a built-in file manager
, reminiscent of Windows Explorer. On the left is a side navigation panel with the usual folders “Documents”, “Desktop”, “Downloads”, etc.
Because The operating system is multitasking, you can easily run several applications and freely switch between them.
Task bar
Remix OS is also quite convenient and functional. The system tray contains icons for the clock, sound settings, network, and notification center, similar to the Windows tray.
Also, fans of desktop systems will like the presence of familiar hotkeys
:
- Ctrl + N – create a new document;
- Ctrl + S – save the document;
- Alt + F4 – close the program;
- Alt + Tab – switch between open programs;
Another interesting feature of the new system is its portability
. Those. you can install the operating system on a flash drive and use it on different computers.
Remix OS works in 2 modes
:
- Guest
- Resident
When working in guest mode
the system does not save user data, documents and any changes to the OS. This mode can be used to test the operating system.
Resident mode
on the contrary, it allows you to save all your data and programs. Using it, you can work with Remix OS as a full-featured operating system.
And now, if you wish, you can watch a video review of the system from the official Jide Technology channel on YouTube:
Remix OS system requirements
The utility is not demanding on hardware and works great on mid-segment devices. The minimum requirements are as follows:
- Dual-core processor 2 GHz or higher;
- Operating system: Windows 7 (64-bit) and higher
- 2 GB RAM or more;
- Minimum 8 GB of free disk space;
- Good internet access.
IMPORTANT: the speed of the Remix OS system depends on the components of the device. It is recommended to use an Intel Core i5 or i7 processor.
How to remove Remix OS 3.0 from your computer
The Remix OS 3.0 operating system is very easy to remove from your computer if you installed it from Windows. It is enough to run the same utility that performed the installation. It will detect the system on the disk and offer to remove it.
There is also another way to remove Remix OS, but also from Windows:
- Go to the directory C:\RemixOS\
- Find the UninstallRemixOS.exe file and run it.
- Agree to the deletion and wait until the operation is completed.
- The program will remove the system and clean the Windows bootloader.
Remix OS emulator performance
Unlike simple emulators, Remix OS runs separately from Windows, so it runs smoothly and without lag. According to benchmark results, the platform is ahead of the leader in emulators in terms of performance - BlueStacks. The comparison was carried out on devices with the same hardware.
How is the program inferior to competitors?
On July 17, 2020, Jide announced that it was winding down the Remix OS project. Although the platform is installed without problems and still works, further development of the system is closed, and its source code is closed. The latest system version 3.0.207 was released on November 25, 2020 and runs on Android 6.0.1 Marshmellow. Updating to a more current build is not possible.
IMPORTANT: the system does not have GSM (Google Mobile Service) pre-installed. The Play Store is disabled by default and will take some time to activate.
Remix os for pc clean installation. Remix OS is a full-fledged Android on a desktop computer.
Jide Technology, the developer of the popular operating system for computers and tablets Remix OS based on the Android-x86 project, has officially announced the end of support for its products for the consumer sector.
New in version 3.0.207
- Added verbose mode when saving logs for easier debugging.
- The Linux kernel has been updated to version 4.4.30.
- Added translation of the option to cancel sleep mode into languages other than English.
New in version 3.0
Remix OS is now based on Android 6.0 Marshmallow.
Changes:
- Expanded support for laptops and desktop PCs
- Improved system stability
- Improved stability of Wi-Fi connections
- Improved usability of multiple windows and other key features
- Other improvements
Remix OS
is a Linux distribution that allows you to install Android OS on your computer.
The system uses the code base of the Android-x86
, but has its own appearance and organization of elements.
The developers have provided support for the Google Play app store, which means that users have full access to apps that are available to regular Android users. Not all of them will be able to start because not all applications support mouse control, but most applications should work correctly.
This Linux distribution runs on Intel computers and some Mac OS machines. It is under active development and testing.
Remix OS supports dual boot - users should have no problems installing on computers that already have the operating system installed, even in UEFI environments.
The developers also compared the performance of Remix OS on modern computers with the most powerful mobile devices. Remix OS is three times superior to the latest flagships.
Another interesting feature of Remix OS is the ability to install it on a USB drive, preferably with USB 3.0 support, and use it on the go.
Remix OS is free to download, install and use. Just like the Android-x86 project, Remix OS is licensed under GPLv3, although some proprietary code is the property of Google.
The system can be used on less powerful hardware, such as an older computer or laptop, and Remix OS will still outperform mobile devices.
* How to install Russian system language
- Click on Menu in the lower left corner of the screen and select Settings or double-click on the Settings icon on the desktop
- Personal > Language&Input
- Language
- Select the desired language (Russian)
This year, a new operating system called Remix OS appeared - an alternative version of Android. It is used not on, but on personal computers. In essence, it’s the same Android, but in its full form. Moreover, the platform can be downloaded and installed for free by any user.
The platform is available for download free of charge
Let's learn more about Remix OS, as well as what you need to install the system and use it on your computer.
Two ways to install Remix OS emulator on PC
Since the platform is no longer developed by Jide, it can no longer be downloaded from the official website. However, it can be easily found on third-party sources and downloaded via torrent. The system can be installed in two ways: next to Windows and on a USB flash drive.
Installing Remix OS on Windows
This installation method is the easiest. If the installation is successful, after each reboot of the computer, the user can choose which system to continue working on: the Remix OS Android emulator or standard Windows.
Installation procedure:
- Download the installation file from the link below. For a 64-bit system, download the file Remix OS for PC 64-bit Package (EFI & Legacy), for a 32-bit system, download the file Remix OS for PC 32-bit Package (Legacy Only);
- We wait for the download to complete and unpack the downloaded archive into a folder on the computer;
- In the folder where the downloaded archive was unpacked, find the .exe called Remix_OS_for_PC_Installation_Tool and run it;
- Click the “Browse” ISO File column . Select the path to the folder where you unpacked the downloaded archive and click on the iso image (file with the extension .iso );
- After this, the installation window will appear. “Type” column, leave the option “Hard disk” . Near the “Media” C:/ drive is selected by default , but you can select another one. Next, click “OK” ;
- After installation is complete, reboot the device;
- When you turn on the computer, the system will offer a choice between Windows and Remix OS;
- We choose Remix OS and use it successfully.
IMPORTANT: we recommend choosing drive D:/ during installation. In this case, if the system fails, everything can be restored much easier.
Installing Remix OS on a USB flash drive
This method is recommended for more advanced users, as it requires configuration via the BIOS. Installation on a USB drive works similarly to a Live CD.
How to install:
- Download the archive and unpack it as in the previous case;
- Run Remix_OS_for_PC_Installation_Tool.exe;
- In the installation program window, select the iso file using the “Browse” ;
- In the “Type” select “USB Device” , and in the “Media” , select your flash drive;
- Click “OK” , wait for the download to complete and reboot the device;
- Immediately after turning on the computer, enable the boot-menu. "F12" key is used for this ( "F9" on HP, "Option Key" on Mac, "Esc" on Samsung, "F8" on Asus);
- In the menu that appears, select your USB drive;
- Next, two items will appear: Resident Mode - work data is saved in it, but not saved Guest Mode Select the desired option and complete the installation.
IMPORTANT: the developers recommend using USB version 3.0 during installation.
How to install Play Play on Remix OS?
Previous versions of the system had a built-in Play Store and Google applications, but the latest version of the Remix OS provided by the developers is devoid of all Google services. We have to install them ourselves and the easiest way to do this is through the GMS Installer application.
Download GMSInstaller.apk
We download the ".apk" file from the Remix OS layer using the GMS Installer app installer and launch it. If you receive a message that an app can't be installed because it's not from the Play Store, go to Settings and then the Security tab. At this point, check the “Unknown Sources” checkbox.
After installing the GMS Installer app, you will find the Google Services installer icon in the main menu. Click on it, and then in the new window select “One click to install Google services.” Play Store and Google Play Services will be installed and displayed in the main menu of Remix OS.
Before you can use them, you must clear your Play Store app and Google Play Services data. Go to Settings and then to the Applications tab. In the list of applications, find both items and click the Clear data icon next to them. Finally, restart your computer and then launch the Play Store and sign in to your Google account.
Features of the Remix OS emulator
This system is suitable for those who are not satisfied with simple emulators and want to get advanced Android for desktop computers. To summarize the above, we can highlight the following features of Remix OS:
- Compatible well with devices with weak and strong hardware;
- Adapted for keyboard, mouse and trackpad control;
- There is a function for simulating gestures such as swipe or multi-touch;
- The graphical interface is successfully adapted for desktop devices, combining elements of the Windows and Android UI;
- You can select the media on which the installation will be performed;
- Works on different devices: laptops, tablets and desktop computers;
- Convenient multi-window mode allows you to implement full multitasking.
Although the system is no longer updated, it makes a good impression, looking fresh and modern. Using Remix OS can be used in parallel with Windows without problems and does not conflict with it. If you want to get the experience of using Google's OS, then this platform is the right option.
Stage 2: Create a virtual machine
To run Remix OS, you need to create a virtual machine (VM), which acts as a PC isolated from your main operating system. Launch VirtualBox Manager, where you will set parameters for the operation of the future VM.
- Click on the “Create” button.
- Fill in the fields as follows:
- “Name” - Remix OS (or any desired);
- "Type" - Linux;
- “Version” - Other Linux (32-bit) or Other Linux (64-bit), depending on the bitness of Remix that you selected before downloading.
- The more RAM, the better. For Remix OS, the minimum limit is 1 GB. 256 MB, as VirtualBox recommends, will be very small.
- You need to install the operating system on a hard drive, which VirtualBox will create with your help. In the window, leave the “Create a new virtual disk” option selected.
- Leave the drive type as “VDI”.
- Choose the storage format according to your preferences. We recommend using “dynamic” - this way the hard drive space allocated for Remix OS will be consumed in proportion to your actions within this system.
- Give the future virtual HDD a name (optional) and specify its size. With a dynamic storage format, the specified volume will act as a limitation beyond which the drive cannot expand. In this case, the size will increase gradually.
If in the previous step you selected a fixed format, then the specified number of gigabytes in this step will immediately be allocated for the virtual hard disk with Remix OS.
We recommend allocating at least 12 GB so that the system can easily update and store user files.
Stage 3: Setting up the virtual machine
If you wish, you can slightly customize the created machine and increase its performance.
- Right-click on the created machine and select “Configure”.
- In the “System” > “Processor” tab, you can use another processor and enable “PAE/NX”.
- The Display > Display tab allows you to increase video memory and enable 3D acceleration.
- You can also configure other settings as you wish. You can return to these settings whenever the virtual machine is turned off.