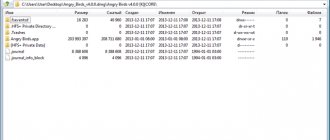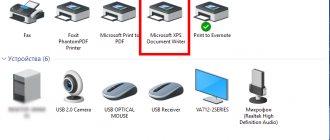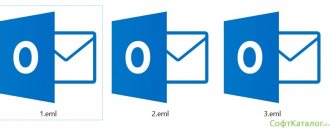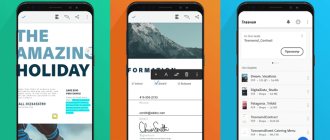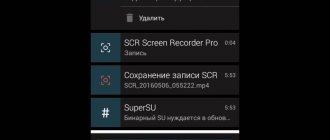Applications for viewing docx files
If you only need the program for reading, there is no need to download a heavy, sophisticated editor.
An ordinary “reader” will cope with this task with a bang. Therefore, pay your attention to:
ReadEra – 4.8 points
An easy-to-use application with extensive functionality and quite flexible settings. Among the advantages, users highlight:
- Compatible with most text formats.
- Scaling of text depending on screen size and page orientation.
- Light weight (21 MB).
- Availability of Russian-speaking technical support. support that solves user problems and is not limited to template replies.
As for the disadvantages, it is quite difficult to single them out, since the developers are sensitive to the wishes of users and, if possible, implement most of their suggestions. The remaining shortcomings are subjective and therefore not worth mentioning
AlReader – 4.6 points
One of the best mobile “readers” today. The application is compatible with various text formats (docx, fb2, txt) and supports one/two-page viewing mode. For most elements (fonts, colors, text styles, etc.), the user can set their own settings. Also among the declared functionality there is a choice of encoding of the file being viewed and correct hyphens for 20+ different languages. The main advantages are that it is free (you can support the developers with a donation) and Russian-language technical support, which does not give template replies, but provides each user with a detailed answer to the problem they have identified.
When you launch it for the first time, text instructions for working with the program automatically open. To go to the menu, swipe from left to right.
– 3.6 points
Although this application appears in the list of suggestions when you are looking for programs for working with .docx files on Android, it is not particularly popular among users. Among the disadvantages, users note the lack of a page memorization function (which is extremely inconvenient when reading large books), intrusive advertising that appears after every 5 pages read, as well as the lack of text optimization and a number of other shortcomings
The advantages are high processing speed and light weight of the application itself (which is extremely important for devices with a small amount of internal memory)
Doc Reader – 3.6 points
A simplified mobile “reader” designed to work with basic Word formats. The advantages include light weight and an intuitive interface. But users count much more disadvantages. Among them:
- Lack of Russian-language description and, as a consequence, Russian-language technical information. support.
- Intrusive advertising that appears at least 2-3 times every 5 minutes.
- Long, very long opening of the document.
- Minimal functionality.
Reading doc on phone
For the software of a “large” computer, the question “How to open the doc format? "simply doesn't exist. Even if you do not have Windows software, alternative software developers will always have converters with which you can open this format on Linux or Mac computers. The same can be said about the latest smartphones and communicators, which in their technical characteristics and functionality are increasingly approaching the level of hand-held computers. The software of smartphones and communicators contains decent utilities that allow you to work quite freely and comfortably even with large text documents, heavy with diagrams and drawings. But what about regular phone users? Can they work with text documents in doc format? In this article we will look at utilities specifically designed to work with doc test documents on the most common documents. Today there are already quite a lot of utilities that allow you to open and work with the doc format on regular phones, and we will now introduce you to some of them.
Option 2: APK files
If an error appears when trying to install an application from an APK, there may be several reasons for this.
- The most obvious source is that the installation package was downloaded incorrectly. The solution in this case would be to delete the “broken” file and download a new one. The same is true for other types of documents.
- It is also possible that you are trying to install the program on a too old or, conversely, new version of Android. The fact is that during the installation process, the OS version is checked against the prescribed minimum requirements, and if your firmware does not meet it, you will not be able to install the program. The only course of action in such a situation would be to search for a compatible version of the software or its equivalent.
- By default, Android prohibits installation of programs from any source other than the Google Play Store, and if this prohibition is not removed, you may encounter the problem in question.
Instructions for allowing installations from unknown sources are contained in the article at the link below. Read more: How to allow installation of applications from unknown sources on Android
Now you know what to do when you receive an error “The file cannot be opened” in Android OS. As you can see, fixing this problem is very simple.
We are glad that we were able to help you solve the problem. Add the Lumpics.ru website to your bookmarks and we will be useful to you. Thank the author and share the article on social networks.
Describe what didn't work for you. Our specialists will try to answer as quickly as possible.
Article information
This article was produced by our experienced team of editors and researchers, who reviewed it for accuracy and comprehensiveness.
Categories: Smartphones
In other languages:
Español: ver archivos PDF en un teléfono Android, Italiano: Visualizzare i File PDF su un Telefono Android, Português: Visualizar Arquivos em PDF em um Celular com Android, Bahasa Indonesia: Membuka Berkas PDF di Ponsel Android, 中文: 在安卓手机上查看PDF, for Android, for: لى هاتفك الأندرويد, Deutsch: Auf einem Android Telefon PDF Dateien anschauen, Nederlands: Pdf‐bestanden bekijken op een Android‐telefoon, Tiếng Việt: Đọc PDF trên điện thoại Android, Français: visualiser des fichiers PDF sur un appareil Android, 한국어: 안드로이드 폰에서 PDF 파일 보는 법
This page has been viewed 20,754 times.
Was this article helpful?
Not really
How to open an archive
Information found online is often archived. In order to download it to your smartphone and access files without using a PC, you should install an archiver application.
The most common archive extension is .zip, and we recommend working with the Zip UnZip Tool application, which is one of the most popular and feature-rich.
You can find it in the Play Market, and it is no more difficult to use than a regular file manager.
Using the same programs, you can create archives yourself directly on your phone or extract only part of the data from an archived file.
To work with the .zip extension and other common .rar, .tar and .arj formats, you can use the ZArchiver and RAR applications.
With their help, files from the archive can even be edited and changes saved - just like on a desktop PC.
There are also more rare extensions in the list of extensions supported by applications: .bzip2, .gzip, .XZ, .iso, .cab, .LZH, .LZMA, .xar, .tgz and .tbz, although most of them can only be unzipped.
The list of created archives is slightly smaller.
Almost all modern file managers are capable of working with archives, including archiving and unzipping, from ES Explorer and Total Commander to AndroZip and ASTRO File Manager.
Their functionality is slightly lesser compared to specialized applications (supporting archives of only the most popular formats), however, they are quite suitable for simply viewing data or compressing it to reduce its size.
How to open a zip file on Android
Archives are convenient because they have several purposes. Firstly, the data included in the archive is compressed without loss of information. Secondly, someone uses archives as a way to transfer data, for example, photographs. In order not to transfer one photo at a time over the network, they are uploaded to an archive. Many users use the WinZip program on their computer. How to open a file on Android? There is a WinZip archiver that helps you open a file on Android. You can download it from Play Market.
Using it you can create an archive or unpack it.
The program has a simple interface, which makes working with it clear and convenient.
WinZip will not be able to open a file on Android that was created in WinRar.
Working with executable files
To work with executable files such as .exe and .jar on a smartphone, an emulator is required - respectively, the Windows system and the Java software platform.
For the first option, you can use the following applications:
- BOCHS;
- Limbo;
- QEMU.
The principle of operation of the applications is almost the same - it will take no more than a few minutes to find and install them on a smartphone, but to work you will also have to download and install a Windows emulator.
The preferred option is the seventh version of the system, which ensures the launch of any executable file.
Files with the .jar extension, used not only in Windows OS, but also on mobile platforms such as Symbian, are even easier to launch.
If they are archives, you will need an archiver for Android to run them.
To run java applications, you can use an application such as Java J2ME Runner.
Installing a JRE virtual environment will help make using .jar files easier, but you will need root rights to do this.
The Android Package (.apk) file type is designed specifically for use on smartphones running Android OS, so you don’t need to install any additional programs or utilities to run them.
Simply open the file manager and run the .apk file, after which the standard system installer will provide automatic installation.
Another way to work with .apk is to use an application manager, specially created to simplify the installation of files.
Among such programs, it is worth noting SlideME Mobentoo App Installer, which is capable of independently finding files with the appropriate extension both in the device’s memory and on the SD card.
You can select the application to install from the resulting list of found apks.
Main functions
How to open a PDF file on Android - we figured it out. Now it’s worth listing the main features of the reading program:
- Pages are scrolled through by touching the screen, using slides, or using the volume buttons.
- There is a function for quickly searching through files, which also applies to multi-page documents.
- The screen brightness changes.
- There are three reading modes: scroll, two pages, page by page.
- Ability to create notes (comments, markers and screenshots).
- Notes can be exported to a separate file.
- Easy navigation through documents.
- Quick access to notes and content.
- Dictionary support for reading books and documents in a foreign language.
How to open a pdf file on Android
To read a pdf file you can use PocketBook Reader. It is freely available on Google Play. The application is free, and also without advertising.
A good utility with useful functions. After loading a file into PocetBook, you can leaf through it like a book using gestures or the volume buttons of your phone/tablet. Reading the contents of a pdf file is convenient and easy; you can change the background, choose the color of the text, enlarge or reduce the text. In general, set it up the way you feel comfortable.
The program allows you to search by text.
While reading the text, you can make notes on it, highlight a certain area of the text with a marker and take screenshots. These changes can be saved to a separate file without affecting the contents of the pdf file. Notes can always be opened and reviewed.
How to open a doc file on Android
You can open a doc file on Android using many programs that are available for free on Google Play. One of these is Cool Reader.
The Cool Reader interface is designed in the style of a book, because the developers created a utility for reading books. Even turning pages in Cool Reader looks like turning pages in a book. Of course, standard page loading is also present.
In addition to the doc extension, the utility supports the following formats:
- epub (DRM free)
- mobi (DRM-free)
The application has convenient access to folders. Every book has a cover. You can search for fragments in the text, adjust the brightness for a certain time of day, change the font size and make bookmarks.
The main feature of Cool Reader is reading books from a zip archive.
This utility also supports the .txt format.
How to edit a document via WPS Office
If you plan to not only view, but also edit .docx files, then for this purpose it is best to use a full-fledged office suite. In these instructions we will use WPS Office, but you can download any other similar software (for example, OfficeSuite, Polaris Office). How to edit a text document on your phone:
Step 1. Open Play Store and install WPS Office on your phone.
Step 2: Launch the application and click “Agree” to accept the user agreement.
Step 3: You will then be asked to sign in to an account (or register a new one) to access a library of free templates for creating documents. Click “Login” to log in or “Skip” to get started with WPS Office right away.
Step 4. On the main screen, tap on the “Search for files” line to find a document by keyword and in the window that opens, start entering its name.
Step 5. Select the document you are looking for from the search results to open the Word file and start working with it.
Step 6. If any libraries are missing to view the file correctly (for example, the required font), then WPS Office will offer to download them (available only in the paid version of the application). Select "Don't ask again" to stop the notification from appearing.
Step 7: Click on the Edit button in the top left corner to start editing the document.
Step 8: Click on the icon in the lower left corner to open the extended toolbar.
Step 9. Don't forget that you can use standard text editing tools for Android devices (double-click, copy, paste, highlight). Click on the "Done" icon to go into preview mode and on "Save" to apply your changes.
After this, you will receive an already edited .docx file that can be sent by email, copied to any other device, or moved to cloud storage.
Ways to cancel a download
Android smartphones have a number of advantages and one significant drawback. The device continuously updates in the background, so many people are worried about how to cancel this download. Processes occupy RAM, distract the user’s attention, and some of them are not at all desirable.
The presence of a problem is indicated by an arrow in the upper left corner of the screen, which is displayed for a long time. The application download is stuck and cannot be stopped. Meanwhile, the process can take up traffic and affect the speed of the smartphone.
If turning the device off and on does not help, you can use the first method to fix the problem:
- Refer to the Android device menu. You can call it with the left button on the phone body. You will see a pop-up window with three items on the screen: wallpaper, applications, settings. Click on the middle position to access installed programs. In the “Applications” tab, find the “All” item.
- Next in the list, select the “Download Manager” category. This system function is responsible for file updates. You will quickly find the item if you know that opposite the inscription there is an icon with a green robot (Android logo).
- Follow the link and execute the “Erase data” command. In the window that appears, you must confirm the correctness of the action. Without exception, all processes associated with updating programs will be cancelled.
The second method allows you to resolve the issue faster. You can remove annoying updates by accessing the arrow icon on the top curtain of your smartphone. Swipe down from the top of the screen and see a list of background processes. Hold your finger on the unwanted position until a pop-up menu appears. Click the About button to go to the Download Manager category and remove background processes.
Microsoft Tips
The creators of Windows 10 recommend a tool that solves difficulties with showing slides and images, even when for some reason the photos on the computer do not open. This tool is called Launch FixIt. Useful for fixing problems such as:
- Inability to install pics as screensavers.
- The preview function does not work.
- Reverse the order in which image colors are rendered during preview.
- Artifacts, failures in scrolling through images.
This is all the information related to problems encountered when opening pixel images on a computer. From the information above it is easy to understand why photos do not open on the computer.
What applications can open docx for editing?
If we consider the official build of Android, and not a custom one, by default the vast majority of smartphones do not have a program for viewing and editing documents. The Play Market offers dozens of applications that will help you get this functionality. However, not all of them are equally good. Let's focus on the best:
Microsoft Word – 4.5 points
In terms of its functionality, mobile Word is in many ways similar to the version for desktop PCs and laptops. One of its main advantages is the ability to work with documents not only independently, but also collectively (in real time). The disadvantages include the need to buy a paid subscription (without which the program’s capabilities will be reduced by 95%), large weight (more than 250 MB) and high system requirements (compared to analogues).
To open a file in Microsoft Word on Android, do the following:
- Launch the program and click the “Open” button located at the bottom.
- We select the place where the document we need is located and click on it. Ready.
- If you need to create a new file for work, click on the “+” icon located at the top of the screen.
WPS Office – 4.5 points
Previously known as Kingsoft Office, this application is one of the most popular document editors today. The free version differs from the paid version only in the presence of advertising. Also among the advantages of the program are its light weight (less than 40 MB), support for most “office” formats, as well as the ability to convert any of them to PDF. The main disadvantages (according to reviews on the Play Market) are paid fonts (not all) and errors in the application in the first days after its update.
To view and edit documents in WPS Office, launch the program, then:
- We click on the “Open” folder and indicate where exactly the file we are interested in is stored.
- The latest documents are displayed on the start page.
- A new document is created by clicking on the “+” button.
Forgot where you saved the document, but remember its name and format? Click on the corresponding icon on the work panel. The program will check all available storages and automatically compile a list in which it will not be difficult to find the desired file.
OfficeSuite – 4.3 points
An easy-to-use and lightweight (35 MB) application for working with text documents and other file formats supported by Microsoft Office. Among the advantages, users note the rich functionality, support for most text formats, as well as frequent updates and improvements to the program. The disadvantages are that some of the stated functions do not work, a large number of advertisements, long loading times, and some elements (for example, fonts) are paid for.
To open a document in OfficeSuite:
- Let's launch the program.
- Click on the folder icon and select the location where the file of interest to us is saved.
- Recent documents are displayed on the main page.
- To create a new working file, just click on the corresponding icon in the top row.
In the Play Market, the application is presented in both free and paid versions. However, for most users, public functions will be enough to complete their tasks.
Google Docs – 4.3 points
The official application from Google with extensive functionality and regular updates. Like other company products, this program meets most modern standards for working with documents. It offers the user:
- Intuitive interface and support for most text and office formats.
- Flexible settings and the ability to synchronize with other devices.
- Russian-speaking tech. support that quickly resolves the issue and gives detailed recommendations.
As for the shortcomings, among them Play Market users highlight frequent crashes in the first days after updates and periodic freezes on certain phone models. As a rule, the first problem is solved within 1-2 days, and the second is related to the device itself.
To open a document in Google Docs, click on the folder icon, and then specify the path to the file. To create a new file, click on “+”.
How to open doc and docx document on Android phone
Opening doc and docx files on your Android phone will not be difficult when you install a special offer. Google Play offers users many utilities for online and offline viewing and editing. Common ones among them:
- Microsoft Word;
- OfficeSuite;
- Docs Viewer;
- Docx card reader;
- WPS Office;
- Docx Reader;
- Google Docs;
- All Document Reader.
Below we will consider their features and advantages.
Microsoft Word
For working with doc content, the official application is Microsoft Word. It has the same functionality as the PC version. Using the program is simple:
- install and enter the utility; when asked for authorization, you can pass it or ignore it;
- in the main menu, click “Open” and select a location;
- find and launch the required book or agreement.
Thanks to its own content manager, searching is done quickly. In addition, the utility can be used as a viewer through another application. There are no difficulties when using it. However, the official development will eventually request acquisition. If you only need to perform simple tasks, the standard functionality will be sufficient.
Office Suite
OfficeSuite is considered a good alternative to the previous application. A clear interface and easy access to functionality make the software popular among users. To use, just follow the instructions.
- On the main page, click the folder icon at the bottom right.
- Find and select an object using the built-in explorer.
- The book or work information will open in reading mode, then you can proceed to editing.
Huawei/Honor phone does not see Microsd/SD memory card - reasons and what to do?
The utility is used free of charge and without annoying advertising.
Docs Viewer
The easiest viewing tool is Docs Viewer. Since the structure of the utility is simple, access occurs through the phone’s file manager. You can optimize the program’s performance after purchasing the paid version.
Docx card reader
Another application for those who like to use rtf, txt formats. It does not require special settings or additional programs. After downloading and opening, you will be able to:
- browse;
- edit;
- to scale;
- change fonts and so on.
When a printer is connected, you can print the required fragment.
Files are accessible directly from the program or from another application.
WPS Office
WPS Office is small in size, but not in functionality; the application helps you work with Word and PDF. In this case, the object can be located both on the device itself and in cloud storage. The operating principle is the same as Microsoft Word.
Docx Reader
The program is suitable for frequent users of office documents. Small in volume, helps to view and convert to various formats.
The process of use is the same as the previous ones.
If you have any questions or complaints, please let us know
Ask a Question
Google Docs
An excellent cloud solution for online access. The main advantage is the ability for several users to work simultaneously. You can use ODT, TXT, RTF and HTML in the application. To open:
- install on your phone;
- select an object on a virtual disk or device;
- open.
The application helps you read and edit files.
Solution
Method 1.
First of all, check your computer for viruses and the question immediately arises: how to scan your computer for viruses if not a single program starts? Everything is very simple, you need to download the LiveCD (with built-in antivirus), then burn it to a CD/DVD disc and boot from it from under Bios. If you don’t have the Internet at hand, you can remove the hard drive and connect it to another computer as an additional hard drive and check it for viruses on another computer.
If exe files do not open after scanning with an antivirus, then try the methods below.
Method 2.
If your computer has the Windows XP operating system installed. Download the file. We launch it, agree with the messages, click “Yes” twice. After that, we try to launch the programs.
Method 3.
If the operating system is Windows Vista/Windows 7. Download the file. Open the file and make changes to the registry, agree, click the “Yes” button twice.
Method 4.
Open “My Computer”, go to the C:\Windows folder, find the file svchost.com. Now you need to delete the file and reboot the system. After restarting the computer, go to the registry editor, Start-> Run-> enter “regedit” and click “OK”. A tree is displayed on the left side of the window, find the branch HKEY_CLASSES_ROOT\exefile\shell\open\command and check that the value is “%1” %* .
If programs still do not open, then one of the solutions is to perform a system restore using the Windows installation disk. If you have encountered such a problem, then write how you solved it, I will be interested in hearing from you. If exe files still do not launch in Windows 7, then watch the video below.
Be sure to watch the video:
If you try to open a file on your computer with an extension unknown to the system, you will most likely receive a message that Windows was unable to open the file. However, this does not mean that it cannot be opened or is damaged. This is because the file extension is not associated with any program installed on the system.
If you know for sure that the type of file you are opening can be opened or viewed using a specific program, then switch the checkbox to “Select a program from the list of installed programs” and specify the installed program as the default program for opening this type of file. For example, when you try to open files with the RAR (archive) extension, a similar message pops up, then to open them you need to use an archiver like WinRAR, and if it is not installed, then install it.
If this is your first time encountering a similar message and you are not sure whether you have installed a program that supports this type of file, then you should search the Internet for the appropriate program. It is better to do this in the usual way through a browser, but you can also take advantage of the opportunity offered by Windows to find a suitable program yourself. To do this, switch the switch to the “Search for matches on the Internet”
and click
"OK"
. The system will begin searching for a suitable program and, if the search is successful, will offer you a list of programs that support this file type.
Very often such messages appear when opening text configuration files with the INI
,
CFG
,
LOG
, etc.
These types of files can easily be opened with a regular text editor - notepad. Files like DLL
,
BIN
,
SYS
,
OCX
and others are system files and are intended for use by the application and the system. There is no special program to open them, since they are compiled files and are used exclusively at the program level.
Driver installation error "The selected INF file does not support this installation method"... It is known that device drivers can be installed in different ways. Most drivers are installed as regular programs, that is, by running an executable EXE file, but there are also drivers that are not used...
Copying files by drag and drop is much more convenient and faster than using traditional Copy-Paste. The Drag-and-Drop function also allows you to copy objects to different folders while holding down the Ctrl key,...
Possible problems and their solutions
Above, we found out which applications are best to open docx on Android. Now let's figure out what problems can interfere with working with files, and how to fix them.
The document was damaged while downloading or transferring
An unstable Internet connection, problems with a USB connection, viruses - these and dozens of other reasons lead to file corruption, which is why the application cannot open it. To solve the problem we do the following:
- Let's see if the weight of the created file matches the weight of the source. If not, it is definitely damaged.
- Download or copy the document again and try to open it again.
- Have you failed again? Let's try to run the file using another editor.
If the problem lies with the document itself, this should help. If not, move on to the next point.
The file format is not supported by the application
The most common mistake when working with text documents is the incompatibility of their format with the formats supported by the application. To check this guess, open the program page in the Play Market and read its description (as a rule, all available extensions are indicated there). If yours is not listed there, download another editor (that supports this format) and try to work in it.
Registration or paid subscription required
Most applications presented in the Play Market are only conditionally free. In other words, in order to take advantage of their full functionality, you must first sign up for a paid subscription or register on the company’s website (in order to receive its newsletter in the future). In some programs, this restriction applies only to certain functions (for example, installing additional fonts), in others - to the entire functionality. For example, in Microsoft Word, after the trial period expires, you will not be able to open docx on Android until you subscribe.
Possible solutions to the problem:
- Fulfill the developer's requirements (register on the site or pay).
- Use another editor that does not have such restrictions.
- Install a hacked version of the program, where all functionality is available by default.
Please note that when choosing the third option, you act at your own peril and risk. You should install such applications only from trusted sources (such as Rutracker or w3bsit3-dns.com). Otherwise, you risk infecting your smartphone with viruses or turning it into an unusable “brick.”
The system is infected with viruses
The majority of malicious programs among viruses are written primarily for Android. And only a few carry out their destructive activities unnoticed. Many are aimed at outright sabotage, because of which all your documents can change format at once, or a file will appear in the folder with the editor that blocks its launch.
To solve the problem, as a rule, it is enough to run an antivirus, remove the malicious program and the files infected with it that cannot be treated. However, if you did not react quickly enough, damage may affect the operating system (with all the ensuing consequences). In this case, only a rollback to factory settings followed by a system update will help. To implement it.
Many novice users ask the question: why doesn’t the downloaded file open? The answer in most cases is very simple - you need to tell the computer which program you want to open this file. But sometimes files do not open due to the absence of this very program. Let's look at examples of how to solve these problems.
Case one. What to do if pictures (photos) do not open on the computer.
By default, your computer already has an image viewer installed. You just need to indicate it. Here's how to do it.
You need to right-click on the picture and select “ Open with”
» one of the proposed programs.
Windows
Photo Viewer works best . But you can install other, more advanced programs. We have a website that lists the advantages of third-party programs over standard ones - but that’s another topic.
So, After these steps, the computer will open our picture. But next time we will again have to tell him what to open. How can I make it so that he always knows which program to open pictures with? This is very convenient, because you only need to double-click on the file and it will be opened in the program we need.
For this to happen, you need to set a “default program” for this type of file. How to do it? You need to right-click on the picture and select “ Properties”
«.
In the “General” tab -> “Application” -> “Change” you need to select one of the proposed programs. After you click “Ok” the computer will always use the selected program for all our pictures.
This way you can set “Default Applications” for any other file types.
Case 2. What to do if the
pdf file does not open?
Everything is a little more complicated here. By default, there is no program for viewing pdf files on your computer. You need to download and install it yourself. You can download it for free using this link. Only after you install a program for viewing pdf files will your computer be able to open such files and you will be able to work with them.
This is exactly the situation when Word, Excel, PowerPoint, etc. files do not open. You need to install Microsoft Office on your computer
- only after this you will be able to work with these files. That's all! We hope you found the information in this article helpful! Good luck.
Hello friends. Excuse me for such a not very original title, but I wanted to reveal the entire topic of the article as accurately as possible. I want to write today about what to do when you download a file from the Internet, but it does not open on the computer, I think that if you have landed on this page, then you have exactly the same problem. Well, let's solve the issue :).
Below I will show you what files that simply cannot open on your computer look like. But you cannot view them because you do not have a special program installed that supports this or that format. And among the standard operating system tools there is not such a program. Let's look at all this with an example and screenshots. I think it will be better and clearer this way.
Opening an unknown file
1. You downloaded a file that doesn’t want to come off, it looks like this:
When you try to open it, the following window will appear:
2. You can select “Search for matches on the Internet”, and if a program for a given file is found, you can download it and the file will open. Well, if the program is not found, then you can search manually.
Let's look at an example using the same popular .pdf
, which cannot be opened by the standard operating system tool, and which everyone desperately needs to view.
3. We look at what extension is indicated at the end of the file. If you have hidden the display of extensions, then read this article on how to enable or disable the display of file extensions. And we look in Yandex or Google for a program to open a specific file. If, for example, you have a .pdf format, then write how to open a pdf or “how to open (and the extension of your file).” We open a couple of sites in the search and download a program that can open one or another format. In the case of .pdf, most likely you will have to download Adobe Reader.
4. Download the program, install it and the file should already change its appearance to this:
Well, if not, then right-click and select “Open with...” and in the window that appears we are already looking for the program we installed.
Well, that seems to be it. I used to get asked a lot of questions about how to open or this. Now I will give the link :). Good luck!
Sometimes PC users encounter such an unpleasant situation as the inability to launch programs. Of course, this is a very significant problem that prevents most operations from being performed normally. Let's see how you can deal with it on computers running Windows 7.
When we talk about the inability to run programs on Windows 7, we primarily mean problems associated with EXE files. The causes of the problem may vary. Accordingly, there are various ways to resolve this type of problem. Specific mechanisms for solving this problem will be discussed below.
Method 1: Restore the EXE file association through Registry Editor
One of the most common reasons why applications with the EXE extension stop launching is a violation of the file association due to some kind of failure or viruses. After this, the operating system simply ceases to understand what needs to be done with this object. In this case, it is necessary to restore the broken associations. The specified operation is performed through the system registry, and therefore, before starting manipulations, it is recommended that, if necessary, you be able to undo the changes made in the “Registry Editor”
.
- To solve the problem you need to activate "Registry Editor"
. This can be done using the utility
"Run"
. Summon her using the combination
Win+R
. In the field enter:Click "OK"
.
- “Registry Editor”
starts .
On the left side of the window that opens, registry keys are presented in the form of directories. Click on the name "HKEY_CLASSES_ROOT"
. - A large list of folders opens, arranged in alphabetical order, the names of which correspond to file extensions. Look for a directory that is named ".exe"
.
Having selected it, go to the right side of the window. There is an option called "(Default)"
.
Right-click on it ( RMB
) and select
“Edit...”
. - “Value”
enter
“exefile”
if it is empty or there is any other data there.
Now click "OK"
. - Then go back to the left side of the window and look in the same registry section for a folder called “exefile”
.
It is located below the directories that have extension names. Having selected the specified directory, move to the right side again. Right-
click on the name of the parameter
“(Default)”
.
From the list, select “Change...”
. - The parameter editing window appears. In field "Meaning"
write down the following expression:Click "OK"
.
- Now, going to the left side of the window, return to the list of registry keys. Click on the name of the folder “exefile”
, which was previously highlighted.
Subdirectories will open. Choose "shell"
.
Then select the "open"
.
Going to the right side of the window, right-click on
the element
“(Default)”
.
In the list of actions, select “Change...”
. - In the parameter change window that opens, change the value to the following option:
Click "OK".
- Close the Registry Editor
, and then restart the computer. After turning on the PC, applications with the EXE extension should open if the problem lay precisely in the violation of file associations.
Method 2: "Command Line"
The problem with file associations, due to which applications do not start, can also be solved by entering commands into the “Command Prompt”
running with administrative rights.
- But first, we need to create a registry file in Notepad. To do this, click “Start”
.
Next, select “All programs”
. - Go to the "Standard"
. - Here you need to find the name “Notepad”
right
-click on it .
Select from the menu. This is an important point, since otherwise it will not be possible to save the created object in the root directory of
drive C. - The standard Windows text editor starts. Enter the following entry into it:
Windows Registry Editor Version 5.00 [-HKEY_CURRENT_USER\Software\Microsoft\Windows\CurrentVersion\Explorer\FileExts\.exe]"exefile"=hex(0):
- Then go to the “File”
and select
“Save as...”
. - The window for saving the object appears. We go there to the root directory of
drive
C. In the “File type”
, change the
“Text documents”
to
“All files”
.
In the “Encoding”
, select
“Unicode”
.
In the “File name”
, enter any name that is convenient for you.
After it you need to put a dot and write the name of the extension “reg”
.
That is, in the end you should get an option using the following template: “File_name.reg”
.
After you have completed all the above steps, click “Save”
. - Now it's time to launch Command Prompt
.
Again, through the “Start”
and the
“All Programs”
, navigate to the
“Standard”
.
Look for the name "Command Line"
.
Having found this name, right-click on it
.
From the list, select “Run as administrator”
. - Interface "Command line"
will be opened with administrative powers. Enter the command using the following pattern:REG IMPORT C:\filename.reg
“file_name.reg” part
you need to enter the name of the object that we previously created in Notepad and saved on
drive
C. Then press Enter
. - An operation is being performed, the successful completion of which will be immediately reported in the current window. After this, you can close the Command Prompt
and restart your PC. After restarting the computer, programs should resume opening normally. - If, however, EXE files still do not open, then activate “Registry Editor”
.
How to do this was described in the description of the previous method. On the left side of the window that opens, go sequentially through the sections “HKEY_Current_User”
and
“Software”
. - A fairly large list of folders opens, which are arranged in alphabetical order. “Classes”
directory among them and go to it. - A long list of directories opens, which have the names of various extensions. “.exe”
folder among them .
Right
-click on it and select the
“Delete”
. - A window opens in which you need to confirm your actions to delete the partition. Click "Yes"
. - Next, in the same “Classes”
“secfile”
folder .
If detected, right-click on it in the same way and
select the
“Delete”
, followed by confirmation of your actions in the dialog box. - Then close Registry Editor
and restart your computer. When you run it again, opening objects with the EXE extension should be restored.
Method 3: Disabling File Locking
Some programs may not run in Windows 7 simply because they are blocked. This only applies to launching individual objects, and not all EXE files as a whole. To solve this problem, there is our own overcoming algorithm.
Polaris Office PDF Editor
Application screenshots
Another popular mobile program for reading and editing Microsoft Office files. In addition, it can also be used as a regular PDF document reader.
What is the application about?
Like the previous utility, Polaris Office is intended not only for reading doc files, but also for editing them. Moreover, handwritten text input is supported, so you no longer need to hit small key icons, which led to typing errors. The application has a fairly simple and user-friendly interface, as well as a large set of tools for editing files. For example, you can open Microsoft files directly from a zip archive.
Advantages and disadvantages
The main advantages of Polaris Office are as follows:
- Convenient search for Word, Excel and Power Point documents in the phone memory.
- Does not require much space for installation, only 50 MB.
- Handwriting text input.
- 24 templates and a large number of effects are available.
The disadvantages include:
- Scrolling in large documents is jerky.
- In some cases, autocorrect does not work correctly.
If you are looking for a convenient and feature-rich application for working with office documents, then Polaris Office is an excellent choice.
Preview files in the Dropbox app
The Dropbox Android app automatically previews the following file types:
- Adobe files: PDF (.pdf)
- Illustrator (.ai, .eps)
- Photoshop (.psd)
- Microsoft Word documents (.doc, .docx)
Please note that a pop-up notification may appear above a file that is open for preview, informing you that a new version of the file you are viewing has become available. The notice also indicates who made the changes.
If you click Refresh, the preview window will refresh to show you the most recent version of the file.
For other file types, Dropbox will automatically select the appropriate viewing and editing application. By default, Android devices can open the following file formats:
Sound files (.aac, .flac, .m4a, .mp3, .oga, .wav, .wma)
Your device may be able to open files in other formats. It all depends on the configuration and the OS version. If an application that supports the desired file type is not found, you will need to install it.
On the Android website you will find detailed information about what media formats the OS supports. To learn how to play media using the Dropbox mobile app, see Convert your media to your preferred format.
How to open an exe file on Android
Android can open such files only with the help of other programs. In this case, you will need an emulator.
We use one of the available emulators - .
Download the program and install it on your device. Next you will need the SDL archive for Bochs, you can find it on the forums. The SDL archive has a .zip extension, we described above how to unpack it. You need to unpack the archive into the SDL folder in the root of the memory card, having previously created this folder. To run the executable file, you will need a Windows OS image. Download the one that suits you from the Internet. The image must have the extension .img
Please note that .img is not an image, but an image. After downloading the image, rename it “c.img” and place it in the SDL folder. Launch the Bochs emulator. After launching the Bochs program, you will be able to open files with the extension .exe
The cursor in the emulator is controlled using the volume buttons.
Opening files on Android
The capabilities of devices on the Android platform allow you not only to open, but also to edit files of various formats. To perform this action, you need to install special software (which one depends on the type of file), which gives the mobile gadget functionality that is almost in no way inferior to the characteristics of a PC.
- Installing applications on Android - a guide to all installation methods
Using file managers
The most popular tools for working with databases are certainly file managers. Standard (built-in) applications in this segment, for the most part, do not have a level of functionality that could meet user needs. Therefore, it makes sense to use one of the guides who could cope with the tasks.
ES Explorer
Among the most common file managers is ES Explorer. Its popularity among users is due to its impressive functionality, which allows you to fully work with the device’s database. The Russian interface and the absence of pressure on the personal budget are no less significant advantages of the program.
In addition to standard manipulations, such as viewing documents and pictures, playing audio and videos, using the application you can manage your own files as on a PC:
- Move and copy data, as well as move it, share it, etc.;
- Create new objects and delete;
- Create shortcuts and backups;
- Perform actions with local or PC files.
- Manage phone files from a laptop;
- Archive and unzip files with ZIP and RAR extensions and much more
With Superuser rights, you can work with the device’s file system, data directories, and you will also be able to change permissions.
Explorer
Another excellent example for operations with the contents of both the internal memory of an Android device and an SD card. Support for eleven languages, including Russian, and an intuitive interface make the application simple and accessible.
- How to install Play Market on Android absolutely free: step-by-step installation guide + Reviews
In light of our conversation today, I will note the following features of Explorer:
- Creation and extraction of files with zip and tar extensions;
- Extracting files from rar archive;
- Availability of your own text editor;
- Copying, moving and other manipulations performed in the background;
- Opening files using special software;
- The ability to view the properties of objects (files and folders) and much more.
File manager
This free application with a simple name clearly deserves our attention as a fairly powerful and full-featured tool for conveniently managing files and folders located in the internal or external memory of a mobile gadget, cloud storage, and connected USB devices.
In addition to the mentioned advantages of this conductor, the following can be noted:
- Supports basic file types (for example, doc, ppt, pdf, etc.), including apk and zip;
- Preview of images in the following formats: jpg, png, as well as gif, bmp, etc.;
- Manage most video and audio file formats;
- Access to work with remote services and much more.
Of course, the three above-mentioned file managers are not the only applications that can solve these problems. Simply go to Google Play and select the tool that suits your needs:
How to open an HTML file on Android
This format is quite difficult to open on Android devices. One of the special applications will come to the rescue. Below I will talk about software that will help in this case.
QuickEdit is a powerful text editor that allows the user not only to fully work with text, but also to view HTML files in the browser and edit their program code. The application will delight you with simple, intuitive controls, support for many languages (including Russian), and the presence of an impressive list of automatic processes.
There are some important features of QuickEdit:
- Highlighting syntactic structures in a document and editing code for more than fifty programming languages, incl. HTML;
- Soft scrolling in both directions (vertical and horizontal);
- Automatic detection and change of character encoding;
- High speed;
- Quick search and instant transition to the desired line, etc.
In addition to QuickEdit, the following applications can be noted for working with HTML:
- HTML Viewer is a great tool for viewing and sharing HTML code;
- WebMaster's HTML editor – supports many formats, an effective tool for web programming on mobile devices;
- HTML Editor is a multifunctional HTML editor with the ability to edit HTML codes and output data.
To read HTML files, you can also use browsers that are equipped with such functions. Here you can mention UC Browser or Firefox.
How to open a Tiff file on Android
The .tif extension is a fairly common format for multi-page graphic image files that allows you to save the maximum possible amount of information. Images in files of this type have several layers and a fairly large color depth, which allows this format to be widely used in printing and various graphic editors. Various special applications are also used to view Tiff files.
Multi-TIFF Viewer Free
An excellent free application with full format support, unlike similar resources, which often have some limitations.
Multi-TIFF has a built-in browser that is used to open files, or it is possible to use Internet browsers (in this case, HTTP and HTTPS protocols are required), email and FTP clients, cloud storage, etc.
The application is fast, secure and undeniably convenient, and also has many tools for compressing .tif files into various formats.
How to open PDF, EXE, ZIP, RAR files on Android
We have already written in separate topics about how to open files with the extension .zip and .rar , as well as .exe , so I won’t repeat myself now, you can read the material using the links provided. But let’s take a closer look at PDF files.
There are several ways to open .pdf files. These include various “readers”, and any of the office packages (for example, OfficeSuite), and special programs.
Xodo PDF Reader & Editor
This is a universal tool for reading and editing files with the .pdf extension. Xodo is convenient, easy to use and fast.
From the impressive list of application functions, we highlight the following:
- Optimized for both smartphones and Android tablets;
- Ability to fill out forms, write texts and add signatures in PDF format;
- Automatic synchronization function with cloud storages (Dropbox and Google Drive);
- Collaborative editing of .pdf files online and much more.
Finding an application with which you can open PDF files will not be difficult at all. To do this, you just need to enter the appropriate request in the Play Store and select from the list the program that meets your needs:
How to open a Word file on Android
As with other file formats, Word files can only be opened and edited using special applications. The most popular of them is Microsoft Word. We will learn how this program works from the video:
I hope today’s material on how to open a file on an Android phone was informative and interesting for you, dear readers of our blog. Well, I say goodbye to you until the next topic. Good luck!
Were you interested in this news?2 561 rubric Knowledge base, 04/17/2019
If for some reason you want to install a program not from the Play Store, you will probably encounter the issue of opening the application distribution package, which is located in the APK file. Or perhaps you need to open such a distribution to view the files (for example, for subsequent modification). We'll tell you how to do both.
Opening XLSX files on Android
By default, the Android platform does not have tools that support the file format in question, but the necessary applications can be downloaded for free from the Google Play Store
We will pay attention only to universal options, while there is also simpler software aimed at viewing content without making changes
Method 1: Microsoft Excel
Since the XLSX format was originally created specifically for Microsoft Excel, this software is the best option for easily viewing and editing a table from a smartphone. The application is free and combines most of the functions of the official software on a PC, including not only opening, but also creating similar documents.
- After installing and launching the application, use the menu at the bottom of the screen to go to the “Open” page. Select one of the XLSX file location options, such as "This device" or "Cloud storage".
Using the file manager inside the application, navigate to the folder with the file and tap to open. You can process no more than one document at a time.
Next, a notification about opening will appear and the contents of the XLSX file will be displayed on the page. It can be edited and saved, or limited to viewing using two-finger zooming.
In addition to opening from an application, you can select the program as a processing tool when using any file manager. To do this, select the “Open as” option and select MS Excel.
By supporting the file sharing function, after authorization in Microsoft Excel, you can work with XLSX files located on other devices. You should also use an account to access some settings and blocked features in the free version. In general, we recommend using this application because of its full compatibility with documents.
Method 2: Google Sheets
Official Google apps work best on Android, are relatively lightweight and lack intrusive advertising. Among similar software for opening XLSX files, Google Sheets is perfect; it is not much different from MS Excel in terms of design, but provides only basic functions.
- Download and, opening Google Sheets, click on the folder icon in the top panel. Next, in the pop-up window, select the “Device memory” option.
Next, a file manager will open, using which you need to go to the folder with files and tap on it to select. You will also need to click the “Open” button to begin processing.
It will take some time for the document to open and then the table editor will be presented.
By clicking the three dots icon in the top right corner, you can view more options. This is where sharing and exporting can be configured.
Similar to the previous application, the XLSX file can be opened directly from the file manager after installing Google Sheets. As a result, the software will work in the same way as when opening a document using the previously described method.
Despite the lack of many functions from MS Excel, Google Sheets is fully compatible with the considered format of any content. This makes this software the best alternative to the official program from Microsoft. In addition, the application is not limited to supporting one format, but can reliably process files in many other extensions.
How to open xls file on Android
We have all at least once dealt with files created in Microsoft Office programs. Yes, the doc format is also created in MS Office, but it is supported by more Android programs than xls. How to open a file on Android?
The xls format is read by the WPS Office application, which has over a million downloads from the Play Market.
The application is available in paid and free versions. There is advertising.
WPS Office even has a number of Google Play awards:
- Best app of 2020
- Editor's Choice
- Best Developer
In the free version you can edit all formats from MS Office, convert them to PDF, create presentations and protect data from prying eyes.
You can view and edit files in WPS Office. In addition to the standard set of functions, the paid version of WPS Office allows you to convert PDF to Word, merge and split PDF files.
The application supports pdf files.
Opening DOC and DOCX files on Android
The vast majority of software that supports opening documents in the DOCX format is also capable of processing DOC files
In this regard, we will pay attention only to those applications that allow you to open primarily this type of file
Method 1: Microsoft Word
As mentioned earlier, the formats under consideration are primarily provided for the official Microsoft Word software, and therefore this option is very popular among users. The required application is not much inferior to a similar program on a PC and can be downloaded for free from the Google store.
- Download and open the application, optionally logging in. This step can be ignored, but this will in any case affect the available functions.
While on the start page, click the "Open" button in the bar at the bottom of the screen. After that, through the menu that appears, select one of the file location options, for example, in our case, “This device.”
It has its own file manager, not much different from similar software. Find and confirm opening the desired document in the memory of your Android device.
To open, you can also limit yourself to any other file manager by selecting Microsoft Word as the viewer.
If processing is successful, the contents of the file will appear on the screen in editing mode. We will not consider individual functions, since the main problem has been solved.
Although this tool is the best, it still has limitations that can only be removed by purchasing a license on the official Microsoft website. However, even so, the free version will be enough to perform simple tasks.
Method 2: Office Suite
The most outstanding alternative to Microsoft Word on Android is the OfficeSuite app, which makes similar features more accessible. This software has a more pleasant interface, high speed and support for a huge number of formats, including DOC and DOCX.
- On the home page, click on the folder icon in the lower right corner. As a result, the “Select File” window should open.
Use one of the options to find and select a DOC or DOCX document. It also uses its own file manager with familiar navigation.
As with Microsoft Word, OfficeSuite can be used to open a document directly from the file manager.
If the steps were strictly followed, the contents of the document will then open in reading mode. If you wish, you can go to the editor by clicking on the icon in the corner of the screen.
The OfficeSuite application is not much inferior to the official software from Microsoft, which makes it an excellent option in cases where you simultaneously need tools for editing and viewing documents. In addition, there are no annoying ads and the application is free to use.
Method 3: Docs Viewer
While OfficeSuite and Word are more demanding software that allows you to open and edit files in the formats in question, Docs Viewer is aimed at viewing content. The interface in this case is as simplified as possible, and documents can only be accessed through a file manager.
This software does an excellent job of opening DOC and DOCX documents regardless of the content, but it has a number of disadvantages. You can get rid of them by purchasing a paid version in the application store.
Why does it say “Unable to open file”
The most common reason for the message “The file cannot be opened” is that there is no application installed that opens these types of files. This applies to PDF, DjVu, CBR and so on.
For example, the CBR and CBZ formats are comics that will not be opened by the first reader you come across; they require special programs.
If the file that does not open has the extension .apk, then the problem is completely different, you need to understand what exactly it is:
- “Broken” file. Try rebooting it
- The file was not completely downloaded. Try downloading again
- Application requirements do not match system capabilities
- Installation from other sources is not allowed
The last option is corrected like this:
- In the device settings, find “Security” (another path: “Advanced” - “Privacy”)
- Opposite “Unknown sources” activate the toggle switch
- Confirm
If the problem is not resolved, write in the comments so that we can look into other reasons for the error.
If for some reason you want to install a program not from the Play Store, you will probably encounter the issue of opening the application distribution package, which is located in the APK file. Or perhaps you need to open such a distribution to view the files (for example, for subsequent modification). We'll tell you how to do both.