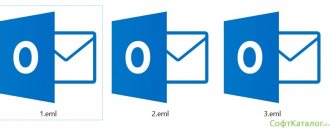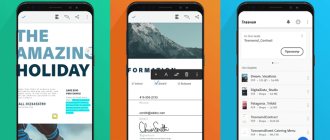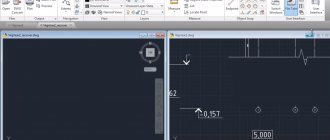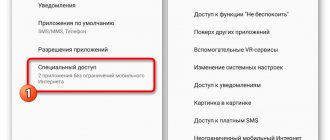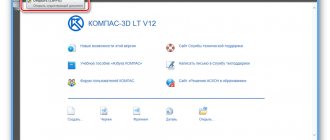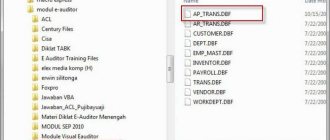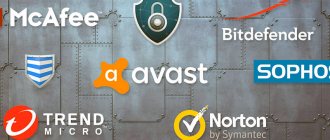Let's see how to open a DMG file when working in the Windows operating system. Sometimes, users encounter such files in an unknown format, and therefore questions arise about opening these files.
A file with the ".DMG" extension is a disk image (like an ISO in Windows) for the macOS operating system (Mac OS X). You can open such a file on a computer made by Apple with the macOS operating system installed.
On macOS, a DMG file is mounted on the system, it contains compressed and sometimes encrypted data in a file system that is not supported on OSes developed by Microsoft. Therefore, the user has a question, how to open a DMG file on Windows?
The Windows operating system does not support opening files in the DMG format. But, a user running this OS has the opportunity to access the contents of the file using third-party software.
Now we will figure out how to open DMG in Windows. Obviously, we need a program that opens DMG files in the most polar operating system.
There are a number of applications with different functionality that can be used to view or extract components from a DMG file, or convert DMG to another format supported by Windows.
How to open DMG format in 7-Zip
Now let's look at the easiest way to open a DMG file. In the free archiver program 7-Zip, you can view the contents of a file with the “.dmg” extension, or extract the contents of the image to a convenient location on your computer’s hard drive.
To open a DMG file in 7-Zip, follow these steps:
- Launch 7-Zip on your PC, and then use the program's built-in file manager to find the DMG file on your computer.
- Double-click on the file with the left mouse button to open the file in the “DMG” format in the program window.
Then you can navigate inside the image folders, look at the contents, or, if necessary, extract the files to your computer.
Using the 7-Zip archiver
I have already reviewed this archiver on this site; it has quite broad capabilities. Opening files with different extensions is almost effortless. It's the same with the DMG format. The process of use is very simple. We go into the program, click the “File” button, and then “Open” and look for the location of our file. We can extract the files without any problems.
If you do not yet have this archiver on your computer, you can download it from this link and install it. When downloading, you can choose between 32-bit and 64-bit versions. I have Windows 10 64-bit, so I will download the x64 archiver.
If you want to change something in the image file, you won't be able to do it without extracting it.
Opening a DMG file in UltraISO
The UltraISO program is used to work with disk images and supports working with the DMG format. In UltraISO you can view the contents of the image, delete files from the image, and, if necessary, convert the DMG file into an image file of a different format.
To get started working with a DMG file in UltraISO, follow these steps:
- In the UltraISO program window, enter the “File” menu.
- In the context menu, click on the “Open...” item.
- In the Explorer window, select the file with the extension “.dmg”.
The file is open in the program window, now you can look at the image files or extract the entire contents of the disk image on your PC, or just some components.
DMG file - what is it?
For those who see the dmg extension for the first time, it is not immediately clear what it is and how to use this file. Anyone who works with disk images can encounter it. What is a DMG file? This is data that was recorded on an Apple computer with their operating system. This extension was developed to achieve maximum optimization when working with archives for all Macintosh owners. As a rule, this is how you save your Mac OS boot disk when you need to reinstall it.
On all Apple computers this format does not cause problems, because there is a built-in program for working with images - Apple Disk Utility. In some cases, it is necessary to unpack files in another working environment, for example, Android or Windows. This cannot be done with standard tools, so you will have to resort to the help of special utilities. Most of them are free and very easy to learn. You can extract data or convert the image to another format.
- Chicken soufflé - how to cook in the oven, slow cooker and steam
- Hypertension - what is it?
- Vitamin A capsules - instructions for use Indications for taking vitamin A capsules and contraindications
How to Convert DMG to ISO Using UltraISO
Some programs can convert DMG to another disk image format supported by Windows, such as the popular ISO.
We will look at this method using the UltraISO program as an example. Follow these steps:
- Open the DMG file in UltraISO.
- Go to the “Tools” menu, select “Convert...” from the drop-down menu.
- The “Convert to Standard ISO” window will open, in which you need to select the output format.
In the “File to be converted” and “Output directory” fields, the location of the source file and the converted file is selected. You can change the output directory.
- In the "Output Format" section, select the "Standard ISO (*.ISO)" option and then click on the "Convert" button.
After the conversion process is completed, a file in “.ISO” format converted from a “.DMG” file will be saved on the computer.
Converting DMG to ISO makes sense only in cases where the image contains files or applications supported in Windows, otherwise it will not be possible to mount the converted image on the computer (there will be no access, an error will be displayed, or a message will appear stating that the file is damaged).
Windows: Opening and mounting DMG into a virtual drive in UltraISO
UltraISO (a paid utility with a fully functional trial period, license price - $29.95) is one of the most popular Windows applications for working with disk images. To view the contents of a DMG file or add/remove any objects from it, just load it into the program through the “ Open with ” context menu command:
Or run the application and specify the path to the DMG image through the menu “ File ” - “ Open ”.
UltraISO allows you not only to view and edit image files, but also mounts them into a virtual DVD drive so that the user can work with them in the same way as with real discs. However, with DMG this trick may not work - the image is mounted, but the system refuses to display its contents. The solution is to convert to a Windows-friendly ISO format.
How to do it:
- Upload the DMG file into the application.
- Open the “ Tools ” menu and select “ Convert ” or click the button shown in the screenshot on the top panel.
- In the new window, in the “ Output Format Convert again .
If the source is large, the operation will take 10 minutes or more.
After conversion, open the resulting ISO image in the program, press F6 or again go to the “ Tools ” menu section and select the “ Mount to virtual drive ” command.
Mount again .
After that, work with the ISO image as you would a DVD.
Other tools for working with DMG files in Windows
UltraISO is perhaps the most functional Windows application for working with DMG images, but not the only one. In addition to it, files of this type can be opened:
- Free archivers 7- zip and PeaZip . However, in them the contents of the DMG file do not have such a detailed structure as in UltraISO. The comparison is shown in the screenshot:
- Acute Systems TransMac is a paid utility ($48) for opening Mac OS X objects in Windows, burning them to CD/DVDs and creating installation media.
- DMG- Extractor is another tool for opening DMG in Windows, also paid (€ 7.95).
- AnyToISO Converter is a free converter of disk images of various formats to ISO, including compressed and encrypted DMG files, without losing the functionality of the latter.
Extracting files from DMG to DMG Extractor
DMG Extractor is a program specially created to extract the contents of a DMG image in the Windows operating system. In its work, the program uses the libraries of the 7-Zip archiver.
You may also be interested in:
- How to open an MDF file in Windows - 3 ways
- How to open an ISO file - 5 ways
DMG Extractor has a very simple interface. There are three buttons in the main application window:
- “Open”—open a file in the program.
- “View”—view the contents of the image in the program window.
- “Extract” - extracts the contents of the image to the PC.
In the DMG Extractor program window, perform the following steps:
- Click on the "Open" button, select the DMG file to open.
- If you need to view the contents of the image directories, click on the “View” button. Within an open image, you can navigate between folders to view the contents.
- To extract files, click on the “Extract” button.
An additional menu will open several suggested options suitable for extracting the contents of the image:
- “All files to “path to the current file location”” - extracts all files from the image to the current directory on the computer disk.
- “All files to...” - extracts all files to a location selected by the user on the PC.
- “Selected files to...” - extracts individual files from the image.
Using free utilities
There are many special programs for opening DMG files, but do you know what’s most interesting? They work exactly the same as 7-Zip. The disadvantages in terms of editing files in the image are the same, that is, you cannot change the file without extracting it from the image.
So, one of the popular programs is DMG Extractor. Its interface is simple and similar to that of an archiver. There is an “Extract” button, which allows you to extract files from the image.
We can find the file image if we click on the “Open” button. The “Extract” button has three items:
- Extract files to last location
- Extract all files to... (you choose where to extract)
- Extract selected files to... (select several files and extract to the desired location)
As you can see, everything is quite simple. You can download this utility from here. The site is official, so there is nothing to be afraid of. There are two versions of the program - paid and free. The downside of the free one is that it does not work with images weighing more than 4 GB.
Finally, I will say that there is also a program called HFSExplorer. This is if you didn’t like the previous utility.
How to open the DMG extension: other programs
A Windows user can use several more programs that work with the “.DMG” format, in addition to those already described in this article.
You may be interested in the following applications:
- HFSExplorer is a free application for viewing the contents of disks and images with the HFS+ file system, which is used on Mac computers, in the macOS operating system. To operate the program, you must have a Java Runtime Environment on your PC. HFSExplorer has no restrictions on the size of the DMG file that can be opened.
- PeaZip is a free archiver that supports opening and extracting files from DMG images.
- PowerISO - the program is suitable for viewing content, extracting or converting DMG files.
- Magic ISO Maker is a free program that allows you to convert DMG to ISO. Please note that the application has not been updated since 2010.
- AnyToISO is a program for converting files of different formats into the ISO format, the application allows you to convert DMG to ISO.
In general, the user has some choice of software that allows him to perform certain actions with files of this format in Windows.
Which utility to open dmg file
The dmg format is considered a disk image made in the Mac OS environment. This data contains raw blocks of information that are often encrypted and compressed. In most cases, this format is used for installers of programs taken from the network. The DMG format replaced IMG, which was previously used on Mac.
Images of this type can be mounted using the Apple Disk application, which is included in Mac OS. This format is required for use on the Mac operating system. At the same time, the “DAEMON Tools” application works with Windows and can mount some DMG images. Various applications can format images into standard formats for the Windows system.
Simple DAEMON Tools
- The DAEMON Tools “Lite” part will tell us how to open a dmg file. It is better to analyze it in more detail. The application can function with materials that are protected from copying. We are talking about a special program for disk emulation.
- Once enabled, this application minimizes automatically, and directly from there you can perform frequently used operations without launching the main window. This software helps to produce 4 virtual disks. The program converts files and has the ability to correctly protect images with code, and in addition, configure disks (change DVD region and letter).
Archiver 7-Zip
- If you are wondering how to open a dmg file, try installing "7-Zip". We will talk about a very popular and free archiver, which is based on free source code. Among other things, it provides for managing the application using the command line. At the same time, the manager has a function for testing certain files.
- It turns out that the user can find out the number of files in the archive, and also the size of the archive (current and compressed state). In addition, the number of errors is shown if a particular file was damaged. It is not necessary to turn on the application to pack or unpack material; you just need to right-click on a specific file, and then specify the selected action.
Convenient AnyToISO
- The AnyToISO application also has a personal answer to the question of how to open such files. This tool can convert different kinds of images into standard ISO format. You can also create images from DVD, CD or Blu-ray discs. You can also work with RAW data. Images can also be created using any file or folder with materials.
- Ready-made ISOs made using this program are fully compatible with different operating systems, as well as any program that has the ability to burn discs. The program provides 28 languages. The application goes to Windows Explorer, while supporting the command line. There is a free version of this program.
Convert to ISO
Another possibility is converting dmg to iso. This is relevant if there is a disk image with a Windows application inside and then you need to mount it to install the software. The easiest way to convert is through the UltraIso program.
- Launch the UltraIso program.
- Next is the Tools menu, Convert submenu.
- We find the required name, the path where to place the final result.
- And click the Convert button.