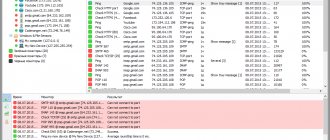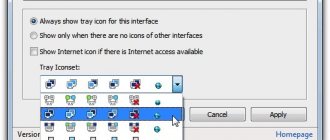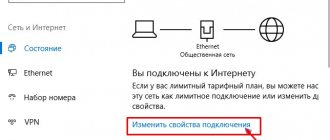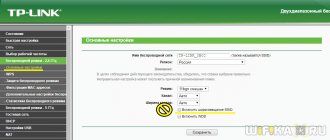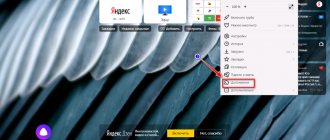Hello, fellow system administrators and computer scientists! Today I will do a short review of one program that allows transfer USB devices via Ethernet network.
Where can this be useful? It's hard to say offhand, but here are some applications:
- To share files within a local network if there are difficulties in transferring a USB drive or directly sharing a USB drive.
- To gain access to peripherals (web cameras, mice, keyboards, printers, scanners).
To be honest, I have not tested how access to I/O devices will occur - there is simply no such possibility. But I’ll show you in the article using a USB drive as an example. It works quite well.
USB Network Gate
We find the USB Network Gate program on the Internet and install it on a computer that acts as a server. After launch, we will see something like this (on the “Local USB devices” tab):
Listed is a list of all our USB devices.
The data storage device “ Mass Storage Device ” is indicated at the bottom; click the “Open access” button opposite this item.
Now let’s install the program on the client machine, that is, on the one from which you need to access server resources. We will see the following picture (on the “Remote USB devices“ tab):
Click the “Add Server” button and see a window for entering the server IP address:
I enter the IP address of the node on the network where I installed the server part at the very beginning and see the following picture:
Clicking on the “Connect” button will mount the remote USB device to the local computer:
In this case, the same flash drive will appear in the system, which is physically connected in a completely different place! This is the number. The server will display the following picture:
That is, it explains which host a particular USB device is connected to. Well, of course, it is possible to disable this device and stop access.
USB Network Gate 8.0.1828 Final (2017) Multi / Russian
Program version:
8.0.1828
Official website:
Eltima Software
Interface language:
Russian, English and others
Treatment:
included
Medicine type:
patch
System requirements:
[list]Windows (32-bit and 64-bit): XP/2003/2008/ Vista/7/8/10, Windows Server 2012, Windows Server 2016
Description:
USB Network Gate (formerly USB to Ethernet Connector) easily connects one or more remote USB devices to your computer over an Ethernet network (Internet/LAN/WAN) as if they were directly connected to the system. It doesn't matter whether you are in another country or a neighboring office, you can always use a remote scanner, printer, webcam, modem, USB dongle and any other equipment as if they were connected directly to your PC. The program will help you share a USB device over an Ethernet network with multiple computers so that people from all over the world (or your office) can use it. You will be able to access your printer, scanner, webcam, USB dongle or any other supported USB device from your home PC or office laptop anywhere, anytime! USB Network Gate gives you the unique ability to share a USB device on a Windows PC or Mac OS and connect to it from a Linux-based device. Or vice versa!
Program features:
[list]■ Share USB port over LAN/WAN/VLAN/VPN/Internet
Need to share one or many USB devices between multiple computers?
The best solution would be USB Network Gate (formerly USB to Ethernet Connector)! Now anyone can print, scan or fax from any computer in your office. You can also set a password to control remote user access. ■ Connect USB devices to virtual machines and blade servers
Looking for a way to connect a USB device to a virtual machine or blade server?
Install USB Network Gate on the guest operating system (virtual machine, blade server) and you will immediately gain access to USB peripherals from a remote virtual desktop. We are compatible with VMware, VMware ESX, Citrix XenDesktop and Microsoft Hyper-V! ■ Access USB via RDP (Remote Desktop Protocol)
A common problem you may encounter when connecting to a remote desktop is the inability to access local USB devices.
USB Network Gate will allow you to work with any local USB devices in a remote session. What's more, you can configure your remote computer to automatically detect and instantly connect to shared USB devices as if you had physically connected them to the remote computer. ■ Access to USB devices via Wi-Fi.
There's no need to change your existing network configuration to allow your employees to use a new USB device—now they can connect wirelessly from desktops and laptops in your office.
Simply share a USB printer, scanner, or other device on one computer, and everyone on your network can use it as if it were directly connected to their computer. ■ Isolating a USB device in an RDP session
In a multi-user terminal server environment, it is difficult to obtain isolated access to a USB device. USB Network Gate allows you to isolate a USB device within an RDP session. Other users will not have access to the device during this time. Currently available in test mode for USB flash drives and USB cameras. Since version 7.0, USB Network Gate supports the ICA protocol from Citrix.
Supported Devices:
link
What's new:
What's new
Treatment procedure:
[list]1. Install USB Network Gate. 2. Disable the Internet or add the line activate.eltima.com in the hosts file. 3. Launch USB Network Gate, click on “Help”>Enter registration information, insert this code 12345-12345-12345-12345-12345 and click Activate. 4. The “activation failed” window will appear - click activate manually > save activation information - save the file to any location 5. Drop the activator into the folder for this file and run it, patch the file 6. Click in the activation window “download activation file” and select this file. All
Program settings for USB forwarding over the network
In addition, on the server side it is possible to set some access settings for each device:
For example, I indicated a description of the device (to make it clear), and also set a password to access the resource. Well, there are a number of additional features that you can see in the screenshot above.
Password access works! When trying to connect to the device, a prompt appeared to enter a password:
Well, what can we say about this... The utility is clearly not bad, despite the fact that it is commercial. It copes quite well with its task - forwarding USB devices over the network.
USB Network Gate: A tool for remote access to USB devices
Remote access to USB devices helps to significantly improve the efficiency of daily work.
You can lead an active daily life without any attachment to a single office.
Thanks to modern software solutions, the user can easily start printing on a remote printer or use a USB dongle to launch the necessary program.
This is possible even if this dongle is physically connected to a computer in another country.
conclusions
So, a few words about this program. I liked the idea - I love different solutions that can sometimes help out in a difficult situation. You never know where this might come in handy, but knowing that such an opportunity exists is very useful!
One minus is that the program is paid, but for evaluation purposes it is quite possible to use its limited version, the developers will not be offended, I hope.
Friends! Join our VKontakte group so as not to miss new articles! Would you like to say thank you ? Like and repost! This is the best reward for me from you! This way I know that articles of this kind are interesting to you and I write more often and with great enthusiasm!
Also, subscribe to our YouTube channel ! Videos are posted quite regularly and it will be great to be one of the first to see something!
Among the program's features it is worth highlighting:
— Ability to access various USB devices via Ethernet for several PCs at once. This allows people in your office, or even in other countries around the world, to share equipment. You will have the right to use printers, scanners, web cameras and other devices, including USB dongles.
— Availability of different connection options (Internet/LAN/VPN/WAN);
— Connecting USB devices to a blade server or virtual machine. The program is installed on the guest OS and you get access to all USB peripherals and computer capabilities through a blade server or virtual machine.
— Wi-Fi access to all USB devices. To do this, it is enough to open general access to all devices on one computer, after which any network user will work with them directly ;
- access via Remote Desktop Protocol (RDP) . A remote session with any local devices allows the utility to grant you the right to use all USB equipment remotely. In addition, in the settings you can enable the function of automatic detection and quick connection to shared devices;
- Ability to isolate USB devices within an RDP session. In order to use the device to solve your task for a certain time, using Usb network gate (), you can restrict access to it by other network users.
Client
When using USB Network Gate as a client, the application scans the local network for servers and displays all devices available for connection. If the server is on a different subnet, for example when connecting via VPN, you can add it using the “Add server” button. After I shared the printer, it appeared in the list of available connections on my MacBook. In addition to the printer, I connected a USB hard drive with HFS+ partitions, it also connected, but the partitions took about three minutes to mount, apparently due to their large volume.
1. Connecting Datalogic scanners.
At the very beginning, because The scanner is wireless, you need to pair the scanner with the stand. We turn on the stand in USB and, in accordance with the user manual, bind the scanner to the base. To do this, you need to read the control barcodes and enter the scanner PIN code of 4 digits. We also set the numbers by reading barcodes from the table given in the manual. Because We had several scanners, so each one had its own pin code. After entering the PIN code, the scanner will notify you of connection to the stand with a joyful beep :) Next, we read the control barcodes to switch the scanner to the “USB in COM emulation” mode and install the COM port emulation drivers on all workstations where the equipment is connected. The latest drivers were taken from the official Datalogic website. The scanner has three operating modes when communication with the base is lost:
- If the connection is lost, do not transmit anything.
- Transmit read barcodes when communication is restored
- Collects all barcodes in the internal memory and uploads them to the computer after reading the control barcode for uploading.
Modes are also configured by reading control barcodes from the manual. During testing, the second mode did not always transmit data; in the third, data losses were also noticed during transmission (apparently 1C does not have time to process the barcode stream), so we left it to work in the first mode. In this case, if the barcode is not transmitted to the base, the scanner reports a long beep; successful transmission is accompanied by a double beep.
COM ports are forwarded by checking the ports checkbox on the local rdp resources tab.
Also on the server you need to check permission to connect COM ports of the remote client: Administration - Terminal Services - Terminal Services Configuration, Client Settings tab:
Because Since the ports are virtual, they do not appear on the server in the task manager, but they work properly. You can check that the ports are connected in the registry in the HKEY_LOCAL_MACHINE\HARDWARE\DEVICEMAP\SERIALCOMM branch or using various utilities. Because There are several devices, then at each workstation it is advisable to assign them different COM port numbers so that when connected at the same time they do not conflict.
2. Connecting a Honeywell scanner.
Here the procedure is essentially the same, it does not require problems with connecting the stand, but it is also necessary to switch the scanner to the “USB in COM emulation” mode by reading the control barcode and install the emulator drivers on workstations. Here another problem arose due to the fact that the scanners switch between the cash register and reception computer, and when the scanner returns to its place, the COM port number set in the device manager disappears. Now the following has been implemented, the scanner has been defined in all USB ports, then in the registry branch HKEY_LOCAL_MACHINE\SYSTEM\CurrentControlSet\Enum\USB\ we find the desired device, in it there are subordinate branches for each USB port, for each we change the FriendlyName parameter (affects only the display of the device in the task manager) and in the sub-branch \Device Parameters\ change the PortName parameter to the desired COM port number. While the ports did not fly off. If there are other proposals, I am ready to discuss.
3. Connection of FR.
When connecting the Shtrikh FR in terminal access, for the DF to work correctly in the driver, you need to increase the timeout (depending on the connection speed, about 1000~3000ms). I recommend installing the Shtrikh driver first locally on the workstation. Configure exchange parameters and timeout, then transfer the selected parameters to the DF by clicking the Set parameters button in the driver properties settings. And only then install the driver on the server and check the connection. If a small timeout is set on the FR, then setting parameters directly from the terminal may not work, which the driver does not report.
According to information from the technical website. Shtrikh support, when using a domain controller, for correct forwarding of COM ports, it is necessary that the workstation enters the domain, otherwise the port will not be forwarded. We were unable to check, because... workgroups are used and ports are forwarded without problems.
4. Division of equipment into sessions.
In standard configurations, a mechanism for separating equipment into sessions has not yet been implemented, and in our case, when any user opens product documents, 1C tries to turn on all the equipment connected to the current computer (in our case, these are 8 scanners and two photodetectors), naturally it cannot do this , which happily informs the user of a myriad of errors.
It was decided to use the following algorithm. Because the equipment is connected to workstations, then before connecting the equipment we get the name of the computer from which the session is connected. To do this, we access the CLIENTNAME environment variable. The string field ClientName has been added to the Trade Equipment information register. And in the ServerTO processing module, in the ConnectEquipment() procedure, a check has been added to ensure that the name of the connected client matches the name of the client for the equipment:
// Add a check for the client if it is a terminal. If ValueFilled(StringTO.SSB_ClientName) Then WshShell = New COMObject("WScript.Shell"); ClientComputerName = WshShell.expandEnvironmentStrings("%CLIENTNAME%"); If NOT StringTO.SSB_ClientName = ClientComputerName Then Continue; endIf; endIf;
It's better to run this code in an attempt, because... The environment variable is only available in the context of a terminal connection and may cause an error when called from local connections.
Thanks to advanced features it offers, the software does all you would expect from a high-quality USB over RDP redirector.
Additionally to making USB peripherals available over the network, UNG lets you setup your remote desktop so that it can automatically recognize shared devices and connect to them in moments.
Another major advantage of this USB over remote desktop solution is the ability to limit access to a USB device when working in the multi-user environment. This is particularly useful when you redirect a peripheral to a terminal server and want to temporarily shield your device from other users of the remote system.
More than that, the Linux version of the software works perfectly well with RemoteFX USB Redirection (MS-RDPEUSB), which makes it possible to remotely manage USB devices attached to your Linux host from Windows client OS.
What can USB Network Gate do for you?
- Enable USB remote connection over IP/ LAN/ WAN/ VLAN/ VPN/ Internet
USB Network Gate can also restrict a remote USB connection – just set up a password. - Provide access to USB ports in virtual machines and blade servers
With the whole bunch of benefits, virtual environments offer, we just love them – the only thing we can complain about is no access to USB ports. USB Network Gate makes it possible – accessing a USB device contents or functionality in a virtual environment. Once you install the app on a guest operating system, USB peripherals become accessible to you right away. VMware, VMware ESX, Citrix XenDesktop and Microsoft Hyper-V are supported. - Access USB over Remote Desktop Protocol
Same with RDP – no access to local USB ports. USB Network Gate helps you solve this problem too and goes even further – your remote machine can automatically detect and connect to remote USB device instantly the moment it is inserted in a port. A positive thing for gamers is how to connect a Game controller via RDP. - Work with remote USB over Wi-Fi
USB devices can be shared and accessed over a wireless network. Relief for your system administrators – there is no need to change configurations. Plug in a device into a computer, share it with the help of USB Network Gate and all other network users can access its contents and functionality.
How do you do it?
USB Network Gate is a cross platform solution that supports Windows, Mac OS X and Linux. It means that you, for example, can share a USB device inserted into a Windows PC or MacBook and access its contents and functionality from a Linux device or vice versa.