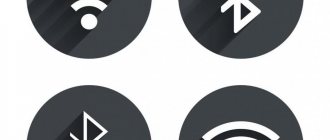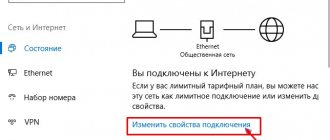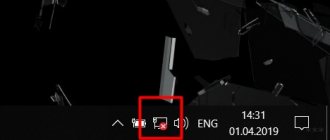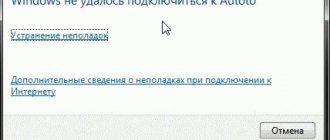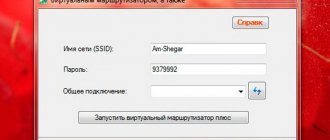What is hidden WiFi network and invisible SSID?
The essence of a hidden wifi network with an invisible SSID is that if someone wants to illegally pick up the key and use your Internet for their own purposes, they will not see it in the list of signals available for connection. In fact, purely physically, your network does not disappear anywhere, its name is simply not displayed. That is, the connection will exist and you will use the Internet as before. But the wifi name will not appear on any device that searches for it. Only someone who knows exactly its hidden SSID and password will be able to connect to it.
how to connect to a hidden network on Android
To connect to a wireless network with a hidden SSID on your Android phone, you must follow these steps:
1 - go to the “WI-FI” settings
2 - click on “Menu” and select “Add network”.
Next, specify the name of the hidden network and password.
Attention! On phones you have to specify the authentication type - enter it (usually the type is WPA/WPA2 PSK)
A successful connection to the hidden network will occur.
back to contents
How to make a hidden access point?
In order to hide the access point and make the network SSID invisible, you need to perform simple settings on the router.
In general, as an additional measure of protection, it is advisable to use this opportunity only if you have
- There is a real threat of hacking
- There are no problems with the network and you know for sure that it works stably
If your router is faulty, the network constantly disappears, and the invisible SSID from wifi will only complicate your search for possible problems. When the network will actually not work, and will not just be hidden.
Also, WPS is not available when the SSID is hidden!
Therefore, each new device will have to be connected manually, which is not very convenient.
How to hide a WiFi network on a TP-Link router?
However, since you have decided to make the WiFi network invisible, let's see how to hide it on a TP-Link router. It's very simple. Need to
- Log in to the admin panel at https://192.168.0.1
- In the menu, go to the basic settings of the range in which you want to hide the network (2.4 or 5 GHz)
- Uncheck "Enable SSID Broadcast"
In the new version of the admin panel, you need to go to the “Advanced Settings” tab and open the “Wireless Mode - Wireless Settings” section. And in the same way, uncheck the corresponding box, after which the WiFi network on TP-Link will become invisible.
The same thing happens on models from other manufacturers.
Tenda
Hiding the wifi network on Tenda
The next example will be a Tenda router. First, go to the router settings at tendawifi.com.
And here we find the section “Name and password of the wireless network”
The SSID of the currently running networks is displayed here - I only have one active in the 2.4 GHz band. Opposite the network name there is a “Hide” checkbox - activate it and save the settings.
After the Tenda router reboots, this WiFi will disappear from the list of networks that are visible when setting up a wireless connection on computers, laptops and smartphones.
If you are setting up your Tenda router from your phone, you can make the wireless network SSID invisible from the “WiFi network name and password” menu item. Here you just need to switch the “Hide WiFi network” slider to the active position.
D-Link
How to make wifi invisible on a D-Link router?
In the same way, uncheck the box in the admin panel of the D-Link router
Asus
Hidden Wi-Fi network on Asus router
In Asus, on the contrary, activate the “Hide SSID” checkbox in the “Wireless Network” section
Zyxel, Keenetic
Invisible wifi via Zyxel Keenetic router
Also on Zyxel on the “Access Point” tab
In modern Keenetic routers, to hide the wifi SSID, you need to open the “Advanced settings” of your home network
and about
Apple
Apple Airport
Like any wifi router, Apple Airport has the ability to hide the network from the “eyes” of other people’s smartphones, making it invisible.
This task can be accomplished either from a computer or through a mobile application on the iPhone. In order to make the network invisible through a computer, you need to run the standard Airport Utility configuration program
- go to “manual settings”
- go to the “Wireless” tab and click the “Wireless Network Options” button
- Here, in addition to the fact that you can activate the 5GHz network, a hidden network is enabled as a separate item - “Create a closed Network”
Put a checkmark here and save with the “OK” and then “Update” button
To create an invisible network on iPhone, launch the mobile application
Click on the Apple Airport router icon
Log in to the admin panel (“Enter password - Change”) and go to the “Network” section
The last setting item is “Hidden Network” - turn it on and click the “Finish” button
Huawei
Invisible Wi-Fi network on a Huawei router
Enabling a hidden network on a Huawei router is located in the “Advanced Wi-Fi settings” section in the “Advanced functions” menu. Here you need to find the “Invisible Wi-Fi” option and activate it
Upvel
Disable SSID broadcast on Upvel
In order to hide the name of the wifi network on the Upvel router, you need to go to “Wi-Fi network - Basic settings” and in the “SSID broadcast” column set the mode to “Off.”
Despite the fact that your WiFi network has become invisible, if necessary, its SSID can be changed here, in the wifi router settings. We wrote about this in detail in the next post.
Hide instructions
The general concept of how to hide a Wi-Fi network in network detection looks like this:
- Using a computer, laptop or smartphone connected to the router’s local network, open through the browser’s address bar and log into the router’s admin panel.
- By default, you can log in at 192.168.0.1 or 192.168.1.1 using the same login and password: admin. If this data is not suitable, you can look at the current ones on the back of the router, in its documentation, or in the contract you entered into with the provider.
- In the wireless network settings, select “Basic” and in the section for setting the Wi-Fi name (SSID), below, select “Hide access point”.
Naturally, each router manufacturer uses its own version of the web interface, so navigate below to the one you need.
ASUS
How to make a Wi-Fi network invisible in the interface of ASUS routers: open “Wireless Network” - “General” - and set “Hide SSID (Yes)”.
TP-Link
To illustrate the procedure for hiding an access point, watch the following video:
– routers panel, you can hide the Wi-Fi network in the “Wireless Mode” - “Wireless Mode Settings” section.
To do this, you need to uncheck the “Enable SSID Broadcasting” checkbox. Then reconnect each device to the network.
D-Link
The web interface for different models of routers from this company is different, but from the screenshot it will be relatively clear where to go and what to click.
In the “Basic Settings” section, check the box next to “Hide access point” and save the changes.
Tenda
On the Wi-Fi router, select “Settings...”, activate “Hide wireless network”.
Zyxel
Go to the “Access Point” page and check the box next to the corresponding section.
Rostelecom
The same is true in the Rostelecom admin panel. Using the navigation shown in the screenshot, check the box next to “Hide...”.
connect to a hidden Wi-Fi network from iPhone and iPad
In order to connect to a hidden wi-fi network from an iPhone and iPad, do this:
1 - as mentioned above: open the WI-FI settings.
2 - in the “Select network” options, select “Other”...
3 - enter the name of the SSID of the wi-fi network - then in “Security” select the authentication type (usually WPA2)... confirm/enter the password of the hidden network.
On the right at the very top of the gadget, feel free to click “Connect” or “Connect”.
back to contents
How to protect Wi-Fi
Experts identify more than ten ways to secure your home network from outside interference. Below we list the best options and describe the nuances of their implementation.
Close your router control panel
After an unauthorized connection to the Network, anyone can gain access to the router. In this case, it is easy for him to change the Wi-Fi settings taking into account his interests or “for fun.” The only way out is to reset the router and set the parameters again. To protect your WiFi from other people's access, you should block access to the router. To do this, take the following steps:
- Connect to the router using a cord or via Wi-Fi (the first option is preferable).
- Enter the menu and write 192.168.1.1 in the address bar (the variation of the last two digits may vary, for example, 0.1). Look at the login information on the device itself or enter the command line (enter Win+R), enter cmd, and then ipconfig. Find the line Default gateway and look at the data to enter.
- Log in to the router. Login information is also provided on your device or in your documents. If the information has already been changed, reset the settings to factory defaults.
To protect your Wi-Fi router from other users, go to the Tools section, then System, and then Administration. Next, enter the management section and provide new login information to the router.
Be sure to write them down so you don't forget. Save your changes. Menu names may vary depending on the model and manufacturer, but the principle remains the same
Set a password
A reliable way is to protect Wi-Fi with a password so that only those with the key have access. To set a password, follow these steps:
- Log in to the control panel as described above.
- Go to the Wireless section and the Security tab (names may vary).
- In the Password or PSK Password field, enter the key to connect to Wi-Fi.
- Save the information and restart the router.
If necessary, set the SSID name. If you protect your WiFi network from neighbors with a password in this way, you can avoid “unnecessary” connections and loss of traffic. For reliability, it is better to change this data once every 1-2 months.
Install strong security and encryption
Modern wireless routers can protect Wi-Fi using several types of encryption. The WEP and WPA options have lost their relevance. They do not provide adequate protection and high Internet speed. A more popular option is WPA2, which is suitable for setting up home and public networks that guarantee the necessary protection. Many routers offer mixed mode, where WPA and WPA2 are used simultaneously.
As for encryption, there are only two possible solutions - AES and TKIP. The latter has long lost its relevance, so it is better to choose AES. Many routers offer automatic mode. To protect your Wi-Fi router from neighbors, it is enough. With that said, it should be noted that it is better to choose a combination of WPA 2 and AES.
Disable the ability to log in without a password
For ease of entry, many install the WPS or QSS function. Its peculiarity is that a person can log into the network without a password. This method is not recommended due to the increased risk of hacking. It is better to block access to the Wi-Fi router to avoid connection by strangers and to avoid theft of confidential data.
To disable the option, you must enter the same page where you set the WiFi password and encryption type. Find the appropriate item and uncheck it.
Enable filtering by MAC address
A good way to protect your router from unauthorized access is to enable filtering by user addresses. MAC is the unique number of the device connected via Wi-Fi. In the router menu settings, you can create white and black lists. In the first case, you can set only those users who will have access to the connection. In the second situation, you can protect Wi-Fi from specific individuals.
To find out the MAC address on your phone, go to the About device section, and on your computer, go to Connection Properties and Advanced.
The code consists of six blocks of two characters. The latter indicate numbers from 0 to 9, as well as the letters A and F. This method does not protect Wi-Fi from experienced hackers, but it is convenient for a home network.
Hide WiFi
When asked how to protect your Wi-Fi from neighbors, experts recommend hiding the network. For this:
- enter the router settings;
- go to the WiFi networks section;
- Find the option to hide the access point or disable SSID broadcast (the name may change).
After restarting the router, find Other networks in the Wi-Fi list, enter the SSID and enter the password. If the connection is made from a mobile device, go to the WiFi settings section, enter the Other (add) network section, select the desired option and enter the password.
Please note that the hidden method does not protect Wi-Fi from special programs, but this is enough for the home.
Use additional protection methods
Experts highlight many auxiliary ways to protect Wi-Fi from other users. These options should not be neglected. It is recommended to use them as an additional measure of influence. Let's highlight the main ways:
- Update the software on your router from time to time. As soon as the manufacturer identifies a weak point, he makes changes to the program and closes the “hole”. To protect your Wi-Fi, it is important to regularly monitor and install updates. To do this, connect the router to the PC, check for the presence of firmware (if this can be done through the menu) and download. Alternatively, you can find the software on the Internet and then install it on the router.
- Create a second network. In some devices, you can protect WiFi by creating a subnet with your own password. In this case, the security key can be distributed only from one network, and the second one can be kept for yourself. To enable this option, go to the Wireless or Home Network settings, then set the toggle switch to the desired position and set the necessary parameters.
- Turn off remote access. Reliable WiFi network protection from unauthorized access - disable the function that allows you to control the device remotely. Its use is useful for remote configuration of Wi-Fi by the provider, but in normal mode it is better to disable this function.
- Use a router with a firewall. Many modern devices have a firewall function that allows you to protect your network from attacks and other problems. If the option is available but not enabled, activate it as soon as possible.
- Reduce coverage area. For reliability, you can reduce the signal strength to avoid connecting a large number of users. When setting up, make sure that Wi-Fi reaches throughout the entire apartment and no more. This way you can protect your network from random passers-by and neighbors.
- Check your connection list from time to time and disconnect users from the network. The measures discussed above can be applied not immediately, but upon the fact of unauthorized receipt. If you see a lot of “extra” devices, you need to protect Wi-Fi and not worry about security.
- Use the VPN feature. Many modern routers have a VPN that allows you to protect data during transmission. The downside is that this option is not available in all models. In addition, it is disabled by default.
- Install special software. If valuable information is stored on a computer or laptop, it needs to be further protected. Alternatively, buy special equipment and software, and also use the help of experts.
And most importantly, change your password from time to time. If you put a code on your Wi-Fi router and don’t change it for several months or years, it can be solved over time. To protect your device from hacking, the security key for your router and WiFi network needs to be changed every 1-2 months.
Additional
In addition to those listed, you can use additional methods to protect personal connections.
Firmware update
In new versions of software for routers, manufacturers correct errors and add new features to encryption protocols. This makes the equipment more secure from hacking.
Important! You can download the firmware on the manufacturer's official website. After this, you need to run: “System Tools” - “Management” - “Update”, where you specify the file with the software.
Disable remote access
Using this function, you can control the device externally, via a global network. This may be necessary for the provider to resolve certain problems remotely. It is recommended to disable this service in the “Security” settings item.
Guest access
This function allows you to create a second wireless network for use by friends and acquaintances. This will avoid transferring basic data to other hands, thus protecting personal equipment. To do this, you need to find the “Home network” item in the device settings and activate it.
Hide Wi-Fi
Using this service, you can remove your personal network from the list of available ones. To connect to it, you will need to know that it exists, and also enter its name and password correctly. You can protect yourself in this way: “Basic settings” - “Wireless network” - “Hide access point” - “Disable SSID broadcasting”.
Filtering by MAC addresses
This is a unique number of various Wi-Fi gadgets, which consists of numbers and letters. You can create a so-called black list of devices that are prohibited from connecting. To do this, you need to add the MAC address of the unwanted gadget to the list.
Reduce coverage range
This method allows you to get rid of unwanted connections by reducing the signal transmission radius. This reduces the range of devices that can pick up the home connection signal. Often this requires reducing the transmitter power in the additional settings item.
Router with firewall
It is a hardware security tool that protects against targeted attacks.
Note! If such a function exists, it is installed by default. In the advanced settings section, you can enable various settings for even greater protection.
VPN
A router with a VPN function makes encrypted communication between different nodes. It is available only on modern and expensive types of equipment and is good additional protection for the router and all connected gadgets at the same time.
Change Password
It is recommended that you change your password at regular intervals. This also applies to PIN codes with other privacy settings. Thus, it is possible to cut off access to those who managed to guess the password. Not the strongest method of protection, but you shouldn’t disdain it.
Checking connected subscribers
This method will help you avoid regularly using all of the above. By constantly checking connected subscribers, you can identify unnecessary ones and cut off their access. Often the owner knows all the connected devices, so it’s easy to find an unauthorized one.
Set a strong Wi-Fi network password
Your Wi-Fi network must be password protected. A good password. No “11111111”, “12345678”, “qwertyui”, etc. Take the time to come up with a strong password that contains capital letters, numbers and special characters (~ ! @ # $ % & * ). Also, don’t be lazy to write down this password so that later you don’t ask in the comments: how can I find out the password for my Wi-Fi?
Yes, such passwords are not very convenient to enter when connecting devices. But how often do you connect new devices? I think no.
Wireless network security settings are more than just a password. You need to select a modern and reliable type of security and encryption for your wireless network in the settings. If you don’t want to look at a separate article on this topic, then I’ll say that it’s better to install WPA2 - Personal with AES encryption.
If you don’t know how to set or change a Wi-Fi password on your router, then see the article on how to protect a Wi-Fi network with a password. If you do not find instructions for your router in the article, then use the site search. If you don’t find anything there, then leave your question in the comments. Just write the model. I will try to tell you how and where you can change the password on your device.
I would also like to add here that it is advisable to change the name of the wireless network (SSID). Come up with some original name. This way you won't lose your network among other neighboring networks.