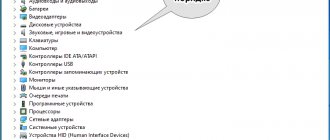ZipSoft
ZipSoft is a program for installing programs on your computer. The application library contains more than 160 utilities. The software is divided into categories: Internet, security, office, hobby, knowledge, multimedia, etc.
The program is fully compatible with the operating system Windows 7 and later (32 and 64 bit). The Russian version is available for download. The ZipSoft utility distribution model is free.
After downloading the program, no installation is required: just launch the downloaded shortcut and the main software window will open. On the left side of the interface are various categories. The first available section is “Recommended”.
Here are all the programs recommended by the utility for installation on your computer: antiviruses, players, browsers, remote access, administration, etc. To see the most popular applications among users, you need to go to the “TOP-50” section.
Each application on the list has a rating, which is used to determine its place in the top. Users also have access to information about which version of the software will be installed on Windows. To install the required utility, just click the “Add to installation” button.
This way you can add several applications from different categories at once. Added programs are displayed at the very top of the list - in the “Selected” section. When users have compiled a list of software for installation, they must click the “Install” button.
A window will open showing the current progress of downloading the installation file. All programs are downloaded from the official websites of the developers. Thanks to this, users do not have to worry about the security of their systems. Once the download of the utility is complete, the process of installing the software on your computer will automatically begin.
The main window has a built-in search. Using this tool, you can find the desired application to install. All you need to do is enter the name of the software in the search bar. If the utility is available in the ZipSoft program, it will appear in the search results.
Advantages of the ZipSoft program:
- convenient interface with Russian language support;
- free distribution model;
- a large selection of programs from different categories;
- built-in search tool.
Flaws:
- there is no support for the Windows XP operating system.
InstallPack
InstallPack is a useful utility for installing programs on your computer. The software library includes more than 700 applications: antiviruses, office programs, browsers, multimedia players. The utility installs the latest software versions. Installers are downloaded from official developer sites, which ensures a high level of security (distributions do not contain viruses or malware).
The application is fully compatible with the operating system Windows XP and newer (32 and 64 bit). A completely Russian version of the program is available for download.
To get started with InstallPack, just download and run the software. The application does not require installation. After launch, the main window will open. At the first stage of work, you need to select programs to install. By default, the list is sorted by rating.
If necessary, users can select the desired category: Must have, security, office, drivers, etc. The interface also has a search bar. Here you need to enter the name of the utility so that InstallPack can find it in the general list.
You can enable the silent installation feature. In this case, the software installation will be performed automatically without user interaction. To continue working with the program, you need to tick the required utilities for installation and click next. The installation file download process will begin. As soon as the download is complete, the installation of the selected software will begin.
Advantages of the InstallPack program:
- large selection of software;
- free distribution model;
- no program installation required;
- simple and convenient interface in Russian;
- The utility downloads only the latest versions of the software.
Flaws:
- You cannot create boot files for programs.
Why don't I have an Installer folder? How to make it visible?
The Installer folder, which is located along the path C:\Windows, is a hidden protected system folder. To do this, you need to enable two functions. Open File Explorer (This PC) and in the top left corner click on “ File ” > “ Change settings for folders and search ”. In the new window, go to the “ View ” tab and:
- Uncheck “Hide protected system files.”
- Set "Show hidden files, folders and drives".
Npackd
Npackd is a program manager and installer for the Windows operating system. You can also use the utility to update already installed software. The application library contains more than 850 applications from different categories. There are a total of 13 sections available.
The program is fully compatible with the Windows operating system (32/64 bit). Russian version is available for download. To use the utility, Windows XP or later is required. Npackd's distribution model is free.
After launching the program, the system will be analyzed and the software database will be updated. Once the process is complete, a list of all applications that are available for installation will open.
To get started, you need to select programs from the list. Next, you need to select the “Install” item, which is located on the top toolbar. After this, the installation process of the selected software will begin. The download progress is displayed in the “Tasks” section: time spent and time remaining.
To find the desired program among hundreds of others, users can use the Search tool. To do this, you must enter the name of the utility. The search result will be displayed in the right window of the interface.
Advantages of Npackd:
- simple and convenient interface with Russian language support;
- You can download the utility absolutely free;
- more than 850 software products available for installation on Windows;
- the ability to update installed programs;
- a tool for exporting software installers is available;
- download only the latest versions of utilities.
Flaws:
- users can only update programs that were downloaded using Npackd;
- Sometimes there are failures when connecting to the utility servers.
DDownloads
DDownloads is an application that is used to automatically install programs on a computer: codecs, antiviruses, utilities for working with text documents, browsers, multimedia players. Installers are downloaded from the official websites of software developers.
The program is compatible with the Windows operating system (32/64 bit). The interface language is English, the Russian version is not supported. To work comfortably with the utility, Windows XP or newer is required. The DDownloads distribution model is free.
No installation is required to run the program. The main application window displays a complete list of utilities available in the DD3Apps library.
It is possible to change the list display format. Users can sort programs by category. To do this, select “Category” from the list.
After selecting the desired utility from the list, a small window with information about the software will open in the right window of the DDownloads interface: developer, supported platforms, version, installation type, release date and license cost. The “from Page” button on the top toolbar allows users to go to the official website of the developers and download the installer from there. To download software using DDownloads, you need to select the “Download” item on the toolbar.
The file will begin downloading. At this point, users need to select a folder to save the installer on their computer. Once the process is complete, you can begin installing the downloaded utility.
Advantages of DDownloads:
- the program does not require installation on your computer;
- free distribution model;
- large application library;
- the ability to go to the official website of the software through the toolbar;
- displaying detailed information about utilities.
Flaws:
- there is no official support for the Russian language;
- The database of available programs has not been updated since 2020.
Where does free space go in Remote Desktop Services?
I am describing a classic situation. There is an RDS farm, which consists of two intermediaries ( RD Connection Broker ) and 15-20 RDSH hosts, to which remote users directly connect. In most cases, users have roaming profiles. Everything is fine, everything works, but sometimes a couple of hundred more users appear, for example, due to the expansion of a company or the acquisition of another, it doesn’t matter. There is a catastrophic lack of free space on your nodes. If you have virtual machines, then it’s easier to expand resources if there is space on the datastores; in the case of physical servers, it’s more difficult, since expanding existing RAID arrays is a very hemorrhoids thing, and there may also not be enough space on the storage system. And you can’t expand indefinitely. Plus, due to the fact that profiles are relocatable, you must multiply the new disk space by the number of your nodes, that’s the math.
Let's see what you can do to optimize without expanding your disk space. First of all, we will use utilities that will allow you to see what exactly your hard drives are doing. There are many utilities here, I can highlight the free WinDirStat or the paid TreeSize.
Download the WinDirStat utility https://windirstat.net/download.html or from my cloud
Installing WinDirStat is very trivial, I won’t give it here. After installation, launch the utility. On the first screen, WinDirStat will ask you to select a local drive or directory to scan files. In my example, on the Remote Desktop Session Host, there is one drive C:\, which is what I select.
You will begin scanning your local disk to see what it is doing. You will see funny pacmen.
As you can see, my largest folder is the Users folder, the second Windows folder is 45 GB. On the right side you will see a column for formats, where you can immediately select MP4 or MSI, you can see how much they take up. Below are multi-colored squares, this is what all types of files on the hard drive look like in this utility.
Having opened the profiles folder, you immediately see the most voluminous of them, see what they are doing and clean up, with squeals and yells from users. But there is nothing more here.