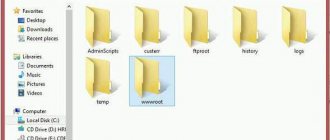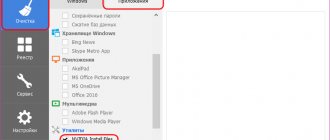When installing Windows operating systems version seven and higher (for example, after XP), users saw quite a lot of innovations. In particular, this concerned the appearance of some strange directories that were not previously on the system disk. One of these is the PerfLogs directory. What kind of folder with this name is displayed in “Explorer” or in another file manager will be discussed further. To understand this, first consider why this directory was created in the system.
What is the PerfLogs folder on drive C?
This directory was first introduced into the file structure only in Windows 7. At the moment, it is present in all the latest operating systems. But what is the PerfLogs directory used for? What is this folder in Windows 10, as well as in Windows 7 or 8?
To understand its purpose, you just need to decipher the abbreviation of the name. The first part (Perf) is derived from the English Performance, which can be interpreted as “design” or “performance”, and the second (Logs) denotes logs, or special system reports corresponding to the performance log.
Is it worth removing PerfLogs and how will this affect the system?
The folder is created automatically in the operating system and serves only to store information. Since the outdated information will not be needed by the user, everything from PerfLogs can be deleted as garbage, without possible consequences for the operation of Windows.
As for deleting the directory itself, it can also be removed. However, after a reboot, Windows will automatically create a new PerfLogs with the same name and in the same path.
Alternatively, you can use the Disk Cleanup , where you can only mark log files, although there is no fundamental difference between the deletion methods.
In general, this is all that can be said about PerfLogs and its purpose for the operating system. The main thing to remember is that the information displayed in the system monitor will become unavailable immediately after deletion . Therefore, it is not advisable to touch the folder if you are looking for the cause of a problem. Files should be deleted after a solution has been found to resolve the problem.
Using Magnifier in Windows
The user chooses how exactly to delete a directory. It makes no difference whether you delete it manually or through Disk Cleanup. This will not affect the system in any way, and after a reboot the directory will appear again.
What data is stored in the directory
Thus, speaking about what the PerfLogs folder is, it is not difficult to understand that it is a place for saving special files that record the results of performance tests, if any.
It is also worth noting that the more tests are carried out, the more files are stored there. And they, in turn, can be quite large in size, since old reports do not disappear anywhere. In other words, new reports are not written over old ones. Ultimately, the amount of disk space consumed can increase significantly.
What data does the PerfLogs directory contain?
As already mentioned, system performance report log files are placed in this folder. However, it is worth making one small clarification here. The fact is that initially the directory is empty by default. Windows files and folders containing log information only appear there after the user has performed any performance tests. It is not difficult to imagine that if a large number of checks are carried out frequently, this catalog will contain a fairly large amount of information data that can take up a lot of space. But more on that later.
Default settings
It’s a little clear what the PerfLogs folder is in Windows 7 or higher systems. Now a few words about the nuances that every computer system user should know.
The fact is that initially there is no information in this directory (it is empty or occupies a minimal amount of space). Report data appears only after performance tests are carried out using the operating system. They are mainly used after some time has passed, when the system begins to slow down significantly or cause failures at the system level, which entails an increase in the load on hardware resources. So the more often you run tests, the larger this directory will be. However, all this applies only to the Windows toolkit. Therefore, in order not to clutter the system partition, it is better to use third-party utilities for performance testing.
What exactly is stored in it?
The files located in the PerfLogs folder are system performance logs for Windows 7, 8, 10. A short explanation should be added here. So, initially nothing is stored in the default directory Files and folders with useful information will appear only after the user has performed performance tests or scans. It follows from this that after conducting a large number of tests, PerfLogs accumulates a lot of data , occupying valuable Megabytes or even Gigabytes.
Obviously, if a user discovers a problem in Windows, a significant decrease in its speed or stability, he begins to look for reasons. His first step will be to run all kinds of tests.
Data about the performance of standard tests will be saved in the PerfLogs folder. However, in addition to text files with the .log extension, the system will record others that cannot be opened in a text editor or other programs. To open them, you will need the built-in System Monitor , which is located in the Control Panel .
What to do if there are not enough system resources to complete the operation
Viewing Log Files
Many users would like to view full reports, for example to determine why system performance is slow. But it is not possible to simply open files located in the PerfLogs directory (no program is associated with their extensions by default in Windows).
So what is the PerfLogs folder if you can't open its contents? The problem here is that this directory belongs to the performance monitor service, but not the one that is available in the Task Manager, but the one that is presented as a hidden standard application.
You can call it through the regular “Run” menu by entering the perfmon command, that is, the abbreviated name for the performance monitor. In the monitor itself, you need to use performance counters, divided into groups, where you can see the results of all checks.
In this case, the test files are loaded automatically, but the overall report result for all categories is stored not in the main directory, but in the Diagnostics subdirectory, which is located in the System folder of the main directory (PerfLogs). Thus, there is no need to open files one by one.
Data Collector Groups
To enter the data collection program:
- Enter in Windows Search: perfmon
- Open System Monitor → Data Collector Groups tab.
The results are collected using data collectors who are grouped together.
Standard groups:
- performance counter;
- event tracking data;
- system configuration information;
- System Performance;
- System Diagnostics.
The collector group can be used either as a template group or as a custom one. The monitor allows you to create your own group of data collectors.
Group report files – report.htm are located at the path C:\PerfLogs\System\Diagnostics in the subfolder with the name of the computer being diagnosed + diagnostic date.
Is it possible to delete the PerfLogs folder
Let's say a few words about the possibility or impossibility of this action. Since, as already noted, the files contained in the directory can take up too much disk space, many users have a completely natural question about whether it is possible to get rid of this directory.
You can delete a folder with all files and subdirectories, but this will not affect the performance of the operating system. The user will only lose the ability to view the results of checks if he conducted them. As for the folder itself, even after deleting it, the operating system upon restart, using its own automated means of restoring settings (registry entries, folders and files), will automatically create a directory of the same name. It will be located in the same place where the remote folder was located. As in the default settings, this automatically created directory will initially be empty! As soon as you start checking the system for performance, you will immediately see an increase in its size. Conclusion: you shouldn’t do checks too often, so as not to increase the amount of information in the PerfLogs folder, then it won’t interfere.
If the decision to delete a folder has been made, but it is not possible to delete it using the standard method in Explorer, you can use the Unlocker unlocking program or log in as an administrator. It’s even easier to activate it to log in via the command line in order to immediately assign yourself all admin rights. But the command console itself should initially be launched only with administrator rights.
What is PerfLogs?
Windows developers added PerfLogs in later versions. It is not difficult to understand the meaning of the folder if you decipher and translate the name. So, Logs means logs (reports), and Perf is an abbreviation for Performance , meaning “ performance ”. Therefore, the folder is intended for storing files with reports on the functioning of the operating system.
In this case, the folder is located directly on the system partition. By default, the system saves it on drive "C" , but if Windows 7 is installed on another partition, you should look for this directory there.
System Performance Analysis
So, we have the PerfLogs directory. What kind of folder is being considered in this case, I think, is already a little clear. Now let's see how the data contained in it can be reproduced, so to speak, in normal form, in order to fully view the results of the checks and tests carried out.
It goes without saying that if the user suddenly notices some problems in the system or, say, a significant decrease in the speed of its operation or even the stability of its state, he begins to try to find out the reasons for this situation. Accordingly, various kinds of speed tests begin to perform system or user tasks. All test data is recorded in a log. However, the Windows folder named PerfLogs may also contain, so to speak, unreadable data, which, unlike ordinary logs presented in the form of text files, cannot be viewed using standard methods or using some programs. Here you will have to use a special built-in utility called system monitor (not to be confused with a similar resource monitoring service in the Task Manager, which works in real time and monitors the load on system resources).
PerfLogs folder in Windows 7 and higher: can it be deleted without damaging the system?
Now a few words about how important the role of this directory is in Windows 7 and higher systems. Yes, indeed, it contains reports that are generated during checks, and they are viewed in the system monitor. As mentioned above, the more tests, the more files are created in this directory. As is already clear, obsolete data is not needed by either the system or the user, therefore, everything that is in the PerfLogs folder can be deleted as unnecessary without critical consequences for the functioning of the operating system.
But sometimes the question may also be deleting the directory itself. Without a doubt, it can be removed. Some may object, saying, where will the log data be recorded? The answer is simple: when you reboot, the system will automatically create a new directory with the same name and in the same location, so you don't have to worry too much about it.
However, deleting the contents of a folder manually, if it is not intended to be deleted, is not always justified. It is better to use the system's disk cleanup tool, where you simply need to select the log files with a checkmark, although using this particular method is not mandatory.
The role of the Perflogs folder in the system
The Perflogs directory can be removed from the disk without affecting system performance. The next time you start the system, it will be created again (if data collection is started).
Advice! If you need data for system analysis, then when you delete the directory, you will lose it and have to run the diagnostics again.
If you have any difficulties, . Describe in detail what issue you are facing so that we can help.
The article describes one of the cases of solving a problem in which Windows takes up a lot of space on the hard drive from session to session, and cleaning temporary folders does not bring results and the problem constantly returns.
Are you trying to find out where the free space on your hard drive has disappeared? The situation is sometimes complicated by the fact that nothing seems to have been installed, and tens and sometimes even hundreds of gigabytes of space have been blown away... But listen further.
Windows users, however, sometimes report strange system behavior. Using methods for detecting “space sinks” in the article “?” or, you can count on temporary positive results. However, by the end of the session, Windows takes up a lot of space again: Windows log files accumulate over and over again, sometimes occupying hundreds of gigabytes, generating individual files in batches of 100 MB each. The “harmful” folder seems to have been detected - this is C:\Windows\Temp
, however, nothing can be done: files with the
.cab
fill temporary storage until the free disk space disappears completely. This action is similar to a maneuver that by the end of the “session” will consume all the free space on the HDD.