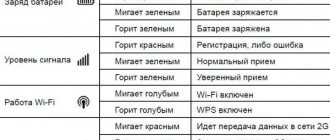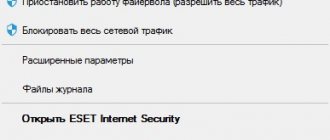The Internet today is a whole virtual life. And it becomes completely uncomfortable when problems arise with receiving traffic. The first question is what happened? If the problems are on the side of the recipient of services from the provider, then in most cases it is necessary to look for the cause on the consumer’s side. Most often, the source of the failure may be the router itself. This leads to the second question - how to check the router for serviceability? Today we will look at what options are available to check the functionality of this device.
Main problems
So. Let's start to figure out where the Internet disappeared. Let's rank the reasons from simple to more complex:
- The Wi-Fi router module is disabled or the device itself is not turned on.
- Checking connections. It could be:
- loose plug;
- the cable itself is damaged or the wire;
- The device has been dropped before - there should be traces of impact.
- Is there any debt for the services of the provider? It seems trivial, but people often forget to pay for Internet services on time. And even if you have paid, it would be a good idea to check whether the payment was successful.
- Device settings. They can also go astray. How can I check this? Open any browser and enter the request in the search bar: IP address of your router. It can be found on the back of the device.
- Changes in work on the provider side. We contact the service provider and find out whether repairs are being carried out on the line or whether the traffic speed has changed. Alternatively, you can check this yourself using third-party resources.
Problem setting up the router. Can't log into admin panel
First of all, we will look at the case when we are unable to log into the control panel of the router. This is the same “admin panel”, page with settings, personal account, web interface, etc. If we cannot access the settings of our device, then accordingly we cannot configure it, or change some parameters.
As it usually happens. From the device that is connected to our router, we go to the IP address 192.168.0.1, 192.168.1.1, or by hostname (address of letters). And an error appears in the browser that the page is unavailable.
Or the second option: the authorization page opens, we enter the login and password, but they do not work. Although you are sure that you enter everything correctly, or indicate the factory ones (usually admin), which you did not change.
Important point! In order to access the router settings, you do not need an Internet connection. The connection status on your computer may show a yellow exclamation mark.
Main reasons and solutions:
- The device you are trying to access settings from is not connected to the router. The connection can be either via cable or Wi-Fi. Check the connection.
- Some IP settings are registered on the computer. You need to set automatic receipt of addresses. For more information about this, see the article linked below.
- Make sure you are going to the correct address. Usually the address is listed on the router itself.
- If possible, try logging into the web interface from another device.
Well, a detailed article with solutions to this problem: does not go into the router settings for 192.168.0.1 or 192.168.1.1.
And if you have a problem with authorization: the admin password at 192.168.1.1 (192.168.0.1) does not work.
Step by step steps
We went through a quick analysis of the reasons, and now in more detail how to understand what the problem is. Actually, there are several ways.
Checking indicators
If power is supplied, there is Internet, the Wi-Fi module is activated, then an indicator on the front panel will light up, which is responsible for the operation of the entire device. But what if this is not the case?
Everything is simple here. Press the power button and look to see if the indicators on the front panel light up and which ones exactly. If the Wi-Fi LED is not lit, the entire network will not work. It would be a good idea to re-read the instructions for the device - something may be missed.
Now let’s look at how to check whether the Wi-Fi router itself is working or not, if the LED still lights up. To do this you need to do the following:
- Turn off the device for about five minutes and turn it on again. If the network indicator does not light up, then check the wire entering the apartment for damage.
- Try connecting from another device to this router either via a wireless protocol or using a cable connection.
- Also, auxiliary devices - a laptop or smartphone - will help you see whether there is a signal from the modem radio module or not.
- Check whether the radio module is turned on in the device itself. Here you need to enter the router shell through any web browser by typing the IP address of the device in the search bar. We go to the “Status” tab and there the line “Wireless broadcasting: Enabled” should be activated.
Note: The IP address is determined on the device sticker on the back side.
Lack of response to power supply
You connect your router to the power grid, and in response there is silence: not a single indicator lights up, nothing blinks. Everything is very bad, apparently your router has completely failed.
What to do?
First, look at the power off button; sometimes when it is pressed involuntarily, it turns off.
Power off button
If it is on, check the power supply. Basically, the power supply “burns out” much more often than the router itself. The functionality of the power supply can be checked with a special device (for example, a “tester”), or if you don’t understand this, then by connecting a known-good unit (you can borrow it from a friend or neighbors).
If your router still doesn’t come to life, then look at the warranty card to see if it’s still under warranty. And if not, then it’s better to throw such a router in the trash and buy a new one, because... It’s not a fact that after repair it will work normally and for a long time, and the new one will have a new warranty.
Why is this happening?
There are various reasons: manufacturing defects, problems with network voltage, thunderstorms, excessive humidity in the room, etc. If you want, you can connect your router through a separate voltage stabilizer. You can simply turn it off when leaving home or when a thunderstorm approaches.
Virus
We have somehow become accustomed to computer viruses and have learned to fight them. But the fact that the router can be infected and break down!?
If you were going to check the router for functionality, and it stopped functioning, then what do viruses have to do with this, you might think.
Symptoms
Yes, there are viruses for the router and they work differently:
- They can significantly reduce the speed of data exchange. They interfere with the router settings, significantly reducing the speed or completely disrupting the signal level.
- They can change website addresses. How is it shown? Well, for example, you go to a familiar resource, but the malicious code written in the modem forcibly changes the DNS and you are redirected to some advertising site. Or those ad blocks that were previously successfully blocked now begin to pop up whenever and wherever they want. Moreover, this type of virus can redirect to another malicious site and your computer is already at risk.
Check network equipment for infection
Let's look at how to test an infected router for functionality. First you need to make sure that the virus is definitely there. Let's figure out how to find out about this.
To do this, the Internet cable must be connected directly to the computer.
Now you need to do the following:
- We launch any browser and open different sites one by one. You need to make sure that their content is correct and that the site is not being replaced. We recommend opening those resources where you are absolutely sure that there were no advertisements there before.
- Launch the antivirus program. You need to completely scan your computer. Such diagnostics will show that the infection is not coming from the computer. Although if infection has already occurred, then viruses can also be detected on the computer.
Virus removal
If you are now sure that the router is infected, then move on to the next step:
- Reset the device settings to factory settings. To do this, look for a small button labeled “Reset”. To press it, you will need a needle or toothpick. Press the button and hold for 5-10 seconds. After this procedure, you will need to configure the device again.
- If the software is damaged, then it's time to update to a more recent version.
Software glitch
You can double-check the functionality of the router using a computer via a direct LAN connection. In the command line, enter the command “ping (router address)” and press Enter. The address can be found on the back of the device on a sticker.
The system should respond. The waiting time for a response from the device is no more than ten seconds. If more, the computer will respond that the response timeout has been exceeded. If this operation, performed again, gives a similar result, then there is a clear problem with the device.
The only way out is to flash the device. If it is not possible to perform this operation yourself, then it is better to contact a specialist at the service center.
Driver
It is quite possible that there is a software failure in the operation of the router. The firmware (driver) may be either damaged or outdated. Therefore, the driver needs to be updated. Or roll back to the previous state if a new version is not found.
For this process the sequence of actions will be as follows:
- Go to “Device Manager”.
- We are looking for the “Network adapters” section.
- From the context menu of your router, select the line “Update driver”.
- In a new pop-up window, select the location to search for it and wait for this operation to complete.
But the best option is to contact the official website of the device manufacturer. It is there that you can find the necessary and more recent versions of drivers for your equipment in order to change them. For example, as for TP-Link is shown in the figure below.
Flashing
Of course, it is better to entrust this operation to a specialist, but if checking the router, rebooting, resetting settings, and new drivers did not help, this does not mean that the router is broken. You can also try to reflash the router software yourself.
To do this, follow these steps:
- You need to know exactly the model of your router. It is on the sticker on the back or in the passport that comes with it.
- On the official website we select and download an archive with a mini-program for the desired device.
- The archive needs to be unpacked into an empty folder, which we rename under the name of the router.
- Now you need to go into the device’s software shell. How to do this is written above.
- Find the “System Tools” section.
- Go to the “Firmware Update” subsection.
- Enter the path to the downloaded file and click on the “Update” button.
After completing this procedure, you will need to reboot the device and make its final settings.
The problem should now go away.
Internet quality check
If you have any doubts about the operation of your router, it’s a good idea to check the quality of your Internet.
Cable Internet can provide speeds of about 100 Mbit/sec. In fact, the client uses different speeds for downloading and uploading.
In order to test the speed and stability of a Wi-Fi connection, there are many services. The most popular is speedtest.net.
The algorithm for checking the router's functionality is as follows:
- We disconnect unnecessary consumers from the device and leave only one.
- We go to the resource “speedtest.net”.
- Select your Internet provider and click on the “Start” button.
- We are waiting for the measurement results.
To control measurements, the same steps can be performed by connecting the computer to the device with an Ethernet cable.
If the results of measurements reveal a speed lower than that declared by the provider, then there is a reason to call your Internet provider and find out the reason for the drop in speed.
You can also check the speed using computer hardware:
- Enter “ncpa.cpl” in the command line and click “OK”.
- We get to the “Network Connections” window.
- Select “Wireless Network” and right-click.
- From the drop-down menu we need the “Status” line.
- Here, in addition to all the parameters, the line “Speed” is of interest.
This will be the actual Wi-Fi connection speed.
Wi-Fi check
It is recommended, first, to try to find Wi-Fi using a tablet or laptop. The fact is that there may be interruptions with the software and settings on the equipment itself. If wireless communication from other sources is working normally, you must do the following:
- You need to check if Wi-Fi is turned on.
- Then set up a wireless connection in the system. To do this, you need to go through Start / Control Panel / Network and Internet or use a special icon on the desktop taskbar. Next, select Network and Sharing Center / Change adapter settings / Enable.