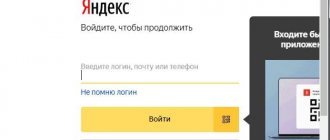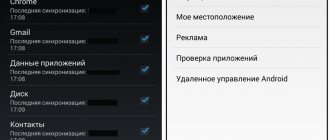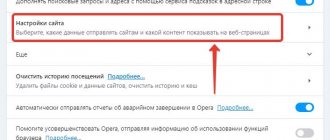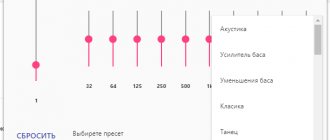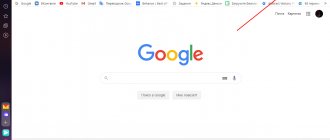First steps
To put your plans into practice, just use the following step-by-step instructions. We launch the browser and click LMB on the main button in the upper left corner of the screen - here are the first parameters for fine-tuning.
The context menu has sections responsible for creating new windows and tabs and saving bookmarks. It also provides tools for user downloads, browsing history, extensions used, and other tools.
For better correction of system characteristics, move on to the next section.
Method 1. Import in Opera
Opera has a section for importing bookmarks, options and other data. It will allow you to load a profile from another browser, such as Internet Explorer. To do this, follow these steps:
- Open Opera and go to the menu section “Bookmarks”, “Import bookmarks and settings...”.
- In the window that opens, specify the import source (web browser or HTML file), select options for transfer and click the “Import” button.
- Another window will indicate that the import is complete. Click "Done".
How to set a password for Opera
Comment. You can only export profile settings in Opera manually by selecting and copying individual files from the web browser directory.
Spot adjustment
In order for the system to meet the operator’s requirements, it is important to set it the necessary parameters that are responsible for problem areas.
The developers divided the abundance of characteristics into several sections, the description of which is a sacred duty and obligation for the narrator.
For ease of understanding, we will divide the further narration into several logical blocks.
Basic
As the name suggests, this tab contains vital parameters. The following tools are presented here:
- Ad blocking – activation of built-in algorithms to combat pop-ups and phishing.
- Design – personalization of the graphical shell at the request of the user.
- Sidebar – adjusting the display and content of the organizational structure.
- Synchronization – import and import of user settings between platforms.
- When launched – the block sets rules for displaying pages when the browser loads.
- Bookmarks bar – you can configure whether to display it or block it.
- Downloads – this parameter specifies the directory for storing downloaded files.
Safety
This section is responsible for the safety of personal information from the hands of intruders and malicious code. The following parameters are presented here:
- setting up certificates and displayed content;
- use of built-in tracking prevention algorithms;
- cleaning browsing history and related file types;
- passwords and forms imply setting parameters for auto-filling empty fields when paying for services or generating details.
Possibilities
The following settings are presented here:
- VPN – provides access to sites blocked in a certain area.
- Battery saving is a special operating mode that extends the life of portable devices.
- Flow is a repository of user information where it is easy to place and retrieve audio and video materials.
- Opera Turbo is a mode of accelerated operation of the browser, which, due to the increased load on the OS, provides greater performance for Internet surfing.
Browser
Here are the parameters that directly affect the user's interaction with the desktop system:
- selecting the graphical shell language and enabling automatic spell checking;
- setting the storage location for downloaded files;
- fine-tuning of the user interface and home page.
Each of the above parameters or characteristics can be changed and adjusted at the request of the operator.
Method 2: Copying files
This method involves searching and transferring Opera settings to another computer in the form of files. First, let's find out where to find profile files on Windows OS.
Go to the directory C:\Documents and Settings\usr\Application Data\Opera\Opera. Here "usr" is the Windows username. We find the following files in the folder.
- \profile\ opera6.ini – Opera settings;
- \vlink4.dat – browsing history;
- \profile\opera6.adr – Opera bookmarks;
- \speeddial.ini - express browser panel with tiled bookmarks.
The "opera6.ini" file contains complete profile information. To transfer all browser options, simply copy this file to another computer and place it in the same working folder. If you need to transfer bookmarks, history and the express panel, copy other files to the profile folder in the same directory, preserving the full path.
Setting up Opera
To change any parameters you need to know where the settings are. The browser configuration page is accessible from the browser menu or by pressing Alt + P.
After entering the menu, a separate tab will open with the Opera settings page.
How to enable VPN in Opera browser
Note. Another option for displaying the browser configuration window is to enter the “opera://config” command in the address bar.
Here you can manage quick access, design, synchronization, ad blocking, sidebar, launch, search services and other functions. Scroll down the page and click "Advanced" to open more options. They will simply be loaded at the bottom of the window.
Here you can change the interface language, control gestures, set the home page, enable turbo mode, quick search, set Internet settings, and measure the location of file downloads.
The button at the very bottom of the page will reset all changed browser settings to their original settings.
Hidden options
In the old version of Opera, there was a button for hidden settings on the Opera settings page. The command was located in a subsection of the “Browser” page and was called “Show advanced settings”.
In new releases of Opera, hidden settings have disappeared from the functions menu. Instead of a checkmark at the bottom of the window, there is an “Advanced” item. Other options will be loaded at the bottom of the page.
The Opera settings window contains all the necessary functions for changing user settings. Knowing how to configure Opera, you can change the configuration manually or import already configured options from another browser or PC.
We recommend:
- Transferring Opera browser settings
- How to export bookmarks to Opera
- How to remove the default browser Opera
- How to delete Opera browser history
Hidden Opera settings
The browser has the ability to open so-called “hidden settings”. They include parameters for Opera and Chromium, the engine on which the Internet browser is built.
To access them, enter in the search bar of the Opera browser: flags
Most of the features listed here will be useful to website and web content developers. But others are not prohibited from using these parameters.
Opera warns that using experimental features may cause problems. Including gaps in the protection of confidential data, partial or complete loss of all information stored in the browser. Therefore, use them at your own risk!
Chromium features are listed towards the end of the list. Among the interesting ones are:
- Enable network logging to file – creates a netlog.json file in the user data directory, allowing network logging to be done in it.
- Web Authentication Testing API – allows you to test virtual authentication.
- Allows a page to show popups during its unloading – pop-up windows of the page are shown when it is unloaded.
Precautionary measures
It is important to understand that all functions from Opera flags have not been fully tested. Therefore, enabling some services may lead to incorrect browser operation and even system crashes. In order to avoid such unpleasant situations, before enabling any experimental function, you should read the information on it on the Internet. To do this, it is recommended to visit specialized resources and the developer’s website. There you can find the latest changes to Opera flags. And also, do not forget that the creators of the program have already thought out for the average user which of the browser functions will definitely be useful to him. The experimental functions section is designed for people with experience who are interested in studying programs, finding bugs and helping developers improve their software.
How to change settings
Setting up opera:config involves changing its parameters to those that suit a specific user. For example, you can change your mail settings. This is done in order to protect their data, because the user can make sure that the correspondence is stored on the hard drive of his computer, and scammers cannot get to it. To perform this manipulation, open the “mail” menu – “mail root directory” and change the default address to any other, for example, to a pre-created folder on drive D. Another nuance: Opere has a built-in Bittorrent client, which, however, , not everyone uses it, and for convenience it can be disabled. To do this, open the menu with the same name and uncheck the “Enable” option, then save and close opera:config.
There are times when opera:config does not open. If you have encountered a situation where opera:config does not work, most likely, the administrator has prohibited this action, or in the file “operaprefs.ini” (Help - About the program - Paths - Settings) there is a line “Enable config URL=0” . If you have the latter option, just delete this line.
Finally, I would like to note that after updating Opera to the latest version, you will notice that such a parameter as opera:config no longer exists. Instead, experimental functions appeared that can be found by writing opera:flags in the address bar.
That's all, I hope the information was useful to you!
Resetting your browser settings
If someone else used the program before you, there is no need to reinstall it or correct all the parameters manually. For such purposes, there is a function called Reset. Usually, in browsers, reset is implemented through a special convenient interface, but in Opera, unfortunately, this is not the case.
If you need to reset configurations, you will need to clear the settings files manually. To do this, follow the step-by-step instructions:
- Launch your web browser.
- Click on the Opera icon button to open the Quick Access Toolbar. You can find this button at the very top of the window, right above the “Back” arrow.
- In the drop-down menu, select “About”.
- Find the section called "Paths".
- Copy the value of the "Profile" parameter.
- Now open Windows Explorer (My Computer).
- Paste the copied path into the address bar and press Enter.
- Delete all files and folders in this directory.
- Now you need to copy the “Cache” path and also delete all attached data.
- Restart Opera.
This is how settings are currently reset in this program. Now you can proceed directly to the settings of the cleaned Opera.