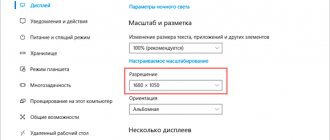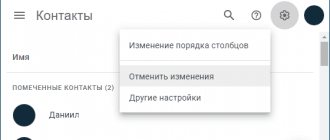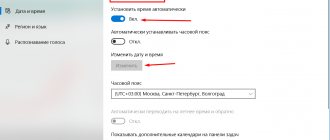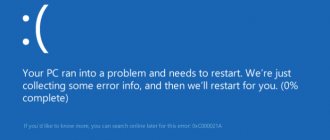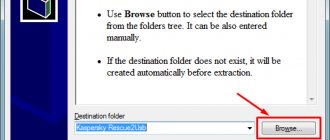Instructions
- The difficulty when reinstalling Kaspersky anti-virus is that its license key is not stored in a separate file. If your computer has access to the Internet and you know the antivirus activation code, login and password for your personal account, then there will be no problems obtaining a license key.
- You need to open the antivirus activation page in your browser, it is located at https://activation.kaspersky.com/ru/. This page contains fields for entering your registration data. Enter the information you know in the appropriate fields and click on the “Next” button. The activation program will automatically send you a license key, and you can continue to use your antivirus.
Screenshot: how to enter the activation code for Kaspersky Internet Security 2020 In the event that after reinstalling the software you do not have access to the Internet, then you need to contact the system registry of your computer before performing the steps to reinstall the operating system. To do this, open the “Start” menu, find the “Run” command in it and click on it, you can also use the keyboard shortcut Win + R. The “Run” dialog box will open; in the field of this window, enter the “Regedit” command.
Launching the Regedit program
In the window that opens, you need to find the following directories:
- HKEY_LOCAL_MACHINESOFTWARE
Select the file in the first section, click the "File" menu and select the "Export" command, select a location to store the file and click "Save". Do the same with the remaining partition data files. Please note that these files should not be saved to the system partition of the hard drive or to removable media.
4. After reinstalling the system, copy the saved files to the appropriate sections of the registry, and then install the antivirus.
How to save the key from Kaspersky
On any computer, sometimes you need to reinstall the operating system, the reasons for this can be completely different. After reinstalling the operating system, you need to install all drivers and programs again. Antiviruses, like other programs, also require a new installation, but what should you do if your antivirus still has a previously purchased license key? In this article we will look at how to maintain a license for Kaspersky antivirus after reinstalling it. For this you will need:
— Computer with access to the Internet;
Where can I find the activation code?
If you purchased the product:
- through an online store, then look for a letter containing an email code. mail specified when purchasing a license;
- when purchasing a boxed product, the activation code can be found in the “Quick User Guide” block;
If the information has been lost, connecting the antivirus to the My Kaspersky utility built into the product, which will contain all the information about licenses and activation keys, will help.
MCTREWARDS.ru
Secrets of the registry. Transferring a Kaspersky Anti-Virus license.
In life, you come across not only a large and serious scientific theory of the development and improvement of computer technology, but also small, but important for practice, little things. We will now talk about one such little detail, and ignorance of it can sometimes complicate life and even become the reason that a long-planned reshuffle of the operating system (OS) is postponed until better times. The fact that the Windows operating system has to be periodically reinstalled after long and hard work on a personal computer is not news. In the process of work, changes accumulate, associated, for example, with the fact that programs are installed and removed, but they are not always removed completely and “tails” remain, slowing down the system. In addition, a situation may arise when you want to rearrange the operating system, for example, because new equipment has been added or, in general, we are replacing the old computer with a new one.
Problems with reinstalling an operating system are often associated with the fact that the old computer contains one or more programs that were installed on the computer, but there is no distribution package for the program to reinstall. The methodologically correct option is to look for source files for installation. The second option is no less correct methodically, but more difficult to implement. If the old operating system is expensive for the applications installed on it, but we want to switch to a new one, then the option of P2V virtualization (transformation of physical systems into virtual Physical-to-Virtual) of the old operating system is possible. The solution is associated with several possible disadvantages, firstly, during virtualization a lot of garbage is transferred in the form of old applications, so it is recommended that you first remove all applications on a computer prepared for virtualization, except those that cannot be reinstalled normally due to the lack of distribution kits, and then just virtualize. Secondly, it may be difficult to find programs for P2V virtualization. If you are working with relatively new Windows operating systems (for example, Windows Vista), you can use the built-in backup utility (“Backup and Restore”) - first an image is created to restore the physical system, but then the recovery is performed for the virtual machine. The disadvantage of the solution is that it requires disk space and a lot of time is spent on archiving and restoring operations. You can use commercial products from independent manufacturers, but, as a rule, all these products are paid. For example, I’ll name the relatively inexpensive Paragon Virtualization Manager 2010 (about 500 rubles). Thirdly, not every user is ready to work with virtual machines; for some, working with a physical computer is their job, and then there’s virtualization.
The third possible method of transferring applications requires more advanced skills from the person reinstalling the OS, but the end user receives a fully working application in an environment familiar to him. The problem with transferring installed programs to Windows, as opposed to operating systems like Linux, is that information about installed software is usually written to the system registry. Relatively few programs do without this. For example, we have a certain application installed on drive C in the XYZ folder. If we simply transfer this folder with all its contents to another computer, also on drive C in the XYZ folder, then most likely the application will not work, since important information about the application settings remains in the system registry. Please note that during installation, information can be entered not only into the system registry. For example, the application considered in the example not only writes the main files to the XYZ folder and the registry, but also writes some dll library files to the folders where the system dlls are stored. In this case, copying the registry keys will not be sufficient and additional time (and knowledge) will be required to understand what needs to be copied and where and from where else.
If the program writes at least to the registry, then everything is quite simple. Launch the registry editor regedit. To work successfully, you must work with system administrator rights.
We look at the registry branch HKEY_LOCAL_MACHINE\SOFTWARE\ and we will probably see information about our installed application. If necessary, we can perform a search in the system registry (Ctrl – F or the corresponding menu item).
The screenshot shows some information about the Secret Disk NG application keys.
Having selected, by moving the mouse cursor and pressing the right key, an individual parameter or an entire bush, we work with the “Export” item.
I specify the name and location of the export file.
To import into the registry on another computer, after transferring the file, you just need to click on this file. Naturally, you should work under an account with administrator rights.
It would be wrong to limit ourselves to a story without a practical demonstration. The task is as follows: you need to reinstall Kaspersky anti-virus on a new computer, the old computer works, but the employee does not remember at all where he has the license key and on what backup media he has it, and does not want to contact the technical department or directly contact the support service. The technical department will not understand him, since the accounting information must be handled carefully, and to contact the support service there is not enough information to prove that this particular employee can receive the key again, since the key is corporate. Solving the problem First, let's look at information about the version of the installed antivirus.
If you read the documentation about the antivirus, you can find out that when you reinstall it, the antivirus checks for a license on the computer and picks it up if there is one. Therefore, we will not bother with transferring the contents of a folder from one computer to another (especially if we want to install the antivirus on another drive, for example, not on drive C, where it was previously located on the old computer, but on partition D of drive on the new computer). We go to the antivirus manufacturer’s website and download the distribution kit from there (I tested on the kav6.0.4.1424_winwksru.exe distribution kit, taken from https://www.kaspersky.ru/downloads). Having looked at the registry hive containing information about the antivirus, we find out (by experiment) that there is no need to copy the entire KasperskyLab hive, it is quite enough to copy only the branches:
HKEY_LOCAL_MACHINE\SOFTWARE\KasperskyLab\LicStorage and
HKEY_LOCAL_MACHINE\SOFTWARE\Microsoft\SystemCertificates\SPC
Moreover, if we copy the entire KasperskyLab hive from a computer on which Windows XP is installed to a computer with Windows Vista, we will receive a message after installation that the program is installed for the wrong version of the operating system. You will have to uninstall the program (checking the box that we will not delete the license) and only then install the program again. Please note that copying the HKEY_LOCAL_MACHINE\SOFTWARE\Microsoft\SystemCertificates\SPC branch may not be necessary in all options.
It's time to take stock. The text brought to your attention does not pretend to teach how to work with the registry, but shows that relatively simple manipulations with the system registry can be performed by a person with very average computer knowledge. You can work not only with the built-in registry editor regedit, but also with programs written to work with the registry. There are quite a lot of such programs with different capabilities and different prices.
The ability to quickly move part of the registry entries from one computer to another not only makes life easier for system administrators, but these capabilities should be taken into account by people responsible for information security. In the example we are considering, what prevents an employee with administrator rights from copying the license key and installing an antivirus on his home computer and the computers of his friends (the experiment was carried out with a license for 2032 computers)? Nothing interferes, from a technical point of view, although, naturally, from a legal point of view, this action is illegal and is software piracy.
It should be noted that website promotion is one of the important components that allows you to organize a profitable business on the Internet. The issues of website promotion are quite complex and in many cases their solution is most effective and easiest to entrust to professionals. However, given the interest of readers, after a while I will publish several notes on the topic, such a small announcement about upcoming topics.
share the article with your friends
Chat with me:
Connecting Kaspersky antivirus to the My Kaspersky utility
The instructions are described using the examples of Kaspersky Internet Security and Total Security products.
- Open the antivirus and in the main window, left-click on the “My Kaspersky” or “Protection of all devices” block.
Connecting Kaspersky Anti-Virus to the portal differs only in the interface of the main window. You need to left-click on the “More functions” block, then on the “My Kaspersky” line. Further actions are similar to the instructions described above.
Transferring a license if you have a code
Procedure for transferring a license to a new PC:
- First you need to remove your antivirus, Internet Security or Total Security from your old computer. It can be removed from any software and if any problem occurs, it can be removed from the Removal Tool. Experts recommend having an Internet connection for your PC during this time.
- After uninstalling the antivirus, you need to download a fresh copy of the program. You should download only from the official website and not from unknown sources.
- Now you need to install Kaspersky anti-virus protection on a new computer and enter the license code after installation. It must be 20 characters long. Then you need to click the “Activate” button.
The process of restoring the activation code from a screenshot of the window
Reference! If you were unable to connect to My Kaspersky, take a screenshot of the window with the key number.
- Open the antivirus and in the main window in the lower right part, left-click on the “License: X days left” column.
Read detailed information on how to take a screenshot in our new article on our portal.
On a note! For instructions on creating a request, see the heading “If the activation code does not work.”
Kaspersky Anti-Virus deleted my files. What to do?
Help with one problem. A couple of days ago I was playing a game (note: the name was cut out) and suddenly a message popped up on the entire screen saying that Kaspersky antivirus had deleted my files from this game (allegedly there was a virus in them), and now it won’t start. How can they be restored? (I don't have a disk to reinstall the game)
They say that you need to look for positive aspects in everything: maybe Kaspersky saved your system from a virus (and didn’t ruin the game files)?
In general, be that as it may, most likely the game files themselves were not deleted, but simply quarantined and can be restored. In this short note I will show you how this can be done.
Activating the Kaspersky product after reinstalling the system
After the above steps, reinstall the system, then:
- Download your product from the official website by following the address link https://www.kaspersky.ru/downloads.
If the activation code does not work
There are cases when, after entering the code, the following message pops up: “The number of activations for the entered activation code has been exceeded.” You can solve this problem by contacting technical support through My Kaspersky, which will reset the activation counter and only after that you will be able to activate the license.
Important! Take a screenshot of the error screen and save it on your desktop or other convenient location. You will need it when you contact technical support.
- Go to My Kaspersky through the address bar of any browser. Also connect your product to the My Kaspersky portal.
On a note! You can find the version of your product by right-clicking on the antivirus icon in the taskbar, selecting the “About” line and rewriting the version.
At first you will receive an automatic response, which essentially does not help. Write a message saying that you have already tried these steps and they did not help solve this problem. Next, you will receive a message stating that the activation counter by code has been reset. After that, try to activate the license for your product.
If you have the key
If this is so, then everything is very simple.
- Visit the official website of Kaspersky Lab at https://www.kaspersky.ru/productupdates.
- Choose the product you need (that is, the one you have used before). Click the link that says the language you need. Loading in progress.
Important! Before installation, be sure to export the settings files of the program you are using and its Anti-Spam database (here is the local address of the file C:|ProgramData|Kaspersky Lab|AVP12|Data|antispam.sfdb). You can see how this is done at the link https://support.kaspersky.ru/images/kis2012_6257_01_ru14-112089.gif
- Now run the downloaded file. Select your language and click Continue. Then “Install”.
- Accept the license agreement by clicking the "Accept" button.
- The installation of the program has now begun and you will have to wait a few minutes.
- All programs are installed. Now you need to activate it. Go to the “Activation” tab and enter your code in the text field. Click "Activate".
- Click Finish. Your license is now valid on the device on which you performed these actions.
Advice! How to import program settings can be found at the link “https://support.kaspersky.ru/images/kav2012_6540_02_ru14-111038.gif”
How to save your Kaspersky license using Registry Editor
Using the “Registry Editor”, you can save or transfer your Kaspersky license to another device without unnecessary registrations and searching for activation codes. To do this, before reinstalling the OS, you need to export some files from the “Registry Editor” to a flash drive or disk that does not contain the system.
Important! Incorrect and incorrect actions in the Registry Editor can greatly affect the operation of the system as a whole, be extremely careful.
Step 1. Pause the antivirus protection by right-clicking on the Kaspersky icon, then left-clicking on the “Pause protection” line. Then close the program completely by doing the same steps, but clicking on the “Exit” line.
Step 2. Press the “Win+R” key combination at the same time.
Step 3. The “Run” command handler window will appear, in the “Open” field, enter the “regedit” command, click “OK” or press the “Enter” key.
Step 4. Expand the directory branch and export it. For this:
- expand the directories by double left clicking “HKEY_LOCAL_MACHINE” - “SOFTWARE” - “KasperskyLab”;
- right-click on the “KasperskyLab” directory, then left-click on the “Export” line;
Step 4. Do the same actions with the second branch “HKEY_LOCAL_MACHINE” - “SOFTWARE” - “Microsoft” - “SystemCertificates” - “SPC”:
- open folders by double left clicking the mouse;
Step 5. Transfer the exported files to a flash drive or disk that does not contain the system.
Step 6 : Reinstall the system.
Important! Do not download the Kaspersky product to your computer before importing the files into Registry Editor.
Step 7: Open Registry Editor. Go to the folders "HKEY_LOCAL_MACHINE" - "SOFTWARE".
Step 8. Click on the “KasperskyLab” file with the left mouse button and, without releasing it, move it to the branch with folders, release the mouse and the file will be in the same place where it was before reinstalling the system.
Step 9. Do the same steps for the second branch “HKEY_LOCAL_MACHINE” - “SOFTWARE” - “Microsoft” - “SystemCertificates”. Move the SPC file to the SystemCertificates section.
Step 10. Download your product from the official website and install. After installation, you will see that the product is licensed.
Transferring a Kaspersky Anti-Virus license to another PC
When reinstalling an operating system or when purchasing a new PC, it is important for many users to know how to transfer a Kaspersky license to another computer.
Kaspersky Antivirus is an application used to protect PCs and laptops from various malware, adware, spyware, ransomware, viruses and other types of threats.
It has been developed using the latest technology to protect your computer system from destructive viruses and protect against ransomware. It is easily supported with leading devices running Windows, Mac and Android operating systems.
It includes the latest features and protection that can scan the system from any angle and remove hidden malicious files. The application works non-stop if it is installed and configured correctly and provides 24/7 protection without any hassle.