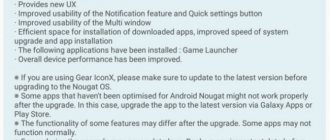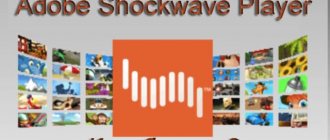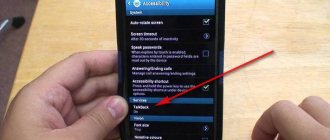How to prepare for the update
To update the version of the system installed on the device, you must:
- make sure that the equipment is fully operational, there are no mechanical damages, no software failures or serious system errors;
- Fully charge your smartphone using the standard cable that comes with purchase;
- find a version that is suitable specifically for this brand and model of phone, for example, it was sent by the developers or downloaded from the official website of the company that produced the smartphone;
- create a backup copy of the current system and all user data to prevent their loss and maintain the possibility of a “rollback” in case the new OS does not fit or is installed incorrectly.
By following these recommendations, the user will be able to update the system independently.
Via computer
You can also update the system on a phone or tablet running Android using a computer; Three options for user actions will be described below.
Special software (automatic mode)
The easiest way to update the operating system on a smartphone is similar to FOTA: the owner connects the device to a PC or laptop, then checks for new versions, downloads and installs them automatically. Using the example of Samsung Galaxy and, accordingly, proprietary Smart Switch software, the firmware version algorithm looks like this:
- The user downloads (link - samsung.com), installs and launches the program, and then, when prompted on the screen, connects the phone to the computer via a USB cable.
- After a few seconds it takes for the device to initialize.
- The application recognizes the smartphone and indicates the model on the main page. Now you should open the “More” menu.
- Go to "Settings".
- Select the “Software Update” tab.
- And click "OK".
- The program will begin searching for new versions of Android firmware. If they are, the owner will be prompted to begin installation immediately; if missing, a message indicating that the settings were successfully saved will be displayed on the screen; After closing it, you can start working with your phone or tablet as usual.
Special software (manual update)
The second method involves the owner of the phone or tablet independently downloading the new version of Android to the hard drive. Next, you should use an official or semi-official program to flash your device; for Samsung this is the Odin application. Now, to update the firmware version, you need to:
- Download (link - odindownload.com), unpack and run the program, connect the phone to the PC and make sure that the device is successfully detected.
- Click on the top button in the right sector - BL.
- And indicate in the “Explorer” window the path to the corresponding file of the new version of the Android OS.
- Make sure that the file is processed without errors.
- And repeat the described steps for the remaining buttons. All you have to do is click on the Start button and wait until the application installs the downloaded update on your phone or tablet.
Important: during such an installation, it is highly likely that user data will be deleted from the internal memory; The owner should copy important information to a PC or SD card in advance.
SP Flash Tool
Using this program, you can change the firmware on almost any mobile device based on the Android OS. The user will have to:
- Download (link - spflashtool.com), extract and launch SP Flash Tool, and then on the main tab proceed to selecting the scatter file; it can be found in the directory with the unpacked firmware.
- Provide the application with the path to the data.
- And, making sure that all modules are loaded without errors, click on the Download button.
The update process will take a few minutes; the duration depends on the size of the new version of Android and the speed of the connection to your computer or laptop. As in the previous case, the phone owner must make backup copies of important data in advance - and remove the SD card from the device.
Tip: if problems arise during the Android update, it makes sense to check the smartphone’s memory - to do this, go to the Memory Test tab, check all the checkboxes and click Start.
Over-the-air update
The developers send packages with the new version of the operating system themselves. They are always visible in the smartphone settings in the corresponding section. To update the OS this way, you don't need to do anything at all. The user just needs to confirm the action when the smartphone system prompts for an update and wait until it is completed.
All versions of the system that the developers send themselves are tested and fully suitable for installation. This means that the device is guaranteed to work properly, and even if some bugs (software failures) appear, they will be eliminated as soon as possible, based on user reports. The smartphone creates them automatically and sends them to developers in order to reset statistical data and identify problems with the new OS.
It is completely free, the user never pays for the update package and its installation.
It should be remembered that the device must be fully operational, charged and connected to a stable Wi-Fi network. Otherwise, the installation of the update may not proceed correctly and you will have to restore the previous version of the OS.
Game update algorithm
- Checking the version to see if it needs to be updated.
- Download a list of files of the current version.
- Downloading new or changed files to a temporary folder.
- Installing the update—bringing the files of the installed client in accordance with the list.
- Launching the updated client.
Version check
First of all, when starting, the client asks the server for the current version number (X) and the number of the minimum acceptable version without updating (Y). If the client version is not lower than Y, then no update is required, otherwise the client runs the update utility “ GetNewVersion.exe X
” and exits. As you can see, the version number is passed as a parameter - this allows you, if desired, to update the game to any version available on the server, and even downgrade it. If the parameter is not passed, the utility itself will ask the server for the current version number. The version number is just an integer, the numbering scheme can be any, for example, for me version 1.12 corresponds to the number 1120.
The response from the server does not come instantly, and before receiving it we cannot create a game window, because we may have to close it immediately, and incomprehensible flickering on the screen is not at all what we need. The waiting time for a response needs to be occupied with something, and the client spends it by downloading/unpacking the heaviest JPEGs. You can’t wait too long either: the player starts the game and nothing happens on the screen, it’s a mess. Therefore, if within 1.0 sec. there was no response from the server - the game continues to load as usual. There is nothing wrong with this: as soon as the player tries to log into the server, he will receive a message about the need to update the client, or that the server is unavailable.
Downloading a list of files
Knowing the version number, the update utility downloads a list of files to the address: [base_ur]>/[version]/filelist This is just a list of files in CSV format indicating checksums, as well as sizes in compressed and uncompressed form, each line in it looks something like this : 18*Priest.tga;1053151921D9;91719;107372 Here “18*” means that the 18 characters in the file name are the same as the previous file. Since files are usually in alphabetical order, and paths can be long, this significantly saves the size of the list file. For a web server that does not have compression enabled, this means that the file will download faster and the update will start earlier.
Downloading new or changed files
We do not know how outdated the game client is; perhaps some files have been changed or deleted manually.
We also don’t want to download unnecessary things, so having received a list of files, the utility begins checking them in order for the need to update: if there is no file in the game folder or its checksum is different, the file is added to the download queue. No more than 2 files can be downloaded in parallel - this is quite enough so that, on the one hand, the download does not slow down, and on the other, it occurs sequentially. A special theme is displaying progress. Until the entire list has been processed, we do not know exactly how many files are to be downloaded and what size they are. However, as soon as the first file is loaded, we can already display some information. In fact, progress displays the download queue: how much is to be downloaded and how much has already been downloaded.
The downloaded files are immediately unpacked and saved in a temporary folder; I use the zlib library for compression.
When the entire list of files has been processed and all downloads have completed, the utility checks for the presence of the changes.txt file and, if it exists, displays it. The user is prompted to begin the update procedure. Before clicking the “Update” button, no changes have been made to the game folder yet, so you can cancel without any problems.
By the way, if the user interrupts the download or refuses the installation, then next time he will not have to download all the files again: before downloading the next file, the utility checks its presence in the temporary folder and if the checksum matches, the download is considered successful.
But when you click on “Update”, the utility launches another utility - “ InstallUpdate.exe
“, and she finishes the job.
Installing the update
Why do we need another utility? It's simple: to update game files you need to run with administrator rights. On the contrary, this is contraindicated for downloading an update. Because unless you are the lucky owner of an EV code signing certificate, running the process as an administrator results in a UAC window being shown. And if, when starting the game, instead of the usual interface the player sees this:
... then this is, at a minimum, a reason to be wary, or even refuse the launch altogether. It’s another matter if you manually agree to install an update - in this context, the UAC window is perceived normally. Unfortunately, a process in Windows cannot elevate its privileges during execution - this property is unchanged from the moment it is launched. So I'm using two separate files. In fact, GetNewVersion.exe and InstallUpdate.exe are the same utility, the files are identical. And the action is determined by the parameters passed and the name of the executable file.
So, once launched, InstallUpdate copies the game client files from the temporary folder to the game folder, and then launches the updated client and exits. In this case, the GetNewVersion.exe file can also be updated.
All actions, as well as errors that occur, are logged in detail in the log, this is very useful for debugging.
Manually
If you have a file with a new version of the OS, you can install it “manually”, that is, without waiting for the update sent by the developers. It should be noted here that correct installation is only possible if:
- the system matches the device in all respects, including software;
- the file is not infected with viruses, does not cause software failures and has been tested by the developers;
- the OS version was downloaded from official platforms - the equipment manufacturer’s website, developer forums, etc.;
- updating the system manually is possible and is not prohibited by manufacturers at the system level.
After the file is downloaded to the device, it can be unpacked using special programs or built-in smartphone tools. Sometimes the phone itself offers installation if it detects a suitable package in the file manager.
How to check for an OTA update
If your smartphone or tablet can receive updates over the air, then you can check for the latest firmware through the system settings. Typically, the option needed for this is hidden in the “System”, “About device” or “About phone” section. Its name is also quite logical - “System Update” or “Software Update”.
By clicking on the check button, you will find out whether it is possible to download the update right now.
Via PC
This update differs from the previous method only in the number of devices in the chain. The new OS file is downloaded to the smartphone via a computer. Typically, an official or third-party file manager is used for this, which makes it possible to perform various operations on the device - clear memory, delete and download files, update the system, solve software errors, etc. In this case, it is recommended to use “native” software.
How does this happen:
- the user connects the smartphone to the PC using a USB cable and waits until the manufacturer’s official software detects the device;
- Next, the functionality of the program is used - you need to click on “Update” or another corresponding button and wait until the software decides whether the system requires changes;
- if the update is released, you may only need to confirm the action and wait for the process to complete.
While the phone's firmware is being changed, you cannot disconnect it from the PC, interrupt the Wi-Fi connection if the program requires it, or perform any other actions with the equipment that could interfere with the completion of the operation.
Precautions before updating Android
Although automatic updating is a simple and safe process, there is always the possibility of force majeure. Therefore, be sure to pay attention to this checklist.
Make a backup
Be sure to back up all the data you need (address book, notes, photos) to a reliable external storage device before taking any of the steps in this guide. This could be an external drive, a hard drive on a PC (as a last resort, a memory card, but not advisable).
Be sure to read it! How to backup data on your phone before updating.
Charge your phone
Since updating the operating system will take some time (from 5 to 10 minutes, and sometimes more), be sure to charge the phone to 70-80% of the total battery capacity so that the update procedure is not interrupted due to problems with the phone’s battery.
Check available phone memory space
When backing up your phone data, check how much space is available on your device. You may need to remove unnecessary apps, images, and other data to free up space needed to unzip the update files. By the way, Android shows you in advance how much space is needed to download the update.
Here's a great guide on clearing junk files from your phone.
Unofficial firmware
OS versions that were not released thanks to the developers, but were created by other users, are called unofficial. They are not tested or prepared for installation on phones and therefore can cause serious software glitches.
They can be found on unofficial fan forums and other third-party platforms. They are often distributed free of charge, but may be sold by their “creators” for some additional features. Since they are all developed based on the open source Android code, it makes no sense to buy such firmware. In addition, this is dangerous for the smartphone, since none of the available OS versions are tested for bugs.
Using Recovery Mode
This is a built-in function that brings up the developers menu. Recovery Mode allows you to “rollback” - undo all changes if you have a previously created backup file. You can call the menu using combinations of buttons on the device body, which are always indicated in the technical documentation for it. You can find this information, including on official websites and developer forums.
After entering it, you need to click on Apply update from ABD\SD card, choosing an option depending on where the file is located - on the device memory or on an additional card. After the process is completed, the phone will automatically reboot and start with the new OS.
For this method to work, you need to download the update package to the device in advance and make sure that it is not “broken,” that is, not damaged during the transfer process.
Android update through settings
The most accessible and least complicated way to update the Android version is through the settings of your mobile device. It is secure and runs automatically in the background in 5-10 minutes. This update is supported by Samsung, HTC, Google, Huawei, Xiaomi and other brands.
1. Go to Android Settings.
2. Tap on the “Software Update” item. This section may be located somewhere else on your device, so you may need to look into the settings.
3. Now tap on the “Download and Install” button
Advice . We recommend setting the “Auto-boot over Wi-Fi” option so that OS updates are performed promptly as they are released. This will help protect your smartphone from viruses.
4. When all the data from the manufacturer’s server has been downloaded, tap the “Install” button in the menu and wait until the update is completed and the device reboots.
5. If there are no updates at the moment, the information will appear: “The latest software version is being used”
Note : You can find out the installed software version like this: “Settings” > “Phone information”. Information about the installed Android OS version is also displayed here.
Using a third-party recovery mode
You can find similar functionality in programs that allow OS installation through developer mode. They all work according to the same algorithm, so you just need to choose the one you like based on user ratings and reviews on Google Play.
For example, ROM Manager software allows you to select, download and install another OS using only your smartphone. The accessible directory contains not only updated files, but also simply other variants of the same system. All of them are considered unofficial.
Applications for updating Android phones, tablets
By searching the Play Market for Android update applications, you can find the following:
But you should rush to install them, it’s better to look at the reviews of users who have already installed them and left their comments. From them we can conclude that these applications do not update the operating system, but only show information about whether it is possible to update a phone or tablet to a new version of Android, and even then - not always.
Therefore, it is best to use a standard pre-installed updater and avoid using such dubious applications.
When not to update Android
An update is not required if:
- The phone model is outdated and no new OS is being released for it - existing versions will not work properly and will cause software failures;
- all current updates are already installed and the phone is working properly;
- a beta version has been released on the official developer forums - this is a system in testing mode, it has not been tested and is distributed only to those who are ready to learn it, having certain knowledge and experience with Android;
- the user wants to install unofficial firmware released on fan forums.
In fact, an update is only required if it is released by the developer. Installing a new OS allows you to get new features, improve phone performance, and gain access to additional features. Very often, released systems have an increased level of security, they retain charge better, etc.
Checking the Play Market settings
If you can use Google Play on your computer or APK files to install applications, then the Play Market must be installed to update programs and games on Android.
It is also important to correctly configure its operating parameters. Incorrect settings may be the reason why applications are not updated on Android. We proceed step by step:
- Launch Play Market. Sign in to your Google account if you haven't done so before.
- Go to settings. Click on the button in the form of three horizontal stripes near the search bar and select the corresponding item in the main menu.
Increase
- Find the "Auto-update applications" item. See what value is selected.
If the auto-update function is set to “Never,” then applications will only be updated manually. This is done like this:
- Expand the Play Market main menu.
- Go to the “My apps and games” section.
- On the “Updates” tab, look at which applications have updates. Click "Update" next to the desired program/game.
Enlarge
If manual updating seems inconvenient, return to the Play Market settings and select a different status for the auto-update function. For example, “Only via Wi-Fi.” In this mode, applications will only update when the phone is connected to a Wi-Fi network.
Increase
If you want applications to be updated whenever you are connected to the Internet (via Wi-Fi or 4G, 3G mobile traffic), then select the “Always” mode. However, remember that when downloading updates via a 3G or 4G connection, you will spend mobile traffic, the amount of which is limited by the tariff of the cellular operator.
How to disable updates on Android
How to update Google Play services
How to return the previous version
You can restore the previous system using the Recovery option and the file manager on your PC, if you previously made a backup and still have access to the file. In this case, you can use the “System Restore” function on the device itself, if nothing prevents this. Or connect it to the PC again. Instead of updating, just click “Restore from backup” (the name differs depending on the brand, OS and software version) and roll back.
This process may take longer than the update. If the user was unable to complete it on his own, he will have to take the device to a service center.
What to do after the update
If we are talking about installing official firmware, the user does not have to do anything after the process is completed. Android will be completely ready for further use.
If you installed a third-party version and are now experiencing software failures, you will have to perform a restore or contact the services of a service center to get your phone back to working properly.
Changing your current operating system should be done with caution. If the developer did not send the file himself, it is better not to download it from third-party resources using unofficial packages. They can cause numerous software glitches on a smartphone and render the device unusable.
Rate this article
Author
Vyacheslav
For several years he worked in mobile phone stores of two large operators. I understand tariffs well and see all the pitfalls. I love gadgets, especially Android ones.
Reviews about automatic application updates on Android
UPDATE PAGE WITH REVIEWS 11-07-2017 20 hours.
57 min. Message: Thanks for your help. 28-05-2017 19 hours. 00 min. Message: thank you. 24-04-2017 07 hours. 00 min. Message: The method does not work 04/24/2017 02 hours. 49 min. Message: THANK YOU FOR THE ADVICE YOU HELPED. 15-04-2017 13 o'clock. 52 min. Message: Thank you, you helped :) 13-12-2016 12 o'clock. 11 min. Message: I can’t log into the Play Market 07-11-2016 14 hours. 29 min. Message: Thank you 05/29/2016 18:00 42 min. Message: This method doesn't work! I set the option to never update, but the antivirus constantly gives a notification that you need to check new applications 12/29/2015 21 hours. 51 min. Message: Thank you very much! 22-11-2015 21 hours. 16 min. Message: Very useful for dummies!!!Thank you. 11/19/2015 10 a.m. 06 min. Message: Don't update Android. This loads the memory and the device starts to slow down.. Everything is done so that the user quickly thinks about buying a newer one.. 10/20/2015 19 hours. 55 min. Message: After you have opened the Play Store, pull the screen with your finger on the left side and the menu should also open and look for settings in it. 20-10-2015 08 o'clock. 33 min. Message: I can't do it. I go to the play market then the menu but the menu does not open (tel. fly 45124) help me what am I doing wrong 07/18/2015 02 hour. 07 min. Message: Your advice helped me, I would never have guessed that this was possible. Thank you!!! 01-03-2015 09 hours 28 min. Message: Sergey, if money is still being withdrawn, it is better to call your telecom operator and find out why they are withdrawing money. They will explain exactly why they charge money for the Internet or for some paid services. 01-03-2015 07 o'clock. 28 min. Message: I set it to disallow updates and disabled other applications and still they charge me almost 200 rubles a day, what should I do 02/09/2015 13.00. 07 min. Message: author, thank you, I solved the problem with your help. I looked around the settings and couldn’t find it, I thought what kind of crap) 01/29/2015 13 hours. 36 min. Message: there is no such column in the options 01/22/2015 21 hours. 54 min. Message: Thank you very much, I’m tired of these applications being constantly updated. 19-07-2014 20 o'clock. 50 min. Message: Thanks for the helpful advice! 08-04-2014 23 hours. 23 min. Message: Previously, I was constantly eating up the Internet and quickly draining the battery, but after disabling automatic application updates, the battery lasts longer and the Internet lasts a super bit for a day. 24-03-2014 18 hours. 55 min. Message: I should have turned off automatic updates a long time ago, otherwise my 50 MB is barely enough. 24-02-2014 23 hours. 55 min. Message: Thank you Quite often, smartphone users wonder why applications on Android are not updated? In turn, this interferes with the full use of the smartphone. By the way, if you are interested in gold numbers, then the best offers are from Sim Trade. Now let's look at the most common cases and ways to fix the problem. It should be noted that in this article we will consider cases that arose on a potentially functional device. In this case, we mean the absence of mechanical damage, oxidation and defects.