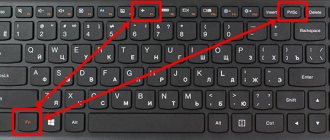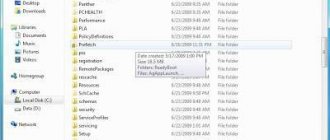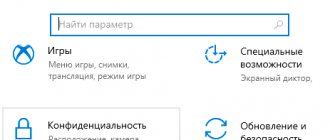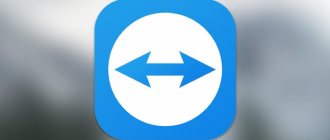Option 1: Turn off basic sounds
Basic sounds include those that are played when a device is connected, errors appear on the screen, or when navigating through folders. All of them are managed through the “Personalization” menu, which we will discuss further.
- Open the Start menu and from there go to Settings by clicking on the gear icon located in the left panel.
- Among the tiles, find the “Personalization” section.
- Through the left menu of the section, move to the “Themes” category.
- Among the main theme settings, find “Sounds” and click on the icon.
- If a speaker icon is displayed next to a title in the list, it means it has its own sound. Click on it to select and edit. To disable the Windows startup ringtone, check the corresponding box below the table.
- Expand the Sounds drop-down menu.
- Go to the very top of the list and select “No” there.
- Click “Apply” to save the changes.
- In the case when you need to turn off all sounds at once, in the “Sound Scheme” drop-down menu, activate the “Mute” option, and then do not forget to save the changes.
Change standard notification sound settings
Another way to turn off the default Windows 10 notification sound for operating system messages and for all applications is to use the system sounds settings in Control Panel.
- Go to your Windows 10 Control Panel and make sure the View box at the top right is set to Icons. Select Sound.
- Open the Sounds tab.
- In the list of “Program Events” sounds, find the “Notification” item and select it.
- In the “Sounds” list, instead of the standard sound, select “None” (located at the top of the list) and apply the settings.
After this, all notification sounds (again, we are talking about standard Windows 10 notifications; for some programs, settings must be made in the settings of the software itself) will be disabled and should not suddenly disturb you, while the event messages themselves will continue to appear in the notification center .
And maybe this will be interesting:
Why not subscribe?
Distribution of new, sometimes interesting and useful, materials from the site remontka.pro. No advertising and free computer help for subscribers from the author. Other subscription methods (VK, Odnoklassniki, Telegram, Facebook, Twitter, Youtube, Yandex.Zen)
22.11.2018 at 19:19
I think the question that worries everyone is how to disable spam notifications from some nasty online store? Only from him, and not from everyone. Is there somewhere a list of sites in Windows from whom to receive what?
11/23/2018 at 11:35
Hello. Have you signed up for notifications in your browser? (despite the fact that they are shown in Windows). Disable it there, here is an example for Chrome: https://remontka.pro/disable-notifications-browser/
10.25.2019 at 18:10
How to turn off annoying notification sounds?
09/30/2019 at 08:46
All this is wonderful. But I would like the same “silence mode” as in Android. For example, I don’t want to be disturbed by any sounds from the laptop from 21-00 to 8 am. How to do it? And so that it constantly turns on and off?
09/30/2019 at 15:14
Hello. Options - System - Focusing. More details: https://remontka.pro/focus-assist-windows-10/
Note: Once you submit a comment, it does not appear on the page immediately. Everything is fine - your message has been received. Replies to comments and their publication are carried out every day, sometimes more often. Come back.
Option 2: Mute notification sounds
Windows 10 has a separate section where notifications are configured. Thanks to it, you can turn off their sound by unchecking just one item.
- In the same “Options” menu, select the first section “System”.
- Through the left panel, navigate to “Notifications and Actions”.
- Uncheck "Allow notifications to play sounds."
Organizer Features
The conference creator or a user who has received these privileges from the organizer may notice the following elements on the Zoom control panel:
- “Enter audio conference.” A button that allows you to configure or change the microphone and speakers. Moreover, if your laptop or smartphone has several devices for recording and playing sound, here you can select which one is used in Zoom;
- "Turn on video." Turn the camera on or off on your computer or phone. If there are several devices, you can also install the main one;
- security settings, chat, recording, screen sharing and an item that allows you to turn audio on and off - “Participant Management”.
The icon that allows you to go to the menu for managing audio interlocutors is designed in the form of two people. By opening this settings section, you can mute and unmute the sound of all participants, just one speaker, or several users. Here you can allow interlocutors to independently turn on their sound or automatically turn it off for everyone when entering the conference.
Disconnection instructions
In order to mute the microphone of all participants in a video conference on a computer, the organizer must perform the following steps:
- Find the item “Manage participants” on the bottom panel;
- open a list of everyone taking part in the conversation;
- Click on “Mute All Sound” to mute everyone. This allows you to attract the attention of all users to what the organizer is saying: now the sound remains only with him.
After this, the sound disappears for both those already participating in the conversation and new participants who will not be able to introduce themselves.
To allow joined users to start a conversation, it is worth disabling automatic shutdown in the settings. You can mute the microphone of both the interlocutor and an entire group of people. However, you will have to spend more time selecting individual users from the list. And in order for the interlocutor to start a conversation on his own, you can set this permission in the same menu. All the same functions for turning sound on and off are available not only in the PC program, but also in the telephone application. Both from an iOS phone and from a gadget on Android OS, you can open advanced settings and select the appropriate items. For example, turning the sound on and off for everyone or for each participant separately. Or a microphone ban for newly joined users.
Option 3: Turn off the Windows logon sound
The last method to disable system sounds involves the welcome window when logging into Windows. We already talked above about how to disable the playback of this musical accompaniment, but in some assemblies this does not work, so the best option would be to turn to special software.
- To turn off the system sound, we will use the Winaero Tweaker program, which is designed specifically for changing various settings in the operating system by editing registry values. Click on the link above, download and install the application on your computer.
- After launch, use the search bar, enter “sound” there, select the only item that appears “Startup Sound”.
- Uncheck the “Enable Startup Sound” option.
All that remains is to reboot the computer, and the next time you log into the operating system, the welcome sound will no longer play.
How to turn off Windows 10 notification sounds
The Windows operating system is a very popular and practical system for modern computers. This operating system is equipped with good functionality, convenient settings and sound notifications that help the user learn about new updates, events or other aspects in your computer system. But sometimes such sound notifications begin to bore the user, interfere with his work, and irritate those around him. In such cases, most users try to find a way to turn off these notifications.
Thanks to the functionality and practicality of this operating system, sound notifications can be easily and simply disabled. Even the most ordinary user can easily disable such notifications; all you need to do is know how to do it.
Solving possible problems
Some users experience errors on the screen when they try to turn off the sound, changes do not apply, or even the required menus do not appear. In such situations, you should resort to different options for correcting this problem, which will be discussed below.
Method 1: Update sound drivers
If you have not previously installed the sound driver yourself, Windows 10 itself may have installed an outdated or incorrect version of it. It is recommended to update the software for the sound card yourself, which you can read about in more detail in separate instructions on our website using the links below.
Read more: Determining the drivers needed for a sound card Download and install sound drivers for Realtek
Method 2: Check your computer for viruses
Sometimes the presence of malicious files on your computer can also interfere with settings management, since viruses block processes and services. If, when you try to open the settings menu, you receive an incomprehensible error or the download does not occur at all, it makes sense to check your PC for viruses, which you can read about in detail below.
Read more: Fighting computer viruses
Method 3: Checking the integrity of system files
The last way to solve the problem of muting sounds in Windows 10 is to check the integrity of system files, because various failures or missing components can also cause problems of various levels. To begin with, it is recommended to run the SFC utility, which checks individual OS components, and if this operation fails with an error, you will have to use DISM, returning to SFC upon completion. Find all the information about this in the thematic material below.
Read more: Using and restoring System File Integrity Check in Windows 10
We are glad that we were able to help you solve the problem. Add the Lumpics.ru website to your bookmarks and we will be useful to you. Thank the author and share the article on social networks.
Describe what didn't work for you. Our specialists will try to answer as quickly as possible.
How to turn off sound notifications in Windows 10
To turn off sound notifications in the Windows 10 operating system, you need to take several steps. To do this, you first need to decide which parameters or properties will be used to disable notifications. The most popular and practical way is to use Windows 10 settings.
- You need to go to the start menu
- Find the settings tab or press the Win+I key combination
- Then you need to select the notifications and actions menu. This panel will be an auxiliary assistant for turning off notifications.
But remember that this feature helps you turn off notifications from apps, stores, desktop programs, and more. Other notifications may work. Once in this menu, you can turn off notifications from other senders, turn off lock screen notifications, turn off alarms, turn off screen calls, and much more. Additionally, in the bottom section, you can turn off notifications from various apps, including Mail, Security Center, Battery Saver, and more. Remember that most modern instant messengers or applications may have their own sound notifications, which in this case cannot be disabled.
The second way to turn off notification sounds is to change the standard notification sound settings. This parameter can be found:
- Go to Windows 10 management
- Go to the sound tab
- To do this, open the sound tab in the list of sounds, select the program event function, and there find the notification function and select it.
- Now you need to select no instead of the standard sound. This item will be responsible for notifications and sound. When you select the function No, the sound will automatically turn off and you will no longer have problems and questions when notifying sounds. After enabling this feature, all notification sounds should disappear.
This method helps you quickly and efficiently get rid of notifications, configure your computer so that it does not disturb you and works in normal quiet mode.
As it turns out, sound notifications do not always bring a positive effect, but basically, on the contrary, they spoil the entire performance of the computer, creating negative conditions and consequences for the user. In order to get rid of these negative consequences and make working on the computer more relaxed, convenient and simple, you can use the above tips. They will not only help you turn off unnecessary sounds, but will also create a more comfortable environment for you.
How to turn off Do Not Disturb mode
To disable the mode, find out the Android version on your device.
If your device is Android 9
Select Notifications.
Tap the switch next to Do Not Disturb mode.
If your device is Android 8 or 7
Open the device menu.
Select "Settings".
Select Sounds and Vibration.
Select Do Not Disturb and slide the switch to the left to turn it off.
Done, Do Not Disturb mode is turned off.
If your device is Android 6
Open the device menu.
Select Do Not Disturb.
Slide the Allow switch to the left to disable the mode.
If your device is Android 5
Open the device menu.
Select Sounds & Notifications.
Select Do Not Disturb.
Slide the switch to the left to disable the mode.
How to put iPhone on silent mode
Adjusting the volume level, lowering it to a minimum, using the side rocker is not very convenient. The user will have to make not one, but several touches at once. However, there is an alternative option to quickly and without unnecessary movements turn off the sound on your iPhone. To do this, simply switch to silent mode.
The easiest way to turn off incoming notifications is to move the switch located near the volume rocker. Performing this operation puts the smartphone into silent mode, during which sound notifications about incoming calls and messages do not work.
If your switch is broken, you can switch to silent mode by clicking on the corresponding icon in the status bar. The icon is a crossed out image of a bell. In the latest versions of the iOS operating system, the icon is absent, and the transition is carried out by moving the volume bar down.
You can also put your phone into silent mode by turning the volume down to zero using the side rocker on the main screen.
How to disable silent mode on iPhone
At the moment when it becomes clear that the silent mode is not necessary, you can leave it. To do this, you can move the switch to the standard position as described in the image in the previous paragraph of our material.
In addition, the usual increase in volume using a special rocker located on the side of the smartphone also turns off the silent mode. You can also leave it using the iPhone control point, which opens by swiping up from the bottom. Once you leave silent mode, call notifications will start coming again without any restrictions.
Disable notifications and system sounds in Windows 10
Notification sounds are an integral part of the operating system. Whenever an important action is performed, Windows by default provides feedback to the user through notification sounds. We hear notification sounds for the most common actions such as connecting or disconnecting a USB device, low battery warning, calendar reminders, etc. We have already seen how to change the sound in Windows. This tutorial will show you how to turn off or disable notifications and system sounds in Windows 10 .
Windows 10 comes with a new set of notification sounds, some carried over from Windows 8.1. If you're upgrading to Windows 10 from Windows 7 or Windows 8.1, you may easily notice the changes. Windows 10 has a new set of sound alerts for events like calendar reminders, messages, email, volume changes, etc. There is a way to customize the system tones to suit your preferences. You can even turn off the sound for all system alerts in Windows 10 by changing a few sound settings on your computer.
Click the speaker icon on the taskbar and move the slider to change the sound volume.
Turn off system sound in Windows 10
To enable system sounds in Windows 10, you will need to open the sound settings. Right-click the Speakers icon, which is located on the right side of the taskbar.
You will see the Sounds option in the pop-up window. Clicking on this opens a new window where you can customize the sounds.
The Sound properties window provides many options to customize the sound to suit your needs. Browse through the list of available software events and select the one you want to modify or test. After selecting a specific sound for the event in the Sounds section, click the Test button to play it.
This way you can change the sound for any of the events. Below is a list of several events you can set sound for:
- star
- Calendar reminder
- Critical battery alarm
- Desktop mail notification
- Connecting the device
- Disabling a device
- Instant message
- Low battery alarm
- New Fax Notification
- New text message notification
- System notification
- Incoming calls and much more.
Saving sound patterns in Windows 10
Changed audio settings can be saved as a pattern and can be switched according to your needs. To save changes you make to events, click the Save As button and assign a name so you can use it now or for future use. You can always return to the default sound settings by selecting the "Windows Default" option in the "Sound Schemes" section.
To turn off all system sounds in Windows 10, select the No Sound and save the sound settings as shown in the image. This should completely disable all system notification sounds.