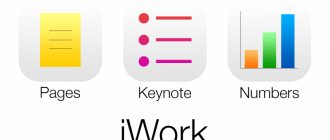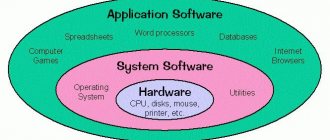The concept of “shortcut” is known to modern people mainly thanks to computer technology. It means a pointer to some object. Such an object can be a file or folder, and often various properties are attached to shortcuts. For example, they give a command to the program to run in full screen, or with a specific resolution. In Windows, this type of file has taken root so well because of the presence of the Desktop. At least once every experienced user has encountered errors when working with shortcuts, how to fix them? It wouldn't hurt to figure it out.
To properly resolve problems with shortcuts, it is important to identify the cause.
The structure of this type of file cannot be called complex. Essentially, this is a small document in which a link with parameters is written. It is not difficult to identify this type of file - it is an icon with an arrow at the bottom (although in some “builds” of the Windows OS there may not be an arrow). Most modern operating systems support them at a very deep level. You can view the contents of a shortcut by calling its context menu and clicking “Properties”.
Here you can see several tabs:
Possible problems and their solutions
Most often, when working with such links, one common problem occurs. The object referenced by the file has been moved, deleted, or lost by the system. Or it may not be able to start. It is not uncommon for a user to try to call something that is no longer at the destination address. This is the most common error when working with a shortcut.
There are several solutions to this problem:
- Just remove the shortcut. It must be remembered that it does not play any critical role in the system. It does not record important information other than the location of the file or folder. That is, by doing this, you will not delete an important document that you are used to finding by double-clicking on it.
- Rewrite the object reference. In the appropriate tab, simply replace the target object address with a new one. To do this, find a new object and look at its location in its “Properties”. Then copy this data into the shortcut properties.
- If an object has been moved, the easiest way is to create a new link to it. To do this, just call up the context menu of the desired file or folder, then click “Send” - “Desktop”. This will allow you to quickly access the desired document directly from your Desktop.
Errors of this kind are a small problem. Of course, if it is not caused by another, larger problem. If you can't find what you need by the name next to the icon, try using Windows Search.
Errors when working with shortcuts
A shortcut is a pointer to some object in the Windows operating system. This object can be a file or a folder, and often shortcuts provide various functions. For example, using a shortcut you can command a program to run with a specific resolution at a specific time. In the Windows operating system, such shortcuts have taken root due to the presence of the Desktop and the ease of their use. However, every PC user has encountered errors when working with shortcuts at least once in their life.
Eventually
The problems with labels themselves are not that difficult. If you have basic Windows skills, you can probably handle them without difficulty. And if the root of the problem still cannot be eliminated, please write in the comments, our site users will tell you the right solution!
Recently I helped a friend with this problem: all the shortcuts began to look the same and can be opened with a notepad. I read people's comments on the Internet and many are horrified by this problem :). In fact, everything is resolved quite quickly and easily.
The concept we came across is called label associations. What are associations?
Windows stores a table that specifies which program to run when accessing a specific file type. It is logical that when I decided to open a picture, the Photo Viewer would launch, and when I decided to open a song, for example, Winamp would launch. So, in our situation, these same associations have gone astray.
But before you solve the problem with shortcuts, make sure that the problem is with them. What else could it be? When we run a file, Windows determines which application it is associated with and launches this application, and this program opens the file.
With labels it's a little different. A shortcut is simply a link to a file. That is, by clicking on the shortcut, an application is launched that should open this file. And if the associations of application files - exe - are also broken, then the problem is not only in the shortcuts.
In this article, we will only deal with the case where the problem is related to label associations. So how do you find out if the problem is with the exe files or the shortcuts?
Go to drive C, to the Program Files or Program Files x86 folder, and try to launch any program, for example, Skype. To do this, you need to run the file at: c:\Program Files (x86)\Skype\Phone\Skype.exe. If Skype starts, then the problem really is with the shortcuts.
What to do when one program opens all the shortcuts
For convenience, the OS automatically (or with the participation of the user) associates certain types of files with a specific program with which they should be opened (for example, txt - Notepad; doc, rtf - MS Word; psd - Adobe Photoshop, etc.). Having once matched the file extension with the desired program, the OS remembers this choice and writes it in the system registry.
However, if the application is missing, corrupted, deleted, or moved to another location, unpleasant consequences may occur. In this case, Windows should prompt the user again to choose which program to open the required file with, but this does not always happen and, like in any business, failures can also occur here.
- LiveJournal
- Blogger
The reason that all files are opened by one program or are not launched at all may be the activity of some malicious programs that purposefully change associations (most often exe, lnk, bat files), remove and damage system components, disable services, etc. The solution here may be to boot the computer in safe mode, followed by scanning with specialized utilities and restoring the system after a virus attack.
Most well-known anti-virus products have the ability to recover from infection; if the programs do not open on your computer, you can simply visit their official websites from another computer (tablet, phone, Internet cafe), download and, if necessary, purchase the required utility.
Restoring shortcut associations
All Windows settings are stored in its registry and log. You can enter it using a special command. Press Win + R on your keyboard. Now enter the command into the line
The Registry Editor has opened in front of you. It is built in the form of folders, each of which stores its own settings. We need the HKEY_CURRENT_USER branch.
Expand it by clicking on the arrow on the left. Now we are looking for Software beyond Microsoft,
Windows, CurrentVersion, in it we find Explorer and FileExts,
and there is already a .lnk folder in it. The same shortcut associations are stored in this folder. By removing it, we will change everything to the default value. Right-click and select “ Delete”
».
Now the icons will work, and after a reboot the shortcuts will get the same icons.
22.03.2016
In this article we will discuss the popular problem with shortcuts not working. After reading it, you will find out why shortcuts do not work correctly and what needs to be done to correct this situation.
And at the end, you can consolidate the theory by watching video instructions with a practical example. So good luck to everyone, friends, don’t be afraid to correct mistakes yourself.
So, friends, if you haven't yet found yourself in a situation where suddenly all the shortcuts on your computer start acting weird. It’s really weird, let’s say you launch a music player and Word opens. You try to launch the browser, but notepad opens. Situations can be varied, but the essence always remains the same: when you try to launch the shortcut of interest, the “left” program breaks away or nothing opens at all.
This always happens due to a failure in the settings of your operating system, as a result of which it does not work correctly and does not perform the tasks you set. Those guys who were already interested in this or went through a similar incident know that this situation is called a failure of file associations and shortcuts.
Desktop folders won't open in Windows 10
If folders on your desktop stop opening in Windows 10, you should do the following.
We launch the operating system with a minimum set of drivers, services and programs. This type of startup is called a “clean boot.” To do this, perform the following steps:
- Press “Win+R” and enter “msconfig”.
- The System Configuration window will appear. Check and uncheck the following items: “Process the SYSTEM.INI file”, “Process the WIN.INI file”, “Load startup items”.
- Go to the “Services” tab and check the box next to “Do not display Microsoft services”. Click on the “Disable all” button. Click “Apply”, “OK”, restart the computer.
If the folders start to work with a clean boot, then a software conflict is possible. We recommend uninstalling the last installed program or performing a Windows 10 system restore (if you haven't installed any applications recently).
On the Microsoft forum, operating system developers recommend that if a problem occurs with folders not opening, create a new Windows 10 account and see if the problem persists. If the defect does not lie in the user account, it is worth rolling back the system to the latest critical update.
Also, if this type of problem occurs, it is worth checking the system for viruses. In a number of cases, it was the virus software that blocked the opening of folders and the launch of programs.
As an option to solve the problem, you can try this method:
If folders do not open but are minimized on the taskbar, we recommend checking the system for damaged files. To do this, do the following:
- Launch the command line with Administrator rights.
- Enter “sfc /scannow”.
- After rebooting the system, enter the command “dism /online /cleanup-image /restorehealth” in the console.
- After the scan is completed, you need to restart Windows
If none of the above methods helped solve the problem, you should start restoring system files using the Media Creation Tool utility.
Applications won't open on desktop in Windows 10
You can restore the functionality of applications on the desktop in Windows 10 through the command line. To do this we do the following:
- Right-click on the “Start” button and select “Command Prompt Administrator”.
- The console will open. Enter "notepad". Copy the following text into notepad:
Windows Registry Editor Version 5.00
[-HKEY_CURRENT_USER\Software\Microsoft\Windows\CurrentVersion\Explorer\FileExts\.exe]
"exefile"=hex(0):
- Select “File”, “Save as...”. In the “File type” field, set “All files” and set the encoding to “Unicode”. Save the file with the extension “reg”.
- Let's return to the command line. Enter “REG IMPORT C:\saved_file_name.reg”.
- The “Make Changes?” window appears. Click “Yes”.
After making changes to the system registry, the program icon will work again. However, the manipulations are not finished yet. Go to the “Window” folder. Find the file “regedit.exe”. We run it as an administrator with protection against unauthorized access disabled.
The Registry Editor will open. Find the key “HKEY_Current_User/Software/Classes/.exe” and delete it. You also need to clear the last partition from the “secfile” key. After cleaning the registry, you need to reboot the system.
Also, if this problem occurs, it is worth checking the system for viruses and, if necessary, performing a rollback.
- Open the Autodelete installation wizard to add the software to Windows.
- Open the Cyber-D Autodelete window.
- Click "Add Folders" to select your download directory.
- Then click Date Filters to open the filter settings shown directly below.
- You can set Auto Delete to delete files older than a month by dragging the days bar to the right to 30 days. Autodelete will then delete all files stored in downloads that are older than a month.
- Click the "Save" button and then click "Yes" to delete the files.
You can also erase files by clicking the “Run Auto Delete” shortcut on your desktop.
Optimize your downloads folder for common items
An unresponsive folder often occurs due to automatic folder type detection, which automatically optimizes directories for certain file types. The Discovery folder is great for Videos, Pictures, and Music folders, which contain one very specific file type. However, it doesn't work very well for the downloads directory, which includes more variable files. So Folder Discovery may be more of a bug that is significantly slowing down the folder loading time. Explorer doesn't provide an option to turn off folder discovery. However, you can still customize which files it optimizes downloads for. Optimizing downloads for shared items may fix this folder. Here's how you can configure folder discovery settings:
- Click the File Explorer button on the Windows 10 taskbar.
- Right-click on the folder and select Properties.
- Select the "Customize" tab.
- Then check the "Apply this template to all subfolders" checkbox.
- Select the Apply option and click OK to close the window.
Select the "Always show icons" option
The folder may not open if it contains damaged thumbnail images. You can set File Explorer to show icons by clicking the File tab and selecting Change Folder and Search Options.
- Click on the View tab.
- Select the "Always show icons, never thumbnails" option.
- Click the Apply button.
- Click OK to close the Folder Options window.
Disable automatic folder type detection
As mentioned, you cannot disable automatic detection of folder types using the File Explorer option. However, there is an option in the Winaero Tweaker setup program to “Disable automatic detection of folder types.” So, you can select this option so that Folder Discovery no longer slows down the loading of the catalog.
- Download Winaero Tweaker.
- Open the WinAero ZIP archive in Explorer.
- Click the "Extract All" button and select the path to extract it.
- Click the Eject button.
- Open the software installer from the extracted folder to install Winaero.
- Close File Explorer before launching Winaero.
- Open the Winaero Tweaker window.
- Click File Explorer on the left side of the window to expand more options.
- Select "Automatic folder type detection" on the left side of the window, and then select the "Disable automatic folder type detection" checkbox.
Some of these resolutions will likely fix the unresponsive folder so it opens and loads faster.
My shortcuts stopped working, why?
For those who are not in the know, each file on your computer is opened using a specific program, and if you try to open it with the wrong program, not intended for this purpose, you will most likely see a pop-up error or incomprehensible scribbles on the monitor.
This happens because each file has its own format, called its extension. For example, you've probably heard more than once that songs are recorded in mp3 format, pictures in jpeg format, and films in avi format. All these extensions allow the user and the operating system to understand what kind of file is in front of them and what program needs to open it.
What I mean by all this is that shortcuts also have their own lnk extension. And if the operating system receives a command to open the lnk extension using notepad, then all shortcuts on your computer will automatically open through notepad. As a result of changing the settings, the shortcuts can be opened by any program on your computer, but will not serve their intended purpose.
Most people, having found themselves in this situation, immediately begin to look for a solution to the problem, this is of course good. But I would first recommend understanding the reasons for the failure. After all, if you do not understand what is happening, then in the future you can “stumble” over this situation ad infinitum.
So first sit down, calm down, think for a minute about what you were doing before the shortcuts stopped working. I think you will almost immediately determine the reason and remember forever that you don’t need to do this. And I'll give you a little hint. Most often, shortcuts are opened by the same program due to your negligence; you yourself accidentally and specifically set the default program for opening some unknown file.
To do this, just right-click on the file and select the “Open with” pod in the drop-down menu, while selecting the program and forgetting to uncheck the settings option: “Use the selected program for all files of the selected type”
This is how easy it is for shortcuts and programs to break.
Of course, in addition to this, there is still a high probability of catching a virus, which will make all the necessary settings without your intervention, and the shortcuts will also stop opening as expected.
How does the shortcut work?
The structure of this type of file cannot be called complex. Essentially, this is a small document in which a link with parameters is written. It is not difficult to identify this type of file - it is an icon with an arrow at the bottom (although in some “builds” of the Windows OS there may not be an arrow). Most modern operating systems support them at a very deep level. You can view the contents of a shortcut by calling its context menu and clicking “Properties”.
Here you can see several tabs:
- General tab. It characterizes the file itself. This includes file sizes, creation and modification dates, and location.
- Shortcut tabs. What object does it refer to? Where does it lead? What parameters and comments are specified to call the object?
- "Compatibility". Here you can set compatibility parameters for a specific version of Windows. This can be useful if the program is not working correctly.
- In "Details" you can see all the properties of the shortcut.
- Other tabs repeat those for a variety of objects. These are “Security” and “Previous Versions”.
How can I restore the shortcuts? How to restore shortcut associations?
There are several ways to return the system to working condition without tormenting your brain. All tasks boil down to changing the settings that are written in the registry.
Therefore, if you are an excellent programmer, it will not be difficult for you to go into the registry and manually edit it to a working state. But most likely it is impossible for an ordinary user to do this.
To automatically make the necessary settings in the registry, any user, even one who does not understand anything, should download a ready-made registry file and run it on his computer.
After you have downloaded the archive to your computer, you should find the registry file you need, namely, select which operating system is being restored. Have you decided? Now we just double-click on it and confirm the changes in the system, after which we be sure to reboot the system.
You can clearly see it at the end of the article; there is a video instruction for this with a practical example.
If a situation arises that after automatically making changes to the registry, the shortcuts still do not work, then we are preparing for a little adventure, but do not worry. You just need to manually launch the registry and delete the extra section from there.
To launch the registry, press the WIN+R
(the WIN key is a button with a Windows checkbox) a command input panel will open in front of you, where you must enter the word
“regedit.”
After entering the command, click “ok” and a window with the computer registry will open in front of us
Now we need to find the section that made changes to the registry and delete it, for this we look for the section called UserChoice
It is located at:
HKEY_CURRENT_USER\Software\Microsoft\Windows\CurrentVersion\Explorer\FileExts\.lnk
Once found, simply delete it and restart the computer.
Error resolution algorithm
So, in an effort to find the answer to what to do if a shortcut does not open, we recommend that you pay attention to several methods that return all shortcuts to full functionality. If you are an experienced programmer, you can easily make the appropriate changes manually, after which all errors will be eliminated and functionality will be fully restored. Unfortunately, not all of us are programmers, and, accordingly, not everyone is able to understand the intricacies of programming.
You can do it differently; you can download a ready-made registry from the Internet and save it. Then everything will be simple, you need to open the downloaded archive and select only the registry that is intended for your operating system. Once you have found a suitable registry, double-click on it. The system will ask for your consent regarding the changes made. Of course, you must agree with this, since you have decided to correct errors in the settings. Replacing the registry usually fixes the problem.
However, in some cases, the magic does not happen, and you have to take additional steps to still solve the problem in which shortcuts do not open. To do this, you will need to run the registry yourself and delete the extra section yourself. Hold down two “Win” and “R” buttons at the same time, a small window will appear on the screen with a line for entering a command. Enter the command "regedit".
After you click the “Ok” button, the registry window will open. All you have to do is find the UserChoice section in the HKEY _ CURRENT _ USER branch, after which you just have to delete it. Finally, you need to restart your computer for all changes to take effect. After starting the operating system, you will be convinced that the problem has disappeared and all shortcuts open successfully.
If the problem was that the wrong path was specified in the shortcut properties or was completely removed, then it is easy to solve:
- Remove the non-working shortcut to the trash.
- Find the folder of the installed program on the disk, there is a file in it that launches it - it usually has a familiar icon and name, and is also designated as “application”. From this file, with the right mouse button, you can place a new shortcut on the Desktop that will be operational.
So, eliminating unpleasant “surprises” that caused shortcuts to stop launching is not so difficult. If you complete all the steps strictly following the instructions provided.
Shortcuts do not work, what should I do if the shortcuts do not open?
Write in the comments if the article helped correct the situation with non-working shortcuts.
You are faced with this situation: shortcuts on your desktop have stopped launching. It is possible that not only the shortcuts, but also the programs themselves (files with the .exe extension) do not launch. You are in a panic, not knowing what to do in such cases, you call a Master or take your computer or laptop to the Service Center, although in fact, with a little knowledge you will be able to solve not only these problems, but also many others. This is precisely what this article and, in general, the entire Site as a whole are aimed at.
So, what to do if shortcuts on the desktop do not launch.
Why shortcuts do not open or are opened by one program
This happens for many reasons - sometimes we ourselves are to blame for incorrectly setting the opening of shortcuts or executable files through a particular program. (In this case, when you try to launch a program shortcut or exe file, some completely different program may open - a browser, notepad, archiver, etc.). This may be a product of malicious software.
Our task is to fix this.
An easy way to solve the error is to search the Internet for files to fix this error. Search keywords are fix exe and fix lnk. You need to find files with the reg extension (pay attention to the Windows version in the description) and import data from them into your registry.
A description of how to solve the problem manually is BELOW.
If exe files do not start (instructions for Windows 7, Windows 8 and Windows 10)
Restoring the launch of programs on the command line. To do this, press the key combination Win + R
The Run utility will open where we write cmd and click OK.
After this, Command Prompt will open.
In the command line, type notepad and press Enter - Notepad will launch.
Paste the text below into notepad:
Windows Registry Editor Version 5.00 [-HKEY_CURRENT_USER\Software\Microsoft\Windows\CurrentVersion\Explorer\FileExts\.exe] “exefile”=hex(0):
Select File - Save As from the menu.
In the file type field, change the text document to “all files”.
set the encoding to Unicode.
save the file with the extension Write any name (in picture 1).reg to drive C. and click Save.
Perhaps the System will not allow you to follow this Save path, requiring Administrator Rights. Then Save to your Desktop, and then copy to Disk C.
We return to the command line and enter the command: REG IMPORT
C:\ saved_file_name. reg in my case REG IMPORT C:\1.reg
On Windows 10, this procedure can be performed in a different way. Move the cursor over the Saved File and press the right Mouse button, in the window that appears, click Merge.
We answer “Yes” to the system’s request to enter data into the registry.
Restart your computer - programs should launch as before.
If this article helped you, then leave your comment and share it with your friends on Social Networks.
2015-08-28
While working with a computer running Windows, the following problem may occur: when you click on a shortcut to a drive or network resource, the system displays a warning that the drive or network resource is unavailable, which is referred to by the Ink shortcut
. In most cases, solving this problem is not difficult.
If you open a disk or resource through a shortcut, which, for example, is placed on the desktop, then the error “The disk or network resource referenced by the lnk shortcut is unavailable” occurs as a result of the fact that the address written in the shortcut does not correspond to the actual path.
To make it clearer, let's give a specific example. The user inserted the flash drive into the USB port of the computer and since he often uses this drive, he decided to move its shortcut from “Computer” to the desktop. After that, he inserted a flash drive into the same port many times and everything worked. However, at some point, the usual USB, for example, turned out to be busy, which is why I had to connect the drive to another port, and this time the flash drive did not open through a shortcut on the desktop, but instead an error window popped up.
The reason for the error that a drive or network resource is unavailable to which the lnk shortcut refers is that when the user connected a flash drive to the same port, the system always assigned it a name, for example, “Disk G,” but since it is now inserted into different USB, it was given a different name.
In the case of a network drive, the reason is even simpler - the server is unavailable. Yes, ping can go to it, but there is no connection option. Perhaps the access parameters have been changed or something else.
If an access error occurs, it is more likely related to the hardware configuration, then when all icons, for example, on the desktop, have the lnk extension, the problem is caused by a configuration change in the file association.
It can occur, for example, when the user tried to open a shortcut in some program and, when performing the corresponding action in the default application selection menu, checked the “use this program for all files of this type” checkbox. As a result, the shortcut files became associated with the selected application, which does not know how to launch programs using the shortcut.
To get everything back the way it was, you can use the Unassociate File Types
.
- Download, install and open the program;
- In the search bar, enter .lnk;
- From the filtered list, select .lnk;
- Click on "Remove File Association".
As a result of these actions, the associations specified for this file type will be deleted. Now the shortcuts will open as expected, and the error “The drive or network resource to which the lnk shortcut refers is unavailable” will not appear.
Shortcuts not working in Windows 7? Do all labels look the same? Solve the problem quickly.
Reasons why one program opens several shortcuts:
- the user has set a specific file to open by default;
- The operation of the system was changed by a virus.
What should I do if the computer game does not start when I click on the shortcut? Assess the extent of changes in system operation. The second step is “declassifying” the icons. The subject performs 3 actions:
- In the desktop context menu, the user finds the “Personalization” line.
- In the window that appears, select “Change desktop icons.”
- In a new window, a person checks the boxes next to the components that he requires. Pressing “OK” confirms the changes.
If your computer has experienced a virus attack, the icons may not appear after the steps described above. If the launch of the explorer.exe file is disrupted, the user resorts to a “rollback”. This is the name given to Windows returning to a recently fixed state. If the icons are not recognizable, then it is worth “rolling back” to the date when they functioned normally.
Going through “Start” to “Run System Restore”, click “Next”. The date of the last point of operation of the system will appear. Early recovery dates will arise. Having selected the desired day, the person will click the “Next” button, then confirm consent to roll back the system. The computer will restart, after which it will work normally.
All shortcuts now have the extension .lnk, how to fix it through the registry
If you don't want to install a third-party application, you can troubleshoot INK shortcuts through the registry. To do this, follow these steps:
- Press the key combination “CTRL+R”;
- Type “regedit” and click “Ok”;
- Open the category “HKEY_CLASSES_ROOT;
- In the list that appears, find .lnk and in the parameters specify the value “lnkfile” (if there is something else there, then you first need to delete the old value and only then enter and save the new one).
After this, the shortcuts will work as expected again.