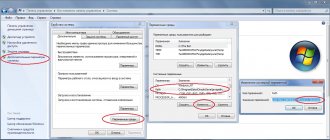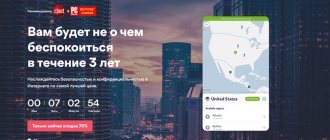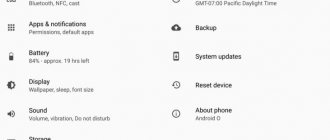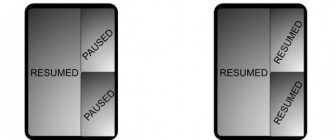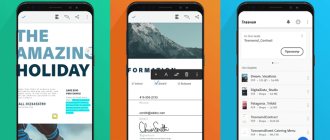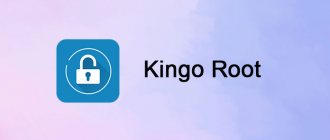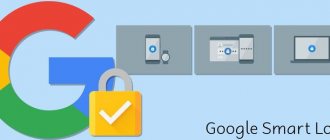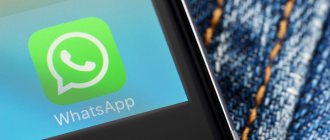It is important to keep your smartphone clean, especially if it is in public use or if it is given to a child. On Android phones, downloading from unknown sources is available, which is the main reason for virus infection. In the material we will consider, How to prevent installation of applications on Android and protect yourself.
Google Play Features
The company's company store has built-in parental controls. This is done to protect users with children. The function was implemented after several large-scale incidents involving purchases of in-game items from parents’ cards. The function allows you to regulate and filter the available content. Limit the display of materials intended for people over 13 – 18 years old.
This feature may not work in all countries. She temporarily disappears when traveling to a region where parental controls are not supported.
Parental controls apply to several categories of materials:
- Games and applications;
- Films and TV series;
- Books;
- Music.
Let's figure out how to block the installation of inappropriate programs from the Play Market from children. The restriction is triggered using a function inside the Play Market:
- We turn on the application with the store.
- Open the context menu by swiping to the right or by clicking on the icon with three horizontal stripes.
- Select the “Settings” item, and in the list that opens, click “Parental Controls”. Let's enable the function.
- Set a security PIN code. This will prevent other users from changing settings without knowing the 4-digit code.
- We indicate the age rating for each type of content.
Configuration using built-in tools is complete. You must specify a password that the child does not know so that he cannot turn off the function on his own. All entered parameters are saved automatically and you do not have to edit them again every time you start or shut down. This is convenient if the phone is used not only by children, but also by adults.
We recommend: How to turn off voice guidance on iPhone
Ways to prevent installation of applications on Android
The usefulness of any Android device is largely revealed through the installation of applications and programs downloaded from the Google Play Store from other sources. Among such software there are also undesirable variants that cause difficulties with removal and can even harm the smartphone. As part of the instructions, we will look at several methods for adding a ban on downloading and installing applications.
Parental controls from antivirus companies
Manufacturers of antivirus programs have long been developing functionality to protect children and provide parental control on the Internet. Initially, the utilities were intended for use on personal computers. Later the functionality was adapted for smartphones.
Kaspersky Safe Kids
A development from the domestic anti-virus company Kaspersky, designed to protect a child and control actions using the application. This allows you to comprehensively regulate the child’s behavior:
- Record and limit requests on the Internet;
- Limit the time spent on a smartphone and in a certain application;
- Set a ban on installing programs with inappropriate content.
The program is distributed in two versions: free with reduced functionality and premium. With the advanced solution you can:
- Determine the location of the child in real time. Create a safe perimeter that you should not go beyond;
- Battery charge size control. The main device will receive a notification when the battery is low;
- Monitoring activity on social networks VKontakte and Facebook. The reports will display your favorite posts, group subscriptions, and changes in your friends list;
- Real-time notifications when you try to launch a prohibited application or while trying to access an adult site.
The “Safe Kids” version is installed on the child’s phone, which must be synchronized with the main version of Kaspersky on the parent’s smartphone or computer. Detailed reports with statistics are sent to the “main” device. The program has flexible settings, including a blacklist of sites and prohibited requests.
In the instructions we will look at how to download the program and prohibit installation of programs on Android . To do this you need:
- Go to the Play Market and enter Kaspersky Safe Kids in the search. The first line contains the required application.
- We launch the program, skip the introductory part. We agree to the privacy policy and license agreement.
- We give permission to access the phone and settings.
- Create or log in to your account in the Kaspersky system. We agree to the processing of data.
- To activate parental control, select “Child” and register the child’s profile.
- On the main smartphone, we also repeat the installation of the application. Select the “Parent” section. We are coming up with a four-digit PIN that will be used to protect the settings.
Recommended: .thumbnails folder in Android: keep or delete?
The initial setup is complete and the phones are synchronized. After this, you need to specify the limiting parameters in accordance with your own preferences.
Norton Family parental control
A similar solution for protecting children from Norton antivirus. The application's functionality is largely similar to its Kaspersky counterpart, but with some changes:
- Blocking the publication of personal information: phone number, address or email;
- Notification of ongoing actions via email;
- A log of performed actions, which stores all information for the last 30 days of use. Repetitive actions and time spent on certain programs are indicated;
- Free real-time device location tracking. Data is stored in the logs with a list of places visited, duration per month;
- Control of received and sent SMS messages;
- Tracking videos watched on YouTube with restriction of viewing videos with an adult rating;
- Instantly block your smartphone while doing homework or eating dinner. A ban on all programs and Internet access is launched. Communication functions and calls are not limited.
The installation principle is similar to Safe Kids, but to register you will need an account in the Norton system. The program provides more features for free, unlike its competitors.
Bitdefender Parental Control
The simplest application on the list. Allows you to secure the experience of using the Internet, control the applications installed by your child, and also limit the time spent on the device. The product is completely free, but with a slight inconvenience - it is a missing translation into Russian. Bitdefender offers basic functionality without unnecessary frills, without overloading the interface.
Prohibiting installation of applications on Android
Today, you can limit the installation of software on an Android device in a large number of ways by using both standard operating system parameters and functions available in third-party programs. We will try to pay attention only to some current options, while there are many alternative solutions in the Play Market.
Method 1: Unknown sources (APK)
First of all, you can limit the installation using the “Settings” system section by disabling the “Unknown sources” function. This will block the ability to recognize files in APK format, previously downloaded from the Internet and representing an installation package. In fact, any Android application, including those available in the Play Store, is contained in exactly this form.
Note: This method does not apply to trusted sources like Google Play.
Android 7 and below
- In the Android operating system version seven and below, you can change the state of a function only for all applications at once. To do this, expand the “Settings” section and in the “Personal Data” block, click on the “Security” line.
Among the available items, find the “Device Administration” subsection and the “Unknown Sources” subsection. With a single tap, uncheck the box or change the position of the slider on the right side, and this completes the procedure.
Android 8 and above
- When using a device on the Android platform version 8 or higher, the “Unknown Sources” function can be configured separately, enabling it for some options and disabling it for others. To use the settings, open Settings, then Apps & Notifications, and expand Advanced Settings.
For example, if you want to prevent APK files downloaded through a specific browser from being used, select the appropriate option in the previous step and move the Allow slider to the left. Due to this action, all such files will be ignored by the installation tool.
Additionally, it is worth noting that on Android Oreo and the parameters discussed above are initially disabled, but can be changed during installation. Therefore, be careful when downloading new applications from the Google Play Store so that you do not accidentally enable an unwanted feature.
Due to the fact that the discussed settings are initially open to change by any user who picks up a smartphone, care should be taken to install auxiliary protection. There is a lot of special software for this, available for download in the official store.
Method 2: Google Play Store
One of the easiest ways to prevent apps from being installed from official sources is to use the Parental Controls feature in the Google Play Store. Due to this, you cannot cancel the installation of each program from the store, but you can set a restriction based on certain criteria.
- Click on the menu icon in the upper left corner of the screen and select the “Settings” subsection.
In the list provided, find and use the “Parental Controls” item. After the redirect, change the position of the slider at the top of the page.
Confirm that the feature is enabled by entering and confirming your PIN code. As a result, additional subsections with parameters will become available.
Open the "Games and Applications" page and use the scale on the left side to select the desired age limit. Once you have completed the change, click the “Save” button to exit the section.
As you can see, the restrictions apply only to the age rating. For this reason, the method is relevant in a small number of situations.
Due to the configured settings, it will be impossible to find or install applications from the Play Market that are subject to this ban. If the imposed restrictions are not enough for you, but the general essence of the method fully meets the requirements, you can immediately read the final section of our article.
Method 3: Uninstall Google Services
In addition to using the built-in Google Play Store tools, you can completely remove the main services, thereby completely limiting access to the application store on your phone. This will be especially effective if you first set a password for the section with parameters and add restrictions on opening the APK. We described the software removal process in more detail separately.
To block the installation of software, it will be enough to get rid of the “Google Play Store” and the “Google Play Services” service. Please note that this method is a last resort, as it can cause a huge number of errors in the operation of the smartphone.
Method 4: Smart AppLock
With Smart AppLock, you can take advantage of the previous method, but without deleting “vital” applications. Essentially, this product acts as a means of blocking standard Google processes, thereby preventing the ability to install software from official sources. We suggest you familiarize yourself with some of its alternative options in our review.
- Download from the link provided and after launching, on the start page, click the “Enable” button. As a result, a page with all installed programs will open.
From the list of applications, select programs related to Google. The obligatory ones are “Google Play Market” and “Google Play Services”.
Next, create and confirm the pattern used for unlocking. In the future, if you wish, you will also be able to add access recovery methods in the Smart AppLock settings.
After successful setup, you will find yourself on a page with a list of added locks. At this point, all that remains is to complete the procedure and exit the program.
To add other software, use the + icon on the App Lock screen. For example, Smart AppLock is great for protecting the Settings section from the first method.
When using the program, it is worth considering that in addition to prohibiting installation, you will also block automatic updates of already added software. This can cause a number of problems, for example, in social network clients that require mandatory updating. In addition, there may be other less obvious difficulties.
Method 5: Parental Controls
Unlike previous recommendations, which primarily affect individual smartphone functions and applications, parental controls allow you to limit the use of your Android device as a whole. For these purposes, there is a number of software, the use of which we described in the instructions at the following links. Please note that some actions and applications may have been mentioned in previous methods.
Although using this method guarantees maximum protection against software installation, such programs should be used only for the purpose of limiting the device, for example, if it is used by a child. Otherwise, problems may arise, in particular related to the procedure for disabling the protection.
We have looked at all the main methods for solving the problem, but in addition to this, you can also resort to less universal options, such as programs for hiding other applications. One way or another, try to stick to less radical methods in order to prohibit the installation of software and not encounter difficulties in the process.
Offline parental control app
Apps that only provide parental controls have one drawback - they are fairly easy to disable. There are a huge number of instructions available on the Internet on how to do this. In this case, stand-alone applications will help; they work on the “launcher” principle, replacing the system one. It is not so easy to disable it, since with it the interface of the operating system, including settings, completely changes.
We recommend: Setting up two SIM cards on an Android smartphone
SafeKiddo Parental Control
The product functions are similar to standard applications, but are designed in the style of individual modules. An adult can easily change the settings on the baby’s device, adapting them to their age. The search is carried out using a special Safe Search module and filters queries on Google, Bing and YouTube. SafeKiddo on Android will help prevent the installation of prohibited applications .
Your child may request access to restricted games and applications. A notification will automatically be sent to the adult's device, where he will need to be given access. The list of blocked services is presented to adults. Configuration is carried out using the express panel, opened through the circular button.
Kids Zone Parental Controls
The product creates restrictions for programs from Google Market and blocks the ability to purchase paid applications. It doesn't have a lot of settings. An adult can edit the following parameters:
- Protect your child from visiting Twitter, Instagram and other social networks;
- Block receiving calls from unknown numbers and SMS messages;
- Automatic preloading of games and applications on the child’s smartphone.
The problem with Kids Zone is the lack of Russian localization and the lack of the ability to limit the operating time of applications.
How to allow apps to be downloaded from other sources on iOS
On Apple devices, there is also a problem when applications not from the App Store cannot be installed on the smartphone. In response, an error message appears with different text: unreliable developer, missing license, etc. Problems with games or their installations often occur due to the fact that Apple is strict with the developers who supply applications for their store. Every certain period they must renew the validity of their application certificate.
Apps on the App Store
And if this does not happen, then even a game already installed on the iPhone may simply crash. This applies to almost every application on iOS. With these devices the situation is much more serious. We need to find a specific version of iTunes on the Internet:
| Versions: | Download links: |
| For Mac | Link |
| For Windows x32 | Link |
| For Windows x64 | Link |
You only need to install the application using these links. Here is exactly the version we need. Next, you need to find the .ipa file, which is the program package for installation (analogous to APK for Android and exe for Windows).
Select "Applications" in iTunes
Then connect your smartphone to your PC, select “Applications” in iTunes programs. And through iTunes, find the file in Explorer. All you have to do is run it and wait for installation.
What to do if app installation is blocked on Android?
Often the error Application installation blocked by your Android administrator occurs when a user tries to install a program or game not from the Play Market, but from a third-party resource. The operating system reacts to the installation file as potentially dangerous and blocks it. However, there are times when such an error appears when working with the official Application Store. Therefore, we suggest considering ways to fix it on a mobile phone or tablet.
If you know a reliable source for the application you need, then it is better to download the program from it. Otherwise, a message may appear on the smartphone screen stating that “For security reasons, the installation of applications from unknown sources is blocked on the device.” The solution will be as follows.
- Open “Settings”, “Security”. In Android version 8 and higher, select “Applications and notifications”, “Special access”.
- Next, select “Install unknown applications.”
- Click on the file and select “Allow installation from this source.” Drag the slider to the “On” position.
IMPORTANT! You need to enter this section from the error window. There will be a gear on the screen with a message. Click on it.
- We try to install the game again. The error should not appear.
When you try to install a game or program, a message may also appear stating that installation is prohibited by the Administrator. However, you don’t need to mean “Administrator” as a super user. Applications that have received high rights in the Android system have Administrator rights on smartphones and tablets. Among such programs it is necessary to highlight:
- Antiviruses;
- Parental controls;
- Regular programs that are aimed at improving device security.
In order to solve this problem, you should do the following:
Open “Settings”, “Security”, “Administrators”. Since we have Android 9, the path will be as follows: “Settings”, “Applications and notifications”, “Special access”, “Device administrator applications”.
By default, this section may contain applications such as “Find My Device”, “Google Play”, as well as branded applications.
We look at which application is active and disable it for a while.
IMPORTANT! The softikbox website does not recommend disabling security applications. It is better to find an analogue application or a more reliable source.
This notification, as stated in the subtitle, occurs when parental controls are enabled on the phone.
To resolve the situation, you need to disable parental controls.
On smartphones and tablets, when installing programs, a message may also appear stating that “The application is trying to bypass Android security.” This is a signal that this application is really dangerous and should not be installed. However, if you still decide, then the steps will be as follows.
On Android, applications are installed by themselves.
Over the past 5 years, the development of the Android system has been growing rapidly. It is constantly being improved by introducing modern developments. Several dozen new applications appear every day. But as its popularity increases, the number of problems that can be encountered during its daily use also increases. For example, on Android, applications may begin to install on their own, and then advertisements will appear everywhere. In this material we will tell you the possible causes of such problems and offer several solutions.
In order to figure out what caused the non-standard operation of your Android, try to remember what changes were made to the system, for example, installing applications or updating it. We have prepared a list of the most frequently asked questions.
1. After launching the Android update, the installation of unnecessary programs or games began. This can most often be found on Samsung, Acer, Lenovo or Prestigio devices. The majority of manufacturers constantly update the software of their devices, adding new features, functional applications, such as a cleaner, and add demo games as a bonus. Therefore, with constant updating, you need to be prepared for such developments.
2. When you connect to the Internet via Wi-Fi or using a cellular operator, the device begins to automatically download or update applications . Because of this, it is impossible to open any page (even VKontakte does not open), the system itself takes a long time to load, and periodically slows down during operation. The update occurs in already installed programs, such as browsers or maps, and mainly functional applications are installed, such as Yandex Taxi, Maps, antiviruses or other utilities. When they are removed, Android stops freezing, but after rebooting and connecting to the Internet, the download starts again. In this case, we can talk about incorrect “Automatic Update” settings. That is, the system itself tries to update programs every time for your convenience. In order to avoid this, you need to do the following:
- Open “settings” - “application manager” - “all” . In this list, select the applications that are interfering with you and click “ force stop ” or “disable”.
- Now let's take on the “ Play market ”. To do this, after entering it, move the current bookmark to the side with the sensor, to the “settings” menu. Here in the “ Automatic application updates ” column, select “ Never ”.
3. If your Android begins to “live its own life” after installing any application, that is, it independently installs games, Chinese programs, or asks you to send a message to a short number , this means that you have a Virus in your system. And the disposal procedure is quite complicated.
- Run a system scan using the Clean master or CCleaner applications. They will check the system for the presence of a virus loader and unnecessary garbage;
- Install an antivirus program and check your Android. We recommend using Dr. Web or antimalware;
- Do a complete cleanup of android. The instructions are the same for phones, but slightly different for tablets.
If after all these steps you do not get the desired result, then the malware is in the firmware itself. Only updating the system or firmware helps here. In Samsung, this can be done at home using a phone cable and the Samsung KIES program.
In order to update the firmware of a Samsung phone, just after installing KIES on your computer, in the “firmware” section, press the appropriate key.
We hope that this article was useful to you. As a conclusion, we will provide some tips on what you need to do to prevent applications from being automatically installed on your device in the future:
- Change your Google account password;
- When using, prohibit installation of applications from unknown sources;
- Install games and applications only from the Play market or Yandex Store. Do not download hacked games from sites you do not know.
If you have any questions, write them in the comments.