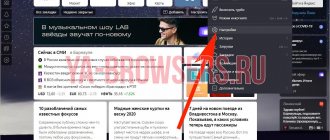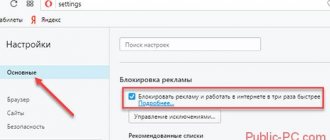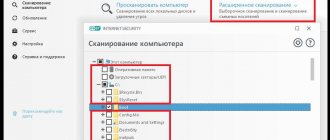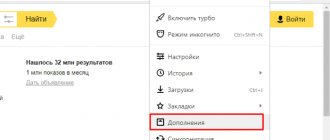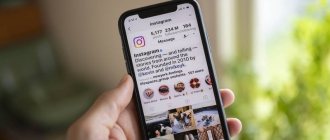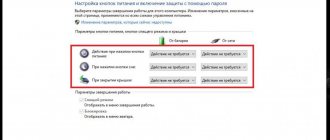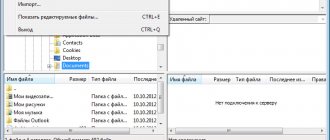It's not news to anyone that there are many sites aimed at adults, with words and photographs that children should not read or watch. So how can you protect yourself from unwanted sites and links? There are several simple ways to help solve this problem.
How to block sites from children on the Internet
Limiting sites in Internet Explorer
Step 1: Click Tools and go to Internet Options.
Click "Tools" and go to "Internet Options"
Step 2. Do everything as in the below screenshot.
Click “Content” and the “Enable” button
A window will appear as in the picture below.
Step 3. Go to the item underlined in red and indicate sites that children should not visit by clicking “Never.”
We introduce sites prohibited for children
In the same way, by clicking “Always”, those sites that can be visited are added.
How to block a website on your computer using programs
More serious and flexibly configurable protection against visiting unwanted sites is provided with the help of special programs called URL filtering programs.
The free TMeter program is very popular in this area. Using this utility, you can cut off the addresses of certain pages using a mask, deny access to certain domains, in addition, the program allows you to completely deny access to resources that are not included in the “white list” and block the downloading of certain types of files.
At the same time, the paid and free versions of the program have the same functionality, differing only in the number of computers that the program can serve - the freeware version is completely sufficient for personal use. I will not describe setting up the program as this is a topic for a separate article. The program is not very complicated and you have to figure out how to block a site yourself, but if something doesn’t work, write in the comments, I’ll definitely help.
Download TMeter - https://www.tmeter.ru/prg.php
Restrict browsing in Google Chrome
If you use Google Chrome, then in this browser you can limit viewing of selected sites.
To restrict browsing in Chrome, sign in to your Google Account and create a new user. Go to settings by clicking on the 3 dots located in the upper right corner. Create a new user account with settings as in the screenshot below.
Create a user account
Click “Finish” to confirm the creation of the profile
When you log into Google Chrome from this account, you will see a “Monitored Profile” notification in the top left window.
“Monitored Profile” Notification
In this profile, Safe Search is automatically enabled. Certain requests are automatically blocked. For example, after entering the word "porn", no results will be found.
This profile automatically blocks certain requests
By clicking on the “Settings” button, you can go to “Access Settings” and where “Allow” you can select 1 of 2 site blocking settings: “Any sites” or “Only allowed sites”. In the first case, all sites, except those that are blocked, will be accessible. The second option will only allow sites that are on the white list.
Go to “Access Settings”
Selecting the type of site blocking
Links to websites must be without (https://) in their names.
Adding sites is quick and intuitive.
Adding prohibited sites
If the site is blocked and the child wants to visit it, he will see the “Request permission” button.
going to a blocked site
On the profile page, which is now under control, where “Requests” a request with the name of the site will appear.
Request with site name
And you will decide which button to press, “Allow” or “Reject”.
“Allow” or “Reject” the request
In “Statistics” you can regulate access to sites, as in the screenshot below.
Regulating access to websites
⇡#Services for limiting the time you visit websites
Unfortunately, not everyone who decides to fight time-wasting sites has enough endurance. It happens that viewing statistics collected by time trackers is not enough for motivation - more stringent self-control measures are needed. Well, in such cases, you can turn to solutions that limit the time you can visit certain sites.
One such service is Minutesplease. If, for example, you do not want to spend more than 10 minutes on Facebook, you go to this site, enter the address of the social network, indicate the desired number of minutes and open the Facebook page by clicking on the Please button. After exactly nine minutes of browsing the social network feed, Minutesplease will display a pop-up window with a notification that another minute has been allotted for working with the site, and after that the Facebook page will simply close.
For those who use Minutesplease regularly, there are several more convenient ways to open websites using the service. You can use bookmarklets, as well as special links (they can replace links to sites that are time sinks in bookmarks). Links may look like 15.minutesplease.com/site-chronofag.com, minutesplease.com/1hr20m/site-chronofag.com or https://minutesplease.com/site-chronofag.com (in the latter case, visiting time will be limited to 10 minutes). The numbers, of course, can be substituted as necessary, and instead of site-chronofag.com, enter the address of the site that is absorbing your time.
There is one very unpleasant habit associated with chronophagous sites: having closed the page, we mindlessly open it again after only 5-10 minutes. In most cases, it is enough to check even your work mailbox no more than three times a day, while personal mail, as well as updates on social networks, can wait until the end of the working day. The KeepMeOut service is designed to combat excessively frequent visits to websites. Provide a link to the resource and the acceptable frequency of visiting it. Additionally, you can select the time of day and days of the week on which the site will be blocked. A link will be generated that needs to be bookmarked and should be used in the future instead of the usual link to a “harmful” site.
If you try to visit the site more often than specified in the link settings, KeepMeOut will block access to it and notify you when visiting is possible. In addition, the site displays statistics for each page, which displays the number of visits and blocked attempts per day and per month.
Parental controls in Opera
The same can be done in the Opera browser.
To do this, you can install the Adult Blocker extension or you can do a few simple steps:
- You need to go to “Tools”, then “Advanced” and “Blocked content”.
- In the window that opens, as in the screenshot below, you can add unwanted sites.
Adding unwanted sites
- To do this, you need to insert a link to such a site and click “Add”.
If a child wants to go to a prohibited site, he will see the following:
Going to a prohibited site
Browsers Chrome, Firefox and Opera
In this category you will find both built-in browser tools and several popular free add-ons for them.
- Compression mode. The simplest, but nevertheless still effective method. It's even kind of boring. You simply turn on the traffic saving mode in the Opera or Yandex Browser browsers, and go to the sites you need. You can use the mobile versions of these programs in the same way. By the way, they will soon compete with Chrome, the beta version of which is for Andro >
- Hola Unblocker . This is a special service and corresponding extensions that aim to speed up Internet speed and provide users with access to any sites, regardless of their country of residence. Read more.
- friGate. Opens sites blocked by the evil administrator of your company, network or provider. Site unavailable? With friGate you can open it without loss of speed, simply and reliably.
- ZenMate . As a result of this extension, your location address may be disguised as a resident of the US, UK, Germany, Switzerland or Hong Kong. This will help you, if necessary, reach sites that are prohibited in your country. Read more.
The list of browser extensions that help solve problems with free access to sites can go on and on, but this makes no sense, since the proposed tools are quite enough to forget about any blocking.
Parental control programs
Modern children are very advanced and know-it-all with technology, so you can also use one of the many programs for blocking unwanted sites (and there are dozens of them). The top six apps you can really rely on (when it comes to monitoring your child's activities) include the following:
- MamaBear;
- Phonesheriff;
- Norton Family Premier;
- Qustodio for Families Premium;
- mSpy;
- Lock2Learn.
On a note! NetNanny is highly rated for monitoring and limiting or controlling your child's online activities.
NetNanny program
Also, the list of parental control programs that can be recommended includes the following:
- ChildWebGuardian;
- Hidetools Parental Control;
- KinderGate;
- Kids PC Time Administrator;
- BT Parental Controls.
On a note! Every app and parental control program has an intuitive interface, making it easy to block inappropriate content and stay safe online.
Video - How to block any site without unnecessary programs
Avira Phantom VPN
Avira Phantom VPN is an application for increasing anonymity on the Internet with an anti-censorship feature that makes it possible to bypass website blocking. To protect personal data, 256-bit end-to-end encryption is used. The utility catalog has 38 servers located around the world, and also supports the ability to connect an unlimited number of devices simultaneously.
The program runs on the Windows operating system and is translated into Russian. The cost of one month of using the service is 8 euros, but you can install a free trial version with restrictions (traffic volume no more than 500 MB per month).
After starting Avira Phantom VPN, the utility will automatically connect to one of the available servers. The main window will show information about the current connection: the total amount of traffic used and the country of the virtual location.
In the settings you can select the virtual location selection mode:
- Nearest location - the program automatically finds servers that are located closest to the physical location of the computer.
- Selecting the country of the virtual location manually from the list. You can see the current ping in the list. It is recommended to choose servers that are in the “green” zone.
Advantages:
- the ability to use the utility for free;
- simple and convenient interface with Russian language support;
- selecting the server country manually from the list.
Flaws:
- There are no tools to block malicious websites and advertising banners.
BT Parental Controls
BT Parental Controls surge protector covers all internet devices (connected via BT Hub), such as desktops, laptops, games consoles, smartphones and tablets. It also allows you to safely go offline and provides security when you use the BT Wi-fi app.
Step 1: Set up BT Parental Controls
Log into My BT with your BT ID. Scroll down to the “Your Package” section and click “Manage Additional Services.” Find Parental Controls and click Set BT Parental Controls. Once clicked, you will see an activation page telling you that “we are activating your parental controls”, by default you are automatically assigned the “Light” filter. The activation confirmation screen appears. This may take up to two hours.
Login to My BT
Step 2: Change filter levels
There are three filter levels: “Easy or Light”, “Moderate or Moderate” and “Strict”. Click the filter level you want. You'll see a list of which categories will be blocked by this filter. Customize it even further by selecting "Custom" and selecting each lock category you want to change. To make changes, go to "Save Changes" and your new filter level will be active for 10 minutes.
Changing the filtering level
Step 3. Setting the filtration time
When you enable BT parental controls, the default filters work 24 hours a day, 365 days a year. You can also set a period of time when BT parental controls are disabled. During this time, protection against inappropriate content will be disabled on all devices on which BT Parental Controls has been enabled. In the “Parental Controls” section, you need to click on the “Set filter time” tab. To turn off filters, simply select days from the top drop-down menu and then select a start and end time for the filters to exit and re-enable. Once you have selected the days and times, click "Save" and your settings will be saved and you will see a confirmation message at the top of the page.
Setting the filtering time
Step 4: Adding Additional Filters
Turn on additional filters to block your kids from using social media, games, and sites that interfere with their homework. While remaining on the "Set Filter Time" tab, go to the "Advanced Security" section. Select days from the drop-down list and select start and end times for additional filters. Click Save and a confirmation message will appear at the top of the page.
Adding the necessary filters
Step 5: Blocking and Allowing Websites
Adding websites to the list of those that are blocked means that you will not be able to access the website even if the category listed in it is not blocked. Adding sites to the allowed list means that your child will be able to visit the website even if the category listed on it is blocked.
Go to the “Manage Allowed and Blocked Sites” tab. In the "My Blocked Websites" section, enter the address of the website you want to block in the box starting with http://.
Block or allow websites
Do the same with the websites you allow by using the field starting with http:// in the My Allowed Websites section.
Once entered, click the + button at the end to add the website to your blocked list or allowed list. You will then receive a confirmation at the top of the page and the address will appear in your blocked or allowed list (this may take up to 10 minutes). If you want to remove any sites from your lists, simply click the X next to the website.
Step 6: Override the blocked page
There are two easy ways to access a blocked site, either disable BT Parental Controls for one hour or trust a specific site forever. To do this you need to be the account owner.
- Disable BT Parental Controls within one hour.
BT Parental Controls mute button for one hour
- Always trust a specific site.
Trust a specific site button
If you want to block a site again, you can remove it from this list at any time.
Step 7: Disable BT Parental Controls
BT Parental Controls mute button
You can temporarily disable BT Parental Controls at any time without losing your settings. While still within My BT, scroll down to the 'Your package' section and click 'Manage extras'. Find Parental Controls and click on Manage BT Parental Controls. Turn off the slider. You can re-activate BT Parental Controls at any time by simply moving the slider to the On position and all your saved settings will be restored.
Programs for blocking sites
There is a lot of negative content on sites on the Internet, which can not only simply scare or shock you, but also harm your computer through deception. Most often, children who do not know anything about online safety end up exposed to such content. Blocking sites is the best option to prevent you from reaching suspicious sites. Special programs help with this.
Avira Free Antivirus
Not every modern antivirus has a similar function, but it is provided here. The program automatically detects and blocks all suspicious resources. There is no need to create white and black lists; there is a database that is constantly updated, and on its basis access is restricted.
Kaspersky Internet Security
One of the most popular antiviruses also has its own protection system when using the Internet. The work occurs on all connected devices, and in addition to parental controls and making secure payments, there is an anti-phishing system that will block fake sites created specifically to deceive users.
Parental control has many functions, ranging from simply limiting the inclusion of programs, ending with breaks in working at the computer. This mode also allows you to restrict access to certain web pages.
Comodo Internet Security
Programs with such extensive and popular functionality are most often distributed for a fee, but this does not apply to this representative. You get reliable protection of your data while surfing the Internet. All traffic will be recorded and blocked if necessary. You can configure almost any parameter for even more reliable protection.
Sites are added to the list of blocked sites through a special menu, and reliable protection against bypassing such a ban is carried out using a set password, which will need to be entered every time you try to change the settings.
Web Site Zapper
The functionality of this representative is limited only by blocking access to certain sites. It already has a dozen or even a hundred different suspicious domains in its database, but this is not enough to make Internet use as secure as possible. Therefore, you will have to look for additional databases with your own hands or enter addresses and keywords in a special list.
The program works without a password and all locks are easily bypassed, based on this, we can conclude that it is not suitable for establishing parental control, since even a child can simply close it.
Child Control
Child Control is a full-fledged software to protect children from inappropriate content, as well as monitor their activity on the Internet. Reliable protection is provided by a password that is entered when installing the program. It will not be possible to simply turn it off or stop the process. The administrator will be able to receive a detailed report on all activities on the network.
There is no Russian language, but even without it all the controls are clear. There is a trial version, after downloading which the user will decide for himself the need to purchase the full version.
Kids Control
This representative is very similar in functionality to the previous one, but also has additional features that fit perfectly into the parental control system. This is an access schedule for each user and a list of prohibited files. The administrator has the right to build a special access table, which will indicate the open time separately for each user.
There is a Russian language, which will be very helpful when reading annotations for each function. The program developers took care to describe in detail each menu and each parameter that the administrator can edit.
K9 Web Protection
You can view Internet activity and edit all parameters remotely using K9 Web Protection. Several levels of access restrictions will help make your online experience as safe as possible. There are black and white lists to which exceptions are added.
The activity report is in a separate window with detailed data on visits to sites, their categories and time spent there. Drawing up an access schedule will help distribute the time using the computer for each user separately. The program is distributed free of charge, but does not have a Russian language.
Any Weblock
Any Weblock does not have its own blocking databases and activity tracking mode. This program has minimal functionality - you just need to add a link to the site to the table and apply the changes. Its advantage is that blocking will be carried out even when the program is turned off, thanks to saving data in the cache.
You can download Any Weblock for free from the official website and start using it immediately. Just for the changes to take effect, you need to clear the browser cache and reload it, the user will be notified about this.
Internet Censor
Perhaps the most popular Russian program for blocking sites. It is often installed in schools to limit access to certain resources. To do this, it has a built-in database of unwanted sites, several levels of blocking, black and white lists.
Thanks to additional settings, you can limit the use of chats, file sharing, and remote desktop. The Russian language and detailed instructions from the developers are available, but the full version of the program is available for a fee.
This is not a complete list of software that will help secure your use of the Internet, but the representatives collected in it perform their functions perfectly. Yes, some programs have a little more features than others, but here the choice is open to the user, and he decides which functionality he needs and which he can freely do without.