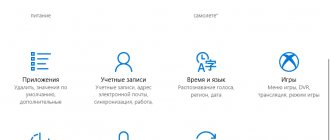Microsoft regularly develops and releases updates for operating systems of the Windows family. Such innovations are designed to correct detected errors, add new functions and eliminate found vulnerabilities. In addition, simultaneously with the update, the latest versions of device drivers are installed, which has a positive effect on the operation of the OS.
There is only one “but” - automatic updates can have a fairly strong negative impact on computer performance. In addition to this, during its installation the user cannot turn off the machine, and it will not be possible to remove the installed update. In this regard, many people sooner or later wonder how to disable Windows 8 update.
There are only four ways. Let's look at each of them in turn.
Via control panel
The first option in this situation is to directly change the Windows 8 Update settings.
To do this, you need to repeat the following sequence of actions:
- Right-click on the Start menu icon and select “Control Panel” from the list provided. It is through it that OS parameters are managed.
- In the upper right corner of the window that opens, select the “Large Icons” viewing style. In the generated list, look for and open the “Update Center” item.
- Click on “Settings parameters” in the left menu.
- In the “Important” section, open the list where we select the “Do not check for availability” option to completely disable the procedure for searching and downloading new updates. Depending on the needs of a particular user, you can set other parameters offered by the OS.
Automatic updates are disabled. Windows will not search for and download updates and fixes.
This operation can be carried out in another way. Let's look at it in detail.
Disabling automatic updates
As you already know, G8 has a fundamentally new interface. Of course, it was designed more for devices with a touch screen. However, this operating system is also very convenient on ordinary computers.
In principle, all services have remained unchanged from previous generations, for example, Windows Vista or 7. Therefore, the methods for disabling automatic G8 updates do not differ from how it was done in previous versions of the OS.
The only difference may be how the control panel opens, for example. In addition, Windows 8 added the Settings service, which allows you to customize the system. But this is just an additional method, which, according to the developers, is more convenient.
So, why might you need to disable Windows update, because it is necessary to fix errors, improve the interface and increase performance?
Installing Windows Update does not always improve the performance of the OS. The fact is that there are quite a lot of updates and by installing them, you greatly clog up the registry, and a lot of new entries appear on the hard drive. . This causes your computer to take longer to find the entry you want, which reduces its performance.
That is why if your computer is working normally, without errors (or at least you simply don’t notice them and you are happy with everything), then you do not need to install all the offered update packages.
So, how to turn off automatic updates in Windows 8? Everything is quite simple. You can use two methods:
- Through the control panel.
- In system parameters.
Let's look at both of these options in more detail.
Via the sidebar
Windows 8 has a built-in sidebar through which you can go to system settings in one click. Let's look at how to disable downloading updates using this panel.
The sequence of actions will look like this:
- We move the mouse cursor along the right edge of the desktop (from the right to the left edge on the laptop touchpad) in order to bring up the menu. In the menu that opens, click on the “Options” button.
- Click on “Change computer settings”.
- Go to the “Update and Recovery” section.
- In the window that opens, click on the line “Select the type of update installation.”
- Open the only list and select the last item, then click on the “Apply” button. You can also uncheck the item in the “Recommended updates” section.
Automatic installation will be disabled.
It is possible that the actions described above did not bring results and the OS continues to search for updates in the background, taking up a huge amount of valuable system resources. In this case, you need to resort to another method.
How to disable automatic updates in Windows 8: Video
Shutdown via control panel
First, we need to launch the control panel. Let's do this in the simplest and fastest way: press the [Start] (Windows) + [X] keys simultaneously. A menu will appear in which you need to select “Control Panel”.
Now go to the System and Security section. After that, open the “Windows Update” section.
In the left menu, select "Settings".
The "Important updates" section should be set to "Do not check for updates (not recommended)." Below, in the “Recommended updates” section, you need to check the box “Receive in the same way as important...”. After that, click “Ok” and you’re done - automatic checking and installation of update packages is disabled.
Disable via system settings
If you don’t like the above method or for some reason you can’t use it, then don’t worry - there is an alternative method on how to disable automatic Windows 8 updates. First, you need to open the settings: move your mouse cursor to the upper right corner. A side menu will appear in which you need to select “Options”.
After this, another menu will appear. Here we need to click the “Change computer settings” button.
Here we go to the “Windows Update” section. Next, select “Select installation type...”.
Then everything is done as in the previous method. That is, in the “Important updates” line, set the value to “Do not check for... (not recommended).” Below, check the box “Receive in the same way...”. After that, click on “Apply” and close all windows.
Now you know how to cancel a Windows 8 update. But that's not all.
In order to completely cancel the ability to search, download and install update packages, we will need to disable the service that is responsible for this.
This is done quite simply.
Disabling a service
Disabling the service responsible for the operation of the update center will definitely lead to its deactivation and will not allow the system to install updates.
This method must be used according to the following instructions:
- As in the previous method, open the “Control Panel” through the “Start” menu, and then go to the “Administration” item.
- In the constructed list, find the “Services” shortcut and open it.
- We go down to the end of the list of system services, find the line “Update Center” and double-click on it.
- Open the drop-down list in the “Startup type” column and activate the “Disabled” item. Having done this, be sure to click on the “Stop” button, and then click on “OK”.
Disabling the service will with 100% probability permanently stop the operation of the update download tool and prevent it from starting automatically the next time you start the OS.
Let's move on to consider the last method of disabling updates.
Windows Updates Disabler
Win Updates Disabler is the simplest utility with which you can easily disable or enable automatic Windows updates.
Download and install the program. There is nothing complicated in using it - just launch it, open the “Disable” tab, activate the necessary items and click on the “Apply now” button.
Thanks to this utility, you can disable not only updates, but also Security Center, Defender, and the operating system firewall.
Let's consider solving another problem related to updating the system.
Should I disable Windows updates?
What are the problems with constant Windows updates? Firstly, this often happens at the most inopportune moment. And although experts recommend updating Windows in a timely manner, sometimes this interferes with work. Especially when you didn’t have time to save the document. And this procedure takes too long. What if you have an urgent matter? However, sometimes system updates still need to be made. But at a time of your own choosing.
Disable Windows 8.1 Upgrade
Many users are faced with a situation where Windows 8 installed on their computer constantly prompts them to upgrade to Windows 8.1.
To disable this function, you must repeat the sequence of actions below:
- We type the key combination Win + R on the keyboard to bring up the “Run” dialog box. In the open window, enter the command “gpedit.msc” and click on “OK” or Enter.
- The system will open the local group policy editor, in the left menu of which you need to follow the path shown in the screenshot. Having completed the required actions, double-click on the third line in the list.
- Set the switch to the “On” position. Click on “Apply” and then on “OK”.
The request will be disabled. The operating system will no longer prompt the user to auto-update to Windows 8.1.
This concludes our consideration of ways to disable all types of automatic operating system updates on a computer or laptop. As you can see, the user does not even have to use the command line. Let's move on to some conclusions.
What services can be disabled in Windows 8: Video
class="eliadunit">
Currently, various computer devices (from tablets to laptops) on which Windows 8, one of the latest versions of the Microsoft operating system, are installed, have become widespread. All these devices have access to resources located on the Internet. However, as you know, different technologies are used for this. So, whether you are at home, at work, or in a cafe where there is equipment and access to the Internet via WiFi technology, your device will use this technology. But in the absence of WiFi access, your device (especially mobile types, such as tablets and other similar devices) will try to establish a connection with the World Wide Web using mobile communication technologies.
To begin with, after waiting until Windows 8 has fully loaded and the tiles appear on the main screen, you need to press the Win key (with the image of the Windows logo) and, without releasing it, press the letter Q on the keyboard. This action will open a search dialog, where in the corresponding window you need enter "Windows Update".
The process of disabling auto-updates is not the same on different operating systems. In addition, it differs in different versions of operating systems from the same manufacturer. Below we will consider the question of how to disable updating Windows 8. To avoid these unexpected costs, which will undoubtedly entail downloading such a volume of data via a mobile network, we can advise any user to disable auto-update of the system.
As you know, Internet access using 3G or other similar protocols is quite expensive. Therefore, any user of Windows 8, as well as other similar systems, wants to know what program or process requires access to the Network and how many megabytes of traffic will be downloaded. The operating system tries to obtain a particularly large amount of information when updating its own components. In one update session, Windows 8 may need to download up to 2-3 gigabytes of data.
After clicking the mouse pointer on the desired item in the list that appears, the operating system will open a dialog box with the settings of the corresponding parameters. To disable auto-updates, you need to select the appropriate item in the “Important updates” section, which is displayed as a list. After you have finished performing this sequence of actions, it is important to save the desired result by clicking on the OK button.
How to turn off auto-update using Control Panel
class="eliadunit">
For tablet users, here is another possible disabling option. In principle, you will carry out the same sequence of actions, however, in this case there is no need to remember keyboard shortcuts and type a three-word search query on the keyboard.
First, you need to get into the Windows 8 control panel. It is opened by selecting the appropriate menu item that appears on the right side of the main screen.
In the control panel we are interested in the section responsible for system security. There we select a section that allows you to configure update settings, identical to the one you opened in the first case.
You can describe one more method, it is the fastest but is recommended only for experienced users. To do this, in the “Administration” section you need to select “Computer Management”, find the “Services” list there and manually disable the “Windows Update” service.
It should be said that system updates are necessary for its safe operation. The process of disabling this parameter can only be used if you need to save Internet traffic incoming to the device.
However, there is a danger of penetration of various viruses that interfere with the proper operation of the operating system and can lead to its inoperability and even failure of the device itself.
Therefore, at the first opportunity, using Internet access via WiFi, try to keep the system files up to date.
Windows updates are necessary because... they help improve the system and correct security errors found and make it more perfect. But often such updates can ruin what already exists or the work can become unstable. And some users don’t need this feature at all, so I’ll show you how to disable it.
How to disable automatic updates in Windows 8 (8.1)
Go to the control panel and select the “System and Security” item (when viewing by “Categories” is displayed):
Select "Windows Update"
Next we need to “Setting parameters”
Here we select the “Don’t check for updates” option in the “Important updates” menu
You can also uncheck this box, and then click the “OK” button and you’re done
How to disable receiving Windows 8 (8.1) updates
This is a slightly different action, because... here we will also indicate how to prohibit receiving updates, thereby “finishing off” the system so that nothing comes at all.
To do this, you need to disable the update service. This is done as follows:
Go to the Control Panel again and select “Administration” there (when viewing “Large Icons”)
A window will open in which on the left, in the “Services and Applications” item, when opening it we find “Services” and in it, on the right, we look for the line “Windows Update” almost at the very bottom. Click 2 times on this item, as a result The properties window will open.
Startup type
field, select “Disabled” and click the
Stop
Well, then, as usual, click the Apply and OK buttons, and this completes the process of disabling automatic updates.
Finally, I would like to add that sometimes this function starts again when installing new programs. Therefore, it is better for you to either remember or bookmark this page so that you know How to disable automatic updates in Windows 8.
Hello! In this article, we will touch on a sensitive issue for each user, namely, I will tell you how to disable automatic updating of Windows 8. Compared to the previous version of the Windows 7 operating system, the procedure is slightly different. But, nevertheless, there is nothing complicated about it.
First of all, go to the Metro interface, press the hot keys “Win” + “Q”
. We type the text: “Disable automatic updates.” The system will begin to select the most suitable options. After typing in this panel, click the “Options” button. A single icon will appear on the left side of the screen related to enabling and disabling updates. We click on it.
Windows will send you to the desktop and open the Customize Settings window. From the list of available operations, select: “Do not check for updates (not recommended).” Just below we also uncheck the box. Save the changes by clicking the “OK” button. Ready.
If you want to know how to get into these settings in other ways, then read on. Now we will figure out how to disable automatic updating of Windows 8 by going to the control panel. There are several ways to do this. For example, hold down the key combination “Win” + “Q” and a search window will open. Here we type the line: “Control Panel”. The corresponding icon will appear on the left. We click on it. Next, the instructions for disabling updates are completely identical to the situation with Windows 7. In the window that appears, make sure that in the upper part, to the right of the inscription: “View”, the parameter is set to “Category”. Go to the “System and Security” tab.
In the “Important updates” section, click on the list. Select “Do not check for updates (not recommended)” there, as was described a little earlier.
However, no matter what method you use, you must disable the service that is responsible for these updates. To completely eliminate the possibility of downloading and installing updates, let’s disable it.
Go to the “Control Panel” again. By the way, to do this you can use the “Win” + “X” keys. After which a menu will appear on the right, in which we click on the name of the same name.
I like this method the most; you don’t have to type anything and don’t make unnecessary clicks. To the right of the already familiar “View” inscription, select the option: “Small icons” (I always use this option). In the list, look for “Administration” and click on it.
After that, go to “Computer Management”.
Microsoft regularly develops and releases updates for operating systems of the Windows family. Such innovations are designed to correct detected errors, add new functions and eliminate found vulnerabilities. In addition, simultaneously with the update, the latest versions of device drivers are installed, which has a positive effect on the operation of the OS.
There is only one “but” - automatic updates can have a fairly strong negative impact on computer performance. In addition to this, during its installation the user cannot turn off the machine, and it will not be possible to remove the installed update. In this regard, many people sooner or later wonder how to disable Windows 8 update.
There are only four ways. Let's look at each of them in turn.
The first option in this situation is to directly change the Windows 8 Update settings.
To do this, you need to repeat the following sequence of actions:
- Right-click on the Start menu icon and select “Control Panel” from the list provided. It is through it that OS parameters are managed.
- In the upper right corner of the window that opens, select the “Large Icons” viewing style. In the generated list, look for and open the “Update Center” item.
- Click on “Settings parameters” in the left menu.
- In the “Important” section, open the list where we select the “Do not check for availability” option to completely disable the procedure for searching and downloading new updates. Depending on the needs of a particular user, you can set other parameters offered by the OS.
Automatic updates are disabled. Windows will not search for and download updates and fixes.
This operation can be carried out in another way. Let's look at it in detail.