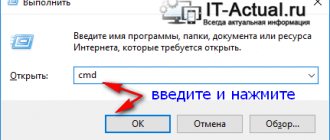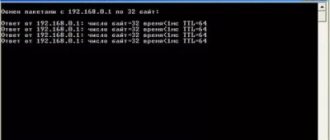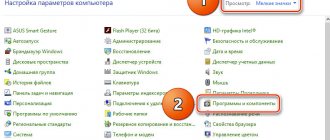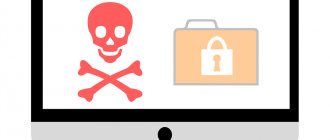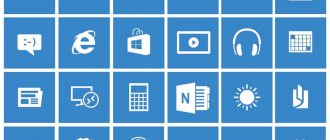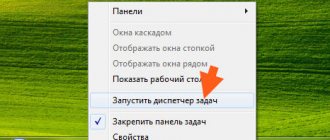Scenarios for using the Run window
Before I show you all the opening methods and practical applications, I would like to tell you the main scenarios that can be considered for this window:
- I remember one case when, after the server was configured incorrectly, non-working network settings were made, and as a result the server crashed. Since it was made of iron, I had to go to the server room, unfortunately it did not have a control port, I had to connect KVM, the pain was that the USB ports on the front side did not work, which meant that the mouse could not reach the back. In the end, I had to do everything without it, and imagine what happens when you have an important server on which you cannot get to the necessary settings, but since I have extensive experience with Windows, I knew how to call up the settings I needed setting either from the command line or from the Run window, which is what I used.
- The second case, you have a mouse, but the connection is so slow that your mouse either does not keep up with your actions or is generally too sensitive and flies away from the right place, in such situations the ability to work with quick commands of the “Run” window is simply not possible replaceable. This is easy to see on virtual machines where integration drivers are not installed.
- The third situation is that it is simply faster that you click on 3 or more screens with the mouse until you reach the setting you need, and if you take into account that this could be either a slow server (overloaded) or with an unstable network connection, then you will spend extra time.
- There are generally settings that you can access exclusively through Windows shortcut commands
Run command in Windows 10 and others
This feature is built into all versions of Windows. Unless it was not there before the old XP, I can’t quickly check it now, since I didn’t find even older operating systems. It looks like in the image above, i.e. a regular window with one line for entering commands and an “OK” execution button.
Unless it was not there before the old XP, I can’t quickly check it now, since I didn’t find even older operating systems. It looks like in the image above, i.e. a regular window with one line for entering commands and an “OK” execution button.
I use this tool regularly for a quick start:
- Registry editor;
- Command line;
- Extended information about the system;
- System functions that cannot be accessed through the Windows interface or are too tedious.
Sometimes I use it for other purposes, when something shakes the system. It would seem that these words are scary for a beginner, but the main thing is to understand the essence that if something happens to the computer and you are trying to fix it yourself, then you will have to run all sorts of programs built into the system, which are easier to get to through “execute”, if this is not the only way .
It would seem that these words are scary for a beginner, but the main thing is to understand the essence that if something happens to the computer and you are trying to fix it yourself, then you will have to run all sorts of programs built into the system, which are easier to get to through “execute”, if this is not the only way .
How to find and call the Run command in Windows 10, 8, 7, XP
In version 10 of Windows, as in all others, the easiest way to call the “Run” command is to use the Win+R key combination. The Win key is usually the 3rd key from the left in the bottom row that has a Windows icon. The required window will open immediately, you can use it.
In general, the use of so-called “hot keys” in the system is very useful and greatly speeds up work on the computer in general. Therefore, I recommend one more material to study for anyone who would like to understand how to use them.
And if there are any problems with button combinations, then there is an equally good way - through the search. Type “run” in it and open the found command, be it Windows 7, 8, 10.
Working with the Windows Run window and a list of popular commands
Let's start with a list of the most basic commands for the “run” line, which I use myself from time to time:
- Launching the startup tool: msconfig. This is a useful “run” window command for 8, 7 and XP, since in 10 software autoloading is configured directly through the task manager.
- Go to the command line: cmd.
- Registry editor: regedit.
- Detailed information about the system: msinfo32. Here, although there is more detail than in the “system” section, we still find out, for example, information about the hard drive, more about the motherboard and other equipment. Therefore, if necessary, I recommend this option: go »
- User account management (advanced settings): netplwiz
- Local disk management window: diskmgmt.msc (what opens through “Control Panel” - “Administration” - “Computer Management”).
Example: I want a command line and to do this I press Win+R, type “cmd” in the line (commands are written without quotes!) and press Enter (or “OK” in the window). As a result, the command line window I need will open.
A couple of useful features when working with Run
Now I’ll tell you about a few more useful features that someone can adopt if necessary.
A list of the most recently typed commands in the “Run” line and how to delete them.
In “Run” you can see a list of the last commands you ran by clicking on the arrow. And also, when you start entering a command, a list of matches from what you have already tried to enter here will immediately be shown. This allows you to avoid typing in the commands completely again each time.
And if you need to clear all entered commands, this can be done through the registry. It is just called through “run” by typing: regedit. Don't be scared by an open window with a mountain of folders with strange names 
We just need to navigate through the web of folders and end up in the “RunMRU” folder. Here is the full path (start opening with “HKEY_CURRENT_USER”, then “SOFTWARE” and so on until the end of the path):
HKEY_CURRENT_USER\SOFTWARE\Microsoft\Windows\CurrentVersion\Explorer\RunMRU
In the folder that opens, in the form of icons “a”, “b”, “c”, the commands that have already been entered by the system will be displayed. You can select everything, right-click and select “Delete”, or also remove some individual commands from the history.
DO NOT delete the "MRUList" value in this case! It is necessary for the function to work correctly.
How to run a command as an administrator.
Some commands will need to be run as an administrator, as well as, for example, installing any applications, so that everything is installed correctly 
Initially, all commands that you type in “run” will be executed with standard rights. To run as an administrator, you need to press not “Enter”, but the combination “Ctrl + Shift + Enter”.
Classic method open window execute
No matter what version of Windows you use this method, it will always work, except perhaps for the Windows Core version, which does not have a graphical interface. And so we simultaneously press the Windows key combination + R and as a result you will see the window you need in the left corner.
The first time I saw it was in the Windows 95 era, where it looked like this.
Launching the Run window in Windows 10
In previous versions of Windows, the easiest and fastest way to open the Run quick launch window was through the Start menu, but this was never the only way. Let's look at those that are relevant for the tenth version of the operating system, after which you can choose the one most suitable for yourself or take an alternative route.
Method 1: System Search
One of the innovations in Windows 10 is the search function, which can be called both from the taskbar and using hotkeys. You can use it not only to quickly find files and folders, but also to launch applications and system components. These include the “Run” snap-in that interests us.
Use the search icon on the taskbar or the “WINDOWS + S” keys and start typing the name of the component you are looking for – Run. As soon as you see it in the search results, click on this line with the left mouse button (LMB) to launch.
Calling up the Run window via Windows Search
As always with Windows, using search is a great idea to find anything.
Method for Windows 10, Windows Server 2020 and higher
Open the icon with a magnifying glass and enter “Run”, as a result of these actions you will have a list of one item, click on it and open the system window.
Method for Windows 8.1, Windows Server 2012 R2
Open Start and click the magnifying glass icon in the upper right corner.
In the search window, enter the word “Run”, where we get the search result.
Method for Windows 7, Windows Server 2008 R2
In Windows 7, you can open the “Run” window by opening Start and entering the corresponding word in the search bar. Above you will get search results.
How to setup?
Despite many innovations and a thoroughly redesigned interface, Windows 10 has not abandoned many convenient things that have proven themselves in previous versions. One of these is the “Run” command. It's not in the Start menu, but that's okay! Simply press the key combination “WIN” and “R” and the treasured window will open. We write the command in the Open line and click the “OK” button. It’s fast, convenient, and you don’t have to spend a lot of time fiddling around with menus and various parameters. You can access the desired setting by just entering one command!
List of Execute commands:
appwiz.cpl - Installing and removing programs azman.msc - Launching the authorization manager certmgr.msc - Certificate management console ciadv.msc - Indexing service cleanmgr - Disk Cleanup Wizard cliconfg - Setting up the SQL network client clipbrd - Clipboard Windows control - Open control panel control .exe /name Microsoft.TaskbarandStartMenu - "Taskbar and Navigation Properties" window control.exe /name Microsoft.Troubleshooting - "Troubleshooting" window control.exe /name Microsoft.UserAccounts - "User Accounts" window control admintools - system snap-in "Computer Administration" control netconnections - "Network Connections" folder control printers - "Printers and Faxes" section of the control panel control schedtasks - Windows Scheduler (Scheduled Tasks) control userpasswords2 - Account Management comexp.msc - Windows Component Services colorcpl - "Manage" window color" credwiz - Archiving or restoring user data dcomcnfg - analogue of the previous command compmgmt.msc - System snap-in "Computer Management" compmgmtlauncher - analogue of the previous command dcomcnfg - DCOM component management console dccw - Screen color calibration ddeshare - Shared resources DDE desk.cpl - Management screen properties, screen resolution Windows 10 devmgmt.msc - Launch Windows Device Manager devicepairingwizard - Launch the "Add Device" tool dfrg.msc - Disk Defragmentation Wizard dfrgui - analogous to the previous command diskmgmt.msc - Disk Management console displayswitch - Screen selection menu dpapimig - Moving protected content dpiscaling - Screen settings window dxdiag - DirectX diagnostic tool eudcedit - Personal symbol editor eventvwr.msc - Viewing the system event log hdwwiz - Hardware Installation Wizard hdwwiz.cpl - Launching Windows 10 Device Manager firewall.cpl - built-in firewall settings ) Windows gettingstarted - Launching the "Getting Started" window gpedit.msc - Group Policy Editor Windows iexpress - Wizard for creating self-extracting archive files IExpress2.0 intl.cpl - Launching regional settings inetcpl.cpl - Internet Properties window iscsicpl - Windows “Properties: iSCSI Initiator” joy.cpl — Game device management snap-in journal — Running the Windows system log fsmgmt.msc — Working with shared folders fsquirt — Transferring files via Bluetooth chkdsk — Console system program for checking disks compmgmt.msc — system console “Management” computer" computerdefaults - Configuring access to programs and computer settings by default locationnotifications - Location sensor event viewer logoff - ending a user session lpksetup - Installing or removing interface languages lusrmgr.msc - Wizard for working with local groups and users main.cpl - Mouse manipulator properties mblctr - Windows Mobility Center mdsched - Launch the memory checker migwiz - Launch the migration (data transfer) tool Windows mobsync - launch the synchronization center mmc - create your own snap-in mmsys.cpl - Sound settings msconfig - System setup program. Managing startup, starting services, etc. msdt - Run the Microsoft Help Desk Diagnostic Tool msra - Windows 10 Remote Assistance msinfo32 - View system information mstsc - Remote Desktop Connection napclcfg.msc - NAP client configuration ncpa.cpl - Open the Network Connections folder (analogous to control netconnections) netproj — Starting a connection to a network projector netplwiz — Advanced user account settings ntmsmgr.msc — Working with removable storage devices odbcad32 — ODBC Data Source Administrator snap-in odbccp32.cpl — Data Source Administrator optionalfeatures — Enabling and disabling Windows components perfmon.msc — Launch System Performance Monitor presentationsettings - Presentation Mode Options powershell - Launch Windows PowerShell Terminal powershell_ise - Windows PowerShell Integrated Scripting Environment printui - Launch the Printer User Interface printbrmui - Launch the Printer Transfer Wizard printmanagement.msc - Print Management snap-in regedit - Windows Registry Editor recdisc — Creating a Windows recovery disk rekeywiz — File encryption certificate management wizard resmon — System resource monitor rsop.msc — Snap-in resulting policies RSoP rstrui — Running the system recovery wizard shrpubw — Wizard for creating shared resources secpol.msc — Local Group Policy Editor services.msc — Managing Services Windows 10 sdclt - File backup and recovery wizard sfc /scannow - System file check and recovery sigverif - File signature check sndvol - Volume mixer. Audio volume control slui - Windows Activation Client sysdm.cpl - System Properties window: - systempropertiesadvanced - Advanced tab - systempropertiescomputername - Computer Name tab - systempropertieshardware - Hardware tab - systempropertiesremote - Remote Access tab - systempropertiesprotection - System Protection tab sysedit - Editor of system files Boot.ini, Config.sys, Win.ini, etc. syskey - Account Database Protection systempropertiesperformance - System Performance Options window systempropertiesdataexecutionprevention - DEP Service Window -Data Execution Prevention Options tabcal - Launch the Digitizer Calibration Tool tabletpc.cpl - Tablet and Pen Settings taskmgr - Launch Windows Task Manager taskschd.msc - Launch task scheduler telephon.cpl - Wizard for creating a telephone or modem connection timedate.cpl - Date and time settings Windows 10 tpm.msc - TPM Management snap-in useraccountcontrolsettings - User account management (UAC) utilman - Utility Manager verifier - Digital signature verification drivers wf.msc - Windows Firewall with Advanced Security wfs - Fax and Scan console winver - View the version of Windows you are using wmimgmt.msc - WMI Management Instrumentation Service wscui.cpl - Help Center wscript - Windows Script Server Settings wuapp - Windows Update wusa - Standalone Windows Update Installer
Files and folders: documents - open the Documents folder downloads - open the Downloads folder favorites - open the Favorites folder fsmgmt.msc - Public Folders program music - open the Music folder pictures - open the Pictures folder recent - open the "Recent" videos folder - open the "Videos" folder Windows explorer - launch Windows 10 Explorer
Other: charmap - Character table calc - Calculator application cttune - Text customizer ClearType dialer - Phone program dvdmaker - Windows DVD Studio program iexplore - Launch the Internet Explorer web browser iexpress - Launch the Self-Extracting Archive Wizard fxscover - Fax page editor magnify — On-screen magnifier mip — Math input panel mspaint — Graphical editor Paint srmrm — Screen reader notepad — Text editor Notepad osk — On-screen keyboard psr — Launch the personal symbol editor sigverif — Launch file signature verification snippingtool — Launch the Snipping tool » stikynot - Launch the Sticky Notes program xpsrchvw - Launch the XPS Viewer wiaacmgr - Scan Wizard wmplayer - Windows Media Player write - Launch the WordPad editor utilman - Open the Accessibility window
Interesting on the topic:
- Error when sending a command to an application in Excel 2007
- VPN error 809 in Windows 7,8,10
- How to turn off all Windows 10 notifications
- How to flip the screen in Windows 10
- Reset TCP/IP and DNS settings in Windows 10
- How to transfer Windows system from HDD to SSD
Launch from the start menu
The start button is a special place that combines most of the settings. functions and programs available in the operating system. To open the “Run” dialog box from it, do the following:
If you have Windows 10 or Windows Server 2016 and higher, in Start, find the “System Tools - Windows” section. By opening it you will find the item you need.
If you have Windows 8.1 or Windows Server 2012 R 2, in Start we find the down arrow button.
We are also looking for the “Utilities - Windows” section, which will contain a shortcut to the “Run” dialog box.
If you have Windows 7 or Windows Server 2008 R2 , click “All Programs” in Start.
In the “Standard” section, find the corresponding item.
How to call the line to execute?
In fact, there is nothing complicated here at all and you need to remember as little as possible. Let's first call the treasured Run command.
- In Windows XP, you just need to click on the “Start” menu and the same line will appear at the bottom of the menu. That's all.
- In Windows 7, this command is not available in the startup menu, but it can be activated. To do this, right-click on the Start menu and select properties. This will open a properties window where you must make sure you are in the Start menu tab. Now click on the “Configure” button, find the “Run” item in the new window and check the box there.
Now go to the start menu and you will see a newly created button.
- In Windows 10 (and even in Eight), you can right-click on the lower left corner (where the start menu should be) and you will have the coveted line there.
- Also in Windows 8, move the mouse to the upper or lower right corner, select search there (Magnifying Glass) and write “Run” there, then select the first option (with the icon).
- But in general, I myself use (and I strongly recommend to you) the familiar key combination WIN+R . It is easy to implement and works in all versions of Windows. You will immediately see the string you are looking for and no problems, right? Well, my dears, have you opened the menu? Then let's move on.
To use this menu, you just need to enter the name of the program, command or service name and click “OK”. You can also click “Browse” and select the program yourself, but then I don’t see the point in this command. When you click OK, the application launches immediately (provided you did everything correctly).
For example, we want to remove some program from startup. Then call the execute command and write msconfig . After this, the system configuration settings will open, including startup.
When you call a line again, by default you already have the command that you used last time. The Run line remembers the last value entered, and this is actually very convenient, especially for those who constantly run the same function.
How to launch the program is up to you, but in my opinion, it is most convenient to do this using hotkeys.
Call the line Run with administrator rights
There are times when an application cannot start, and the reason is that we are trying to run a task with normal user rights. But the whole thing is that there is not the slightest hint anywhere on how to call the run command in Windows 10 as an administrator. But I hasten to please you. There is such a way.
- To do this, you need to open the task manager by pressing the familiar key combination CTRL+ALT+DELETE and selecting it from the available options. Alternatively, you can right-click on the Start menu and also select Task Manager.
- Now, click on the “Details” icon to expand the window wider.
- Next, go to the “File” menu and click on the “Run a new task” item.
- After this, the “Create task” line will open, which is exactly the same as “Run”. Only now, you can run it with administrator rights by checking the box in a certain place.
We have already used this method when we needed to fix the problem with the taskbar not working. You can read more about this here.
Using Task Manager
There are situations when Windows Explorer may freeze, and the only thing you can do is call the task manager, or you basically do not have a graphical interface in the case of the Core version. In such a situation, you can easily get out of it by fixing everything through the Windows run window. To do this, in the file menu, select “ Run a new task ”,
which will open the “Run” window and note that there is even an option to run the task in administrator mode.
Access the Run command using the Task Manager.
Open the task manager using the WinX or press the keyboard shortcut Ctrl Shift ESC,
"File" menu and select "Run new task."
Please note that here you can create a task with administrator rights.
All!
What do you want to access using the Run window?
The Run command window was first introduced by Microsoft in Windows 95 and has been with us ever since. Some of us use it quite often, but many do not yet realize the potential and usefulness. We're glad this feature caught your attention, but we're curious what brought you here. Are you looking for new ways to open the Windows Run command window or trying something new on your computer? Let us know about it in the comments.
We recommend:
- Windows 10 Rundll32 Commands - complete list
- CLSID (GUID) Shell Location List in Windows 10
- Complete list of environment variables in Windows 10
- Use the Windows 10 Explorer address bar as a Run command.
Run dialog box commands
The commands for the “Run Windows” window are similar to what I described to you in the article about running everything in the command line; you can see the full list at the link.
Here are the most used ones:
- regedit - Windows registry
- msinfo32 - If you want to quickly get system information, then the "msinfo32" command is what you need. At a glance, it will display all the details of the system, including hardware resources and software environment.
- sdclt - This command opens the Backup and Restore window, which allows you to quickly set a backup schedule or restore any of your previous backups.
- compmgmt.msc - In the Computer Management application, you can access almost all advanced Windows modules, such as Event Viewer, Shared Folder, System Tools
- cleanmgr - This command opens the Windows Disk Cleanup utility.
This is only a small part of the commands; I remind you that the full list is located at the link above . That’s all for me, we have looked at situations in which it is convenient to use the “Run” window, its launch methods and the list of Windows shortcut commands. That's all for me, Ivan Semin, author and creator of the IT portal Pyatilistnik.org, was with you.
Using Search
So, method number “zero” was indicated above - simply press the Win + R keys (the same method works in previous versions of the OS and will probably work in the next ones). However, as the main way to launch “Run” and any other things in Windows 10, the exact location of which you do not know, I recommend using search in the taskbar: in fact, it is made for this and successfully finds what is required (sometimes even when It is not known exactly what it is called).
Just start typing the desired word or combination of words in the search, in our case - “Run” and you will quickly find the desired item in the results and be able to open this item.
Moreover, if you right-click on the found “Run”, you can pin it to the taskbar or as a tile in the start menu (to the start screen).
Also, if you select “Open folder with file”, the folder C:\Users\User\AppData\Roaming\Microsoft\Windows\Start Menu\Programs\System Tools will open, which contains the shortcut for “Run”. From there you can copy it to your desktop or somewhere else to quickly launch the desired window.
Execute command
Many of us spend a lot of time at the computer and, probably, often think about how to reduce the time spent performing frequently repeated operations, in particular, launching various standard Windows applications. For example, to launch the standard graphic editor Paint, you need to click on “Start”, then go to “All Programs”, select “Accessories” there and only there launch the desired application.
Tiring isn't it? Of course, you can make a shortcut on the desktop and launch Paint from there, but, firstly, not everyone likes a bunch of shortcuts there, and, secondly, the available space is not flexible and it may simply not be enough.