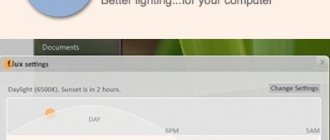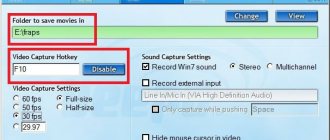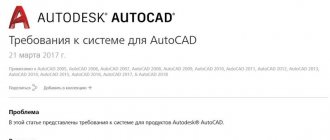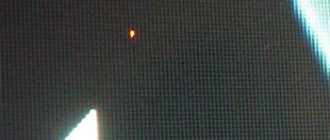Non-destructive darkening and dodging is usually done using a 50% gray fill layer. Although this method has worked for me in the past, I find it difficult to predict the results I will achieve in the end. Later, I started using adjustment layers with masks to do the darkening and dodging, and found that I had more control over the tone and contrast of the image.
The advantage of using this method is that after applying the layer mask, you can easily reopen the dialog box and change the amount of brightness or darkening applied to specific areas.
From development to digital technology
Dodging and burning is a traditional darkroom printing technique that is used to give certain areas of a printed image more or less exposure. The goal of the method is to restore lost information, usually caused by high-contrast exposure.
This technique can be easily applied in Photoshop and will help you restore your images. Have you ever taken photos with overexposed highlights? Or landscapes with lost detail in the shadows? This technique is a lifesaver for such situations and can be used in all tonal corrections of certain areas of images.
In the image above that I used as an example, the lentils and chicken underneath the fried egg were too dark and I was losing some important detail. Also notice how the white areas of the egg and the edge of the white napkin are overexposed. Dodging and burning will help correct these two problems.
First I'll lighten the dark areas.
The second option is image correction
One of the options for making a photo lighter in Photoshop is to use the Shadow/Highlights or Shadows/Highlights function. To use it, you need to create a duplicate layer using the Ctrl+J keys. Next, the newly created layer must be converted into a smart object. To do this, right-click on the top layer and select the “Convert to Smart Object” command. In the English version of the program, the command sounds like Convert to Smart-Object.
Transforming the layer must be done to change the adjustment settings at any time, that is, in this way you create the basis of an indestructible editing system. Now you can apply the Shadow/Highlight command to the transformed object. As a result, you will get a noticeably brightened image. If you wish, you can always change the lightening settings.
But situations arise when it is not possible to change a photo using one command. In this case, you need to duplicate the layer on which the smart object is located, then change the blend mode to Screen.
Now you can start adjusting the contrast, since after “forced” brightening the image is of dull, dim colors, for example, of clothes. And it can be done.
First you need to create a layer Levels. Layer settings are selected individually for each photo. Now you can correct the colors. Create another Vibration adjustment layer. Or, when using the old version of the program - Color tone - Saturation / Hue - Saturation. Settings are also determined individually according to the image “by eye”.
After applying the changes, you may notice that the image quality has noticeably improved and the colors have become more saturated. Finally, you can apply a Curves adjustment layer with the Multiplay blending mode. Set the photo to a small opacity setting, about 20–30%. Now you can compare the original image and the finished, corrected version and see how easy it is to lighten a photo in Photoshop.
Raise the foreground
Create a new adjustment layer Levels (Layers). Set its blending mode to Screen to brighten the image. Ctrl- click on the sky layer and then go to Select > Inverse. Invert the mask of the new Levels layer and use a white brush to paint over the foreground areas that need to be brightened. When you're done, reset the selection.
New items in the Premium section
499
Working with photos
Artistic processing by Madina Akhtaeva. Series "Summer"
0 0
499
Collaging
Collage “An unusual walk”
0 0
99
Working with photos
We do artistic retouching of a portrait
26 903 374
499
Collaging
Collage “At a masquerade”
0 0
99
Web and applications
Creating an order form
18 873 292
99
Web and applications
We create a form for ordering air tickets
12 791 212
- part of the Photoshop Master website, where 60 video lessons and 36 express courses from professionals await you.
You can buy them separately, or you can subscribe to the entire section (from 5 rubles/day).
How to Lighten and Highlight Your Eyes Using Photoshop CC and CS6
Step 1: Add an Adjustment Layer
Before we begin, let's take a quick look at our Layers panel, where we can see our photo sitting on the Background layer. At this point, the Background layer is the only layer in the document:
The Layers panel showing the photo on the Background layer.
To make the eyes brighter, we will use a Levels adjustment layer. To add it, click on the New Fill or Adjustment Layer at the bottom of the Layers panel:
Clicking on the "New Fill Layer" or "Adjustment Layer" icon.
Then select Levels from the list:
This is interesting: Guides for correcting tone and color
Selecting the Levels adjustment layer.
Nothing will happen to the image yet, but if we look at the Layers panel again, we can now see our Levels adjustment layer, named Levels 1, located above the Background layer:
The Layers panel showing the adjustment layer above the image.
Step 2: Change the Layer Blending Mode to “Screen”
The options and controls for the Levels adjustment layer appear in Properties panel safely ignore them since we don't need them for this effect. Instead of brightening the eyes, all we need to do is change the adjustment layer to its blending mode.
You'll find the Blend Mode option in the top left corner of the Layers panel. By default, the blending mode is set to Normal. Click on the word "Normal" and change the blending mode to Screen :
Changing the blending mode of the Levels adjustment layer to “Screen”.
Once we change the blend mode to Screen, the entire image will become brighter. The only problem is that the entire image is now brighter. All we really want to do is brighten the eyes, so we'll fix that problem like this:
Screen blend mode instantly brightens the entire image.
Step 3: Fill the Layer Mask with Black
One of the many great things about adjustment layers in Photoshop is that each one has its own built-in layer mask. We can use a layer mask to easily control which areas of our image are affected by the adjustment layer. In other words, we can use it to keep the brightening effect in the eyes but hide it everywhere.
If we look at the adjustment layer in the Layers panel, we can see its layer mask thumbnail . The thumbnail shows us a small preview of what the layer mask looks like at the moment. Notice that the thumbnail is filled with white , and that's because white is the default color for the layer mask:
A thumbnail of a layer filled with white.
The way a layer mask works in Photoshop is very simple. The white areas on the mask represent areas where the layer's content is 100% visible in the document. The black areas on the mask represent areas where the layer's contents are 100% hidden. The reason we see the Levels adjustment layer's effect throughout our image is because its layer mask is filled entirely with white.
We can hide the effect of the adjustment layer across the entire image by filling the layer mask with black . To do this, go up to the Edit menu in the menu bar at the top of the screen and select Fill :
Go to Edit > Fill.
This will open the Fill dialog box in Photoshop. Change the Content at the top to Black , then click OK (note: if you're using Photoshop CS6, change the Use to Black ):
By changing "Content" to "Black" in the Fill dialog box.
If we look at the layer mask thumbnail again, we can see that it's now filled with solid black:
The layer mask for the adjustment layer is now filled with black.
And since the black color on the layer mask hides the effect of the adjustment layer, we can see the photo again as it originally looked, without any highlighting applied:
Return to original photo.
Step 4: Select the Brush Tool
To bring the brightening effect back into the eyes, we need a way to paint just these areas of the mask with white, and the easiest way to do this is to paint over them with a brush. Select Photoshop Brush Tool from the Tools panel:
Selecting the Brush tool.
Step 5: Paint white inside the eyes
We'll need to paint with white , since the white color on the layer mask reveals the contents of the layer, which means we'll need to make sure our brush color is set to white first. Photoshop uses the current Foreground color as the brush color. We can see our Foreground color (and our Background color) in the two color swatches at the bottom of the Toolbox. The foreground color is the swatch in the top left corner.
Since the default foreground color is white, there's a good chance you're already done. But if your Foreground color is not set to white, press the letter D on your keyboard to reset the Foreground and Background color values to their defaults, making your Foreground color white and your Background color (which we don't need to worry about) black . :
This is interesting: Photoshop Black and White Conversions: Adjusting Hue/Saturation
Make sure your Foreground color (top left swatch) is set to white.
To make it easier to see what I'm doing, I'll bring my eyes closer. To do this, I'll press and hold the spacebar and the Ctrl (Win) / Command (Mac) key on my keyboard. This temporarily switches me from the Brush Tool to Photoshop's Zoom Tool. I'll click a few times in the area between the eyes to zoom in. Then I'll switch back to the Brush Tool by releasing the keys:
Enlargement in the eyes.
Now that we've zoomed in, using the Brush Tool in hand and white as your brush color, simply paint over the iris (the colored area in the center) of each eye to brighten them up. You'll need a small brush for this, and the fastest way to adjust the brush size is from your keyboard. Pressing the left bracket key ( [ ) will decrease the size of the brush each time you click it, and pressing the right bracket key ( ] ) will increase the size of the brush.
You also want the edges of your brush to be fairly soft. To adjust the hardness of the brush, hold down the Shift the left bracket key ( [ repeatedly to soften the edges. Holding Shift while pressing the right bracket key ( ] ) again will make the edges of the brush harder.
Since we're painting on a layer mask, you won't see the brush color as you paint. Instead, you'll see a brightening effect from the adjustment layer being expanded. Here I'm drawing inside the eye on the left:
A picture of the inside of the iris of the first eye.
Don't worry if you accidentally paint over the white part of the eye or the eyelids because we'll clean it all up later. Here's what my first eye looks like after drawing around the entire iris:
The first eye cleared up.
Once you've lightened the first eye, move to the other eye and do the same, painting the inside of the iris white to show the lightening effect:
Both eyes are now clearer.
Step 6: Set Foreground Color to Black
We brightened the eyes, but we also most likely lightened some areas around the eyes. To clean up these unwanted areas, all we need to do is paint them black . To quickly change the brush color from white to black, simply press the letter X on your keyboard. This will swap the Foreground and Background colors, making your Foreground color (and brush color) black:
Click "X" to change the foreground and background colors.
Step 7: Draw around the eyes
Then, using a black brush, paint around the eyes to hide any highlights in the white part or on the eyelids. Here I'm drawing around the left eye:
Cleaning the area around the first eye.
If you make a mistake and paint over part of the iris brightness, simply press the letter X on your keyboard again to change the foreground color to white and paint over the area to fix it. Then press X again to change the Foreground color to black and continue painting the unwanted areas. Here I am cleaning the area around the right eye:
Cleaning the area around the other eye.
Now that I've cleared my eyes, I'll zoom out to see the entire image. To do this, I'll go to the View menu in the menu bar at the top of the screen and select Fit to Screen . Or I could press the keyboard shortcut, Ctrl + 0 (Win) / Command + 0 (Mac):
Go to View > Fit on the screen.
Here's what my image looks like with my eyes cleared:
Eyes now look brighter.
View a layer mask
Now that we've cleared up the eyes, if we look at the layer mask thumbnail again in the Layers panel, we can see two small white areas where we filled in the eyes. These are the only two areas where the effect of the adjustment layer shows through:
The layer mask thumbnail shows us where we painted with white.
In fact, if we press and hold the Alt (Win) / Option (Mac) key on our keyboard and click on the layer mask thumbnail :
With the mask thumbnail pressed Alt (Win) / Option (Mac).
The photo will be temporarily replaced by the layer mask itself, making it easy to see exactly where we painted:
The layer mask is now visible in the document.
your Alt (Win) / Option again and click on the layer mask thumbnail :
Click on the mask thumbnail again while pressing Alt (Win) / Option (Mac).
The layer mask will disappear and the photo will reappear:
The image returns.
Step 8: Lower the Layer Opacity (Optional)
If you find that your eyes now look too bright, it's easy to adjust the brightness. All we need to do is reduce the opacity of the Levels adjustment layer. You'll find the Opacity in the top right corner of the Layers panel (right next to the Blending Mode option).
By default, the opacity value is set to 100%. The more we lower it, the more we allow the original photo to show through on the Background layer, reducing the impact of the adjustment layer. Monitor your image as you lower the opacity to find the value that works best. In my case I will reduce it to 75%:
Lower the opacity of the Levels adjustment layer.
Before and after
To compare the result with the original image, simply click the visibility icon (eyeball) for the Levels adjustment layer in the Layers panel:
Clicking on the visibility icon of the Levels adjustment layer.
This turns off the adjustment layer, allowing us to view the original image:
Original photo again.
To turn an adjustment layer back on, click its visibility icon (the empty square) again:
Click the visibility icon again.
And here, with an even more noticeable brightening effect, is my final result:
Final result.
Method 1 - Desaturate command
The most popular way to desaturate an image is the Desaturate command. Therefore, in Photoshop there are two ways to apply this command:
- through the program menu:
- using a hotkey combination.
Hotkey combination to desaturate: Shift+Ctrl+U.
Through the Photoshop menu: Image - Correction - Desaturate.
The Desaturate command does not impose any restrictions on further work with color for this image (unlike the following method):
- The operation does not apply to the entire image, but only to the selected layer. This means that if you add a new layer containing a color, it will also appear in color.
- the same thing will happen to the layer itself that was desaturated. For example, if you start painting on it with a red brush, the red color will be displayed correctly.
Watch the tutorial on how you can make a black and white image with a color element in Photoshop.
"Light/Shadow"
Another way to lighten a digital photo in the Photoshop graphics editor is to use the Highlights/Shadows tool. We will act according to this simple algorithm:
- “Go to “Images”, then “Corrections”.
- Find and select the “Lights/Shadows” tool (Shadows/Highlights).
- Here, as in previous cases, we will move the sliders in the window to achieve the desired effect. The good thing about this tool is that it helps correct dark areas without affecting the light ones.
We advise you not to set the slider to values above 50 - this may cause unsightly pixel halos to appear around objects.
Levels
A very popular type of image correction, with which you can give a photo a very interesting look. B since thanks to it you can shift the brightness levels of the image, this tool becomes simply irreplaceable in our case.
When you enter, you will see a small histogram of the input values. There are three points in total: Black (left), white (right) and gray (halftone in the middle). By moving one point or another, we change the levels of input values, and therefore change the brightness of the picture. OK. Quite a dry theory.
Darken the sky
Ctrl- click on the thumbnail of the sky copy layer. Click on the Layers . Select Brush Tool. Set white as the foreground color and reduce the Opacity to 20 % . Sketch the areas of the sky you want to darken. When you're done, press Ctrl + D to deselect it.
Method one – “Curves”
This method involves using an adjustment layer with the appropriate name.
Place a point on the curve approximately in the middle and bend the curve upward to the left. Make sure there are no overexposures.
Since the topic of the lesson is brightening the face, we go to the layers palette and perform the following actions:
First, you need to activate the layer mask with curves.
Then you need to set black as the main color in the color palette.
Now press the key combination ALT+DEL , thereby filling the mask with black. In this case, the lightening effect will be completely hidden.
Next, select a soft white brush of white color,
set the opacity at 20-30%,
and erase the black mask on the model’s face, that is, paint the mask with a white brush.
The next method is very similar to the previous one, with the only difference being that in this case an “Exposure” . Approximate settings and results can be seen in the screenshots below:
Now fill the layer mask with black and erase the mask in the desired areas. As you can see, the effect is more gentle.
And the third way is to use a layer filled with 50% gray color .
So, create a new layer using the keyboard shortcut CTRL+SHIFT+N .
Then press the key combination SHIFT+F5 and, in the drop-down menu, select the “50% gray” .
Change the blending mode for this layer to
Soft Light .
Select the Dodge with exposure no more than 30% .
We pass the clarifier over the model’s face, while being on a layer filled with gray.
When using this method of lightening, you need to carefully ensure that the main facial features (shadows) remain as untouched as possible, since the shape and features must be preserved.
Here are three ways to lighten a face in Photoshop. Use them in your work.
Thank the author and share the article on social networks.
"Brightness/Contrast"
The simplest tool of any graphics editor. Professionals don’t like it because it’s rough—some areas of the photo may become overexposed. However, it can be used to correct a photo that was darkened when taken.
Finding the tool is easy:
- In the top menu bar, find “Image”.
- In the drop-down list, click on “Editing”, “Adjustment”.
- Click on Brightness/Contrast.
- Now, moving the sliders in the window that appears, lighten the photo to the extent that you need.
If you want to get a softer result, then you should make a copy of the original layer and work with Brightness/Contrast on the duplicate. Then, after completing the manipulations, set the appropriate transparency values for the latter so that the photo is lit more harmoniously and naturally.