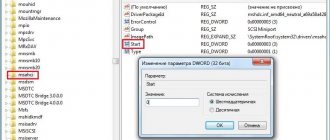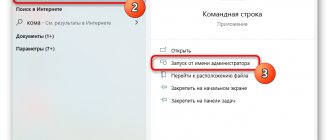As you know, many users who are not particularly knowledgeable about Windows system processes are, if not frightened, then quite perplexed by the appearance of incomprehensible modules in the same “Task Manager”. One such process is igfxtray.exe. Few ordinary users can imagine what this is. In most cases, based on a completely incomprehensible abbreviation in the name of the executable file of the process, which looks very suspicious, users begin to assume that they are dealing with a viral process, despite the fact that it does not have any particular impact on system resources. Therefore, it is proposed to understand this component by considering what it is, what it is needed for, and how to disable this module if its use is not required by the user.
The igfxtray.exe process: what is it in startup and in the Windows Task Manager?
As is already clear, you can observe the appearance of this process, presented in the form of a special module, not only in startup, but in some other system tools, which include the Task Manager, the system registry, and the Group Policy Editor. Only in the “Task Manager” is it shown in full, that is, an executable file in EXE format corresponds to a process of the same name, for which a description of what it is is given. The abbreviation in the names of topics scares away users because most processes have more or less intelligible file names, but virus applets are often presented as meaningless sets of letters. But in this case, all users can be reassured: the igfxtray.exe process (igfxtray module) is not a virus threat, since it refers to the means of displaying the graphics control panel control icon of the built-in Intel Video-on-Board class video chips built into motherboards, which is displayed in the system tray.
This icon is used to provide quick access to the main settings and parameters of the video card. Actually, the abbreviation itself in its full form looks like Intel Graphics Tray). This is the igfxtray.exe process that runs along with the system. What this is is a little clear. But let's see how practical it is to keep it active in the system.
What is this process igfxtray module
Igfxtray is a completely legal process, not a system one in itself. However, it is directly related to an important part of the computer, namely the video chipsets, since, in fact, the Igfxtray module is created by Intel 81x .
Some users know that this Igfxtray process allows you to get a couple of additional, and maybe for some, useful functions, namely:
- Change the screen resolution quickly and without unnecessary movements;
- Change the color depth, as well as other parameters of the final image output;
- Fully configure the graphics controller.
This is where the functions of this Igfxtray process in startup end. I note that the average user uses them quite rarely (if not “never”). Why? There is simply no need, because usually the screen parameters should not be adjusted manually, at most after emergency incidents that could simply throw off the standard settings. And even more so, each time keeping the process in RAM that is responsible for this function is unprofitable for system resources.
Is the igfxtray.exe module needed?
By and large, there is no particular point in activating this module, since you can get access to the main parameters of the video chip quite simply by turning to the graphic characteristics item, which is located in the RMB menu, called up on the free space of the “Desktop”. Its launch at system startup is intended rather for ease of access to options and settings - nothing more. As mentioned above, it does not have a special impact on the load on the computing resources of the central processor and the use of RAM, and you can disable it quite simply.
Is it possible to stop and what are the consequences?
This process is a graphics customizer for Intel GPUs. The official application is completely safe and is not a system application, so stopping it will not lead to any consequences. For example, when a system process ends, the computer will reboot. To remove igfxtray.exe from startup you need:
- Press the key combination Ctrl+Alt+Del .
- A special window will open where you need to select the “ Task Manager ” item.
- Next, go to the “ Startup ” options.
- Find Igfxtray. Right-click on it (RMB).
- Click on the “ Disable ”
An alternative way is to right-click on an empty space on desktop . In the window that opens, find the “ Graphics Options ” menu, then go to the “ System taskbar icon ” and activate the “ Turn off ” command.
Additionally, you can remove igfxtray from startup using third-party programs. For example, CCleaner - the program has a convenient user interface, where there is a separate menu for interacting with programs running on a PC.
NAT in the router and on the server - what is it and where is it used
How to remove igfxtray.exe from the autostart section using the standard method?
So, let's see how to disable the program so that it does not start along with the operating system. The standard method for deactivating any applet launched with the system is to use the configurator, which has a corresponding startup section. On Windows systems version seven and below, it is called through the Run console by entering the msconfig command. In the eighth and tenth modifications, this technique can also be used, but the startup tab in them has been moved to the “Task Manager”, where redirection will be made, so it is better to use it right away.
The essence of disabling is to simply uncheck the process or click the deactivation button, after which a Windows reboot will be required. The corresponding notification in Windows 7 and below will be issued immediately, but in systems of a higher rank it does not appear and is taken for granted.
Is Igfxtray.exe safe, or is it a virus or malware?
The first thing that will help you determine whether a file is a legitimate Windows process or a virus is the location of the executable file itself. For example, for igfxtray.exe its path would be something like this: C:\Program Files\Intel Corporation\Intel® Common User Interface\igfxtray.exe
To determine its path, open Task Manager, go to View -> Select Columns and select Image Path Name to add a location column to Task Manager. If you find a suspicious directory here, it may be a good idea to investigate this process further.
Another tool that can sometimes help you detect bad processes is Microsoft Process Explorer. Launch the program (it does not require installation) and activate "Check Legends" in the "Options" section. Now go to View -> Select Columns and add “Verified Signer” as one of the columns.
If the status of the Verified Subscriber process is listed as Unable to Verify, you should take a look at the process. Not all good Windows processes have a verified signature label, but none of them have bad ones.
The most important facts about igfxtray.exe:
- Name: igfxtray.exe
- Software: Intel® Common User Interface
- Publisher: Intel Corporation
- Expected location: C:\Program Files\Intel Corporation\Intel® Common User Interface\ subfolder
- Expected Full Path: C:\Program Files\Intel Corporation\Intel® Common User Interface\igfxtray.exe
- SHA1: 1D7CDA19C1089E932F390F2E05B8A06C1BC7A93D
- SHA256:
- MD5: CFADBF9DEDBE6553929D443F9C16D178
- It is known to be up to 155648 bytes in size on most Windows;
If you had any difficulties with this executable, you should determine if it is trustworthy before deleting igfxtray.exe. To do this, find this process in the task manager.
Find its location and compare the size etc with the above facts
If you suspect you may be infected with a virus, you should try to fix it immediately. To remove the igfxtray.exe virus, you must. Please note that not all tools can detect all types of malware, so you may need to try several options before you are successful.
In addition, the functionality of the virus may itself affect the deletion of igfxtray.exe. In this case, you should enable Safe Mode with Networking , a safe environment that disables most processes and loads only the most essential services and drivers. When you can run a security program and complete system analysis .
Deactivating a process in the system registry
But what is it? Igfxtray.exe is present in the system tray, but not in the startup section? How to deactivate the module in such a situation. Here you can suggest changing group policy settings or using the system registry. Both editors duplicate each other, but the registry has higher priority for applying settings, so we will consider it.
The editor is called through the Run menu using the regedit command.
After this, in order not to go through sections for a long time, it is better to immediately use the search (Ctrl + F) and find the Run folders (we only need those two that have RunOnce directories next to them). Disabling consists of simply deleting the key corresponding to the process being launched, and then, as in the case of the configurator, restarting the system.
Common igfxtray.exe error messages
The most common igfxtray.exe errors that can appear are:
• "igfxtray.exe application error." • "igfxtray.exe error." • “An error has occurred in the igfxtray.exe application. The application will be closed. We apologize for the inconvenience." • "igfxtray.exe is not a Win32 application." • “igfxtray.exe is not running.” • "igfxtray.exe not found." • "Cannot find igfxtray.exe." • “Error starting program: igfxtray.exe.” • "Faulting Application Path: igfxtray.exe."
These .exe error messages may appear during the installation of a program, while running an associated program, the Intel® General User Interface, during Windows startup or shutdown, or even during the installation of the Windows operating system. Keeping a record of when and where your igfxtray.exe error occurs is important information when it comes to troubleshooting.
A little trick when disabling a process
But that’s not all when it comes to disabling the igfxtray.exe process. It is clear what kind of module this is, but just like any other program in the system, it has an executable applet (file). Some experts recommend using a trick, especially if the applet does not turn off for some reason.
First, call up both Explorer and Task Manager, and in the file manager, find the corresponding file located in the System32 directory. Now end the process in the Manager, then quickly rename the file you are looking for in Explorer, specifying, for example, the name igfxtray_.exe. Why are such actions required? Yes, only because the process can spontaneously start again, but this will not happen when the file is renamed.
In general, for that matter, you can remove this panel completely using uninstaller programs like iObit Uninstaller. Some users may have questions about the graphics accelerator settings becoming unavailable. It's OK. There is nothing special about them that cannot be duplicated in standard Windows options.
Disconnect and check
If you plan to continue using the program in the future, then the best solution would be to temporarily disable it . You can do this by opening the Start menu and searching for “Startup.” The list presented will contain the mentioned process that will need to be removed from it. It is also advisable to terminate the process in the Task Manager.
Thanks to such simple manipulations, you can maintain the functionality of the program if necessary, but avoid consuming its PC resources. Sometimes you may wonder whether a process is a virus, especially if it uses elevated priority. Since such a possibility always exists, you should check the location of the running file. You can do this in the manager by right-clicking and clicking “Open location.” If the igfx address is different from C:\Windows\system32, then the file is definitely malicious and the device requires a detailed scan with an antivirus.
How to check if the igfxtray.exe process is a virus
Unfortunately, recently a large number of viruses disguise themselves as system processes. The igfxtray.exe process may also be a virus. If it makes you suspicious, for example, it starts, but there is no corresponding utility in the taskbar, then you should check whether the program is actually developed by Intel. For this:
- Go to “Device Manager” (by right-clicking on “Start” and selecting the appropriate item in the pop-up menu) and expand the list of video adapters;
- Next, right-click on the adapter from Intel and go to the item properties;
- At the top, switch the tab to “Details” and pay attention to the columns “Copyright” and “Original file name”.
How to stop
Now let's figure out how to remove IgfxTray from startup. There are several ways to do this, the sequence of each of which we will discuss in more detail below.
Attention: all provided examples are shown based on the Microsoft Windows 10 operating system. However, in lower OS everything is done in approximately the same way.
Via task manager
The first and easiest way to stop the process that we are talking about today is to use the task manager. In order to use it to delete an unnecessary entry when it is already working, do this:
- First, we right-click on an empty space on the Windows taskbar and select the launch task manager option from the context menu.
- Go to the “Processes” tab and right-click on the item that interests us.
- From the context menu, select the “Cancel task” link.
Let's look at another, more effective method.
Using the resource monitor
In some situations, the process we want to disable does not lend itself to the task manager option. If you encounter such a case, contact the resource monitor for help:
- First, launch the task manager exactly as described in the previous method.
- Switch to the “Performance” tab, and then at the very bottom click on the “Open Resource Monitor” link.
- In the window that opens, switch to the “CPU” tab and then enter the name of the process we are interested in in the field marked “2”. We wait a few seconds until the search results appear, and then right-click on the process that was detected. From the context menu that appears, select the only item that allows you to complete the process.
Immediately after this, the process that we do not need will be completed. However, to prevent it from automatically starting the next time you turn on the computer, let's look at how to remove the cause and remove IgfxTray.exe Module from startup.