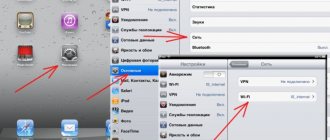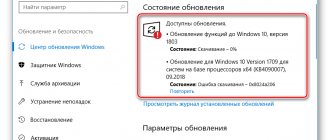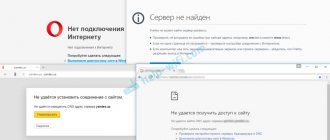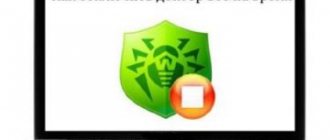Try it first
Try these steps first, which may help you resolve or better diagnose your connection issues.
- Check out the article Why can't I connect to the internet and try some of the troubleshooting steps there.
- Generate a wireless network report. This report may help diagnose the problem, or at least provide additional information to pass on to others who can help.
- In the search box on the taskbar, type Command Prompt, press and hold (or right-click) Command Prompt, and select Run as administrator → Yes.
- netsh wlan show wlanreport at the command prompt
This will create an HTML file that can be opened in a web browser from the location specified on the command line.
- Check if it is related to the operation of the modem or provider.
- If so, contact your Internet service provider. In the search box on the taskbar, type Command Prompt, press and hold (or right-click) Command Prompt, and select Run as administrator → Yes.
- At the command prompt, enter the ipconfig .
- At the command line, enter the command ping <received IP address> and press Enter. For example, enter the command ping 192.168.1.1 and press Enter.
Find the IP address next to Default Gateway (Default Gateway) . If necessary, save this address. Example: 192.168.1.1
The result should look something like this:
Reply from 192.168.1.1: number of bytes=32 time=5 ms TTL=64 Reply from 192.168.1.1: number of bytes=32 time=5 ms TTL=64 Reply from 192.168.1.1: number of bytes=32 time=5 ms TTL= 64 Response from 192.168.1.1: number of bytes=32 time=5 ms TTL=64
Ping test statistics for 192.168.1.1: Packets: Sent = 4, Received = 4, Lost = 0 (0% loss), Approximate packet round trip time in ms: Minimum = 4 ms, Maximum = 5 ms, Average time = 4 ms
If the ping command is successful and shows results similar to the above, but you still cannot connect to the Internet on your computer, there may be a problem with your modem or Internet service provider.
PING
PING is one of the basic and most useful CMD commands. It displays the quality of the connection, showing whether your computer can send data to the target IP address, and if so, at what speed.
Here is an example of using the command:
The command operates on the following principle: it sends a certain number of data packets and determines how many of them came back. If some of them have not returned, she reports the loss. Packet loss leads to poor performance in games and Internet broadcasts. This is a great way to test your internet connection.
By default, the command sends four packets with a timeout of four seconds for each. You can increase the number of packets like this: ping www.google.com -n 10
You can also increase the timeout duration (the value is displayed in milliseconds): ping www.google.com -w 6000
Updating the network card driver
An outdated or incompatible network card driver may cause connection problems. If you recently updated your system to Windows 10, it is possible that the current driver was designed for a previous version of Windows. Check if an updated driver is available.
- In the search box on the taskbar, type Device Manager, and then select Device Manager from the list of results.
- In Device Manager, select Network Cards, and then select the name of the appropriate adapter.
- Right-click (or press and hold) your network card, and then select Update driver → Search for automatically updated driver. Follow the onscreen instructions, and then select Close.
- After installing the updated driver, if you are prompted to restart your computer, click the Start button and then click Power → Restart and check if the connection problem is resolved.
If Windows can't find a new network driver, go to your computer manufacturer's website and download the latest network card driver from there.
If your computer cannot connect to the Internet, download the driver on another computer and save it to a USB flash drive so you can install it manually on your computer. You must know your computer's manufacturer and model name or number.
Manually install the network card driver
Do one of the following, depending on which file you downloaded from your computer manufacturer's website:
- In the search box on the taskbar, type Device Manager, and then select Device Manager from the list of results.
- In Device Manager, select Network Cards, and then select the name of the appropriate adapter. (If it is not there, see the Other devices section).
- Right-click (or long-press) your network card, and then select Update driver → Browse my computer for updated driver software.
- Select Browse → select the location of the driver files → click OK.
- Select Next → follow the instructions to install the driver → select Close.
- After updating the driver, if you are prompted to restart your computer, restart your computer and check if the connection problem is resolved.
What does the network location of a computer mean?
to understand what “
Network Location
” is before you start working with this important component. For all computers, this setting is set automatically the first time they connect to the selected network. This also applies to the firewall and security settings of the network selected for connection. All of them are also configured automatically when you first connect your computer or laptop to the network. The Windows 7 operating system supports several active profiles at the same time. This allows you to use multiple network adapters that can be connected to different networks with the greatest security. By the way, Windows Vista uses the strictest firewall profile for all network connections. This may be why Vista is not as popular as Windows 7.
There are four main types of network locations
:
| The first type is a home network. From the name itself it is clear that this network location is intended for a computer used at home. It is also used in networks in which all users know each other well. Such computers can not only create, but also join home groups. Typically, for the convenience of users when using home networks, network discovery is automatically enabled. Home networks provide all computers with high-quality network access. |
| The second type is a network of an enterprise or organization. This type of network location also allows you to find the network automatically. The difference from a home network is that in an enterprise network it is not possible to join or create a computer to a home group. The network is intended exclusively for professional activities in an enterprise, organization or office. This type is called for short (SOHO), that is, it is used in a small office network. |
| The third type is a public network. Cafes, airports, train stations and other public places are where computers use the third type of network location. By default, the ability to join home groups is disabled in this location. Network discovery is also disabled. Without exaggeration, we can say that this is the most strict arrangement. |
| The fourth type is a domain network. The domain type of network location is almost no different from the work network. Except that in the domain type, the configuration of Network Discovery and Windows Firewall is determined by Group Policy. This also applies to the network card. In order for an existing network to automatically receive the “Domain” network location type, the computer just needs to be joined to an Active Directory domain. Only in this case can the network become a domain network. |
Figure 2. Selecting the network location of the computer.
↑ Return
4.
Restoring the network card driver
If the connection was established before, and you recently installed a new network card driver, restoring the previous version of the driver .
- In the search box on the taskbar, type Device Manager, and then select Device Manager from the list of results.
- In Device Manager, select Network Cards , and then select the name of the appropriate adapter.
- Press and hold the network card (or right-click it), and then select Properties .
- In the Properties area, select the Driver tab, select Driver Rollback, and then follow the appropriate procedure.
- Check to see if the network connection issue is resolved.
If the button is grayed out, it means that driver recovery is not possible.
Running the Network Troubleshooter
The troubleshooter can help diagnose and resolve common connection problems. Using this tool and, if necessary, running certain network-related commands can help establish a connection.
To run the Network Troubleshooter
- In the search box on the taskbar, type Troubleshoot network problems, and then select Troubleshoot network problems from the list of results.
- Follow the troubleshooter's instructions, and then check to see if the problem is resolved.
If the connection issue persists, try the following:
- Resetting the TCP/IP stack
- Releasing an IP address
- IP Address Update
- Draining and resetting the DNS client resolver cache
To run these network related commands in the command line
- In the search box on the taskbar, type Command Prompt, press and hold (or right-click) Command Prompt, and select Run as administrator → Yes.
- From a command prompt, run the following commands in the order listed, and then check to see if the network connection issue is resolved:
- Type netsh winsock reset and press Enter.
- Type netsh int ip reset and press Enter.
- Type the command ipconfig /release and press Enter.
- Type the command ipconfig /renew and press Enter.
- Type the command ipconfig /flushdns and press Enter.
NSLOOKUP
NSLOOKUP stands for Name Server Lookup. The potential of this utility is huge, but most people don't need it. For ordinary users, all that is important is the ability to determine the IP address of a domain name.
Usage example:
Keep in mind that some domains are not tied to a single IP address, which means you will receive a different address each time you enter the command. This is quite normal for large sites because they are loaded from a huge number of computers.
If you want to convert an IP address to a domain name, simply enter it into your browser and you will see where it leads. However, not all IP addresses lead to domain names. Many of them cannot be reached through a web browser.
Temporarily disabling the firewall
Sometimes the firewall prevents the connection. To check if your network connection problem is due to your firewall, temporarily disable it and then try visiting a trusted site.
The steps you need to take to disable the firewall depend on the software you are using. To find out how to turn off your firewall, see your firewall software documentation.
Be sure to re-enable the firewall as soon as possible. Not having a firewall turned on can make your computer especially vulnerable to hackers, worms, and viruses.
If you have trouble disabling your firewall, follow these steps to disable all firewall software running on your computer. In this case, also be sure to re-enable the firewall as soon as possible.
To disable all firewalls
- In the search box on the taskbar, type Command Prompt , press and hold (or right-click) Command Prompt, and select Run as administrator → Yes.
- At the command prompt, type netsh advfirewall set allprofiles state off , and then press Enter.
- Open a web browser, visit a trusted site and see if you can connect with it.
- To enable all installed firewalls, type netsh advfirewall set allprofiles state on , and then press Enter.
If you find that your firewall software is causing connection problems, contact the manufacturer or visit their website to see if a software update is available.
Temporarily disabling the antivirus
Sometimes antivirus or anti-malware software will block the connection. To check if your network connection problem is related to your antivirus or antimalware software, temporarily disable them and then try visiting a trusted site.
If this software appears to be causing connection issues, contact the manufacturer or visit their website to see if a software update is available.
The steps you need to take to disable antivirus or antimalware software depend on the software you are using. Consult your software documentation to find out how to disable them. Turn them back on as soon as possible.
Not having antivirus software or antimalware protection turned on can leave your computer vulnerable to hackers, worms, and viruses.
If you are not sure which antivirus or antimalware programs are installed, Windows can tell you what they are.
To find out which antivirus or malware protection is installed
- In the search box on the taskbar, type System and Security, and then select Check your computer's health and troubleshooting.
- Click the down arrow next to Security.
- If your antivirus or malware protection software is enabled, check its documentation to find out how to disable it.
If Windows detects antivirus software, it will be listed under Virus protection . Anti-malware software will be listed under Anti-spyware .
Be sure to turn on your antivirus or antimalware software as soon as possible to ensure the best protection for your computer.
The essence of the problem
The concept of the Internet today has become very firmly established in our lives, and most people use it fully and everywhere. On the Internet, people are trained and gain knowledge; visit exhibitions and libraries; communicate via social networks and video communicators ( Skype
,
“Viber”
, etc.);
develop projects; transmit and receive information, letters and documents; learn and share news; watch movies and listen to music and much more. It is not surprising that many different devices support the ability to access the Internet: personal computers, laptops, smartphones, tablets. All of them provide a connection to the Internet in different ways: using a cable, via a “Wi-Fi connection”
or using mobile access capabilities through the services of mobile operators.
Sometimes devices combine different methods of connecting to the Internet, for example, a laptop can connect directly with a cable and using a “Wi-Fi connection”
, the smartphone has
“Wi-Fi”
connection and mobile Internet.
But sometimes there are various connection problems such as no connection, limited connection, inability to access network drives or browse websites, etc. In such a case, you face problems connecting to the Internet or local network in “ Windows"
.
Or you receive error notifications containing such error codes. It happens that the Ethernet
or the
Wi-Fi
of your laptop does not work, or there is a problem in the connection settings. This situation is very upsetting and you try to find a way out of the situation on your own.
In this article, we will try to tell you about various Internet connection problems and how to resolve them for different types of network and Internet connections in the Windows operating system.
.
Most of the methods in this article will work on all versions of Windows
, but some will only be available on certain operating systems.
We will try to list the main possible solutions to fix network and internet connection related problems in Windows.
. You should try these solutions one by one. And one of them may be able to help you troubleshoot problems.
Removing the network card driver
If the steps above do not resolve the issue, try uninstalling the network card driver and then restarting your computer to allow Windows to automatically install the latest driver.
Before uninstalling, make sure you have a backup copy of your drivers. Visit the manufacturer's website to download the latest network card driver. If your computer cannot connect to the Internet, download the driver on another computer and save it to a USB flash drive so that it can be installed on your computer. You must know your computer's manufacturer and model name or number.
- In the search box on the taskbar, type Device Manager, and then select Device Manager from the list of results.
- In Device Manager, select Network Cards, and then select the name of the appropriate adapter.
- Right-click (or press and hold) the network card, then select Uninstall, select the Remove driver programs for this device check box, and click OK to confirm deleting the driver.
- After removing the driver, restart your computer.
After you restart your computer, Windows will automatically find and install the network card driver. Check if the problem is resolved. If Windows does not install the drivers, try installing the drivers from a backup copy.
Network map.
In order to see the location of all devices included in a specific local network, a network map is used. This is a graphical representation of the devices included in the network and the diagram by which they are connected to each other. The network map can be seen in the same “Network and Sharing Center” window. True, only the local part of the network card is displayed here. Its layout directly depends on the available network connections. In the upper left corner you can see a display of the computer on which the map is being created. On the left you can see a display of the remaining computers included in the subnet.
Figure 3. Example of a network map.
You can view the network map at any time. True, only for locations such as “Home Network” and “Enterprise Network”. If the user gets curious to view the maps for the Domain Network or Public Network locations, he will see a message that the network message is disabled by default by the administrator. A network administrator can enable mapping using Group Policy.
In Windows 7, not one, but two components are responsible for the operation of the network map. This is Link Layer
(Link Layer Topology Discover Mapper – LLTD Mapper). It is this important component that requests devices on the network to be included in the map.
↑ Return
5.