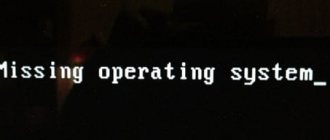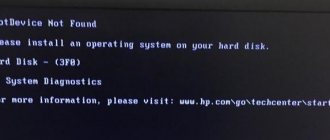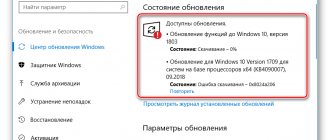One of the most terrible user errors is the one that appears when turning on the computer and tells us, on a black BIOS screen, that “ the operating system was not found .” When this message appears, our system will not be able to boot, and the only way out is to restart the computer by pressing “ctrl+ alt+del”, and you will most likely see this message again An operating system wasn't found. Ttry disconnecting any drives that don't contain an operating system. Press Ctrl+ Alt+Del to restart .
The problem with the error is that the operating system is not displayed and therefore the BIOS cannot boot the Windows system. The reasons for this error are very varied: from a simple configuration error in the BIOS to a more serious problem that, in the worst case, forces us to completely format the computer. Therefore, we will analyze the main reasons and their solutions to eliminate the “ operating system wasn’t ” .
Disconnecting external USB devices from the computer
If your computer has multiple internal hard drives, external drives, and USB flash drives connected, it is likely that the BIOS is trying to find the operating system in the wrong place . Consequently, not detecting the Windows system, it displays the error “No operating system found.”
- To resolve this issue, you need to unplug all external storage devices connected to the USB ports and try again. We can also check our optical drive to make sure it is not trying to load the wrong DVD.
If after doing this the problem is still not resolved, the next step is to go to BIOS settings.
Checking settings
- In the Control Panel, check all system and hardware settings - set all parameters to the “Default” position. Specifically, remove page file size limits, check that you have enough disk space, and temporarily set your environment variable settings to a shorter path to the TEMP folder (for example, C:TEMP). Even in your keyboard settings, set the default language to English. Also check all settings in the options of the applications you use.
- Return the settings in the registry and in the configuration files user.ini, system.ini made using tweaking utilities to their original state. Check the settings in the files autoexec.nt, config.nt, _default.pif. Run a search in the registry for the word “Policies” and delete all parameters in the sections found (except for the PowerCfg sections responsible for power policies, as well as the HKEY_LOCAL_MACHINE SOFTWARE CurrentVersion Internet Settings TemplatePolicies section, which contains IE security policy templates) - perhaps the failure is just a consequence of the limitation user rights. Carefully check your current security policy settings in the Group Policy Editor (GPEDIT.MSC).
- Return the settings in the BIOS to the original - Default - state, experiment with different CMOS Setup options, for example, disable DMA mode for disks, change memory timings, disable all integrated devices, enable the "hole" in the region of 15 megabytes of memory. Disable everything related to power management in CMOS Setup, including ACPI. Or vice versa - enable all these options if they are disabled. Similarly, experiment with the PnP OS Installed and USB Legacy Support option. Update your BIOS. And give up overclocking: overclocking is the main enemy of Windows XP!
Changing BIOS boot priority
Enter the BIOS configuration by pressing the F2, F12 or Delete buttons. After that, go to the Boot and set the hard drive on which the working and main Windows operating system is Priority It is called differently in different BIOS versions, but you are looking for the word with the combination Priority, which means “priority boot”. Here are a few names from different BIOSes: Hard Disk Priority, Boot Device Priority, Hard Disk Boot Priority .
After you have set the boot priority from the hard drive on which your system is located, do not forget to save the settings using the F10 button and restart the computer to make sure that the system is “found when you turn on the computer.”
Enable or disable Secure Boot
If you are using a modern computer with an operating system such as Windows 8 or Windows 10, then perhaps the reason why our Windows won't start is because UEFI Secure Boot is not configured correctly .
Go back to the BIOS, find the Secure Boot and deactivate it or activate it if it is disabled to check if the “Operating system not found when starting the computer” error disappears.
In different versions of BIOS or UEFI, the location of the settings looks different, but in any version of the BIOS, look for the Secure Boot , try disabling or enabling it.
operating system not found error what should I do?
Actually this is a BIOS
and it can occur on any computer or laptop.
It doesn’t matter what operating system is installed, this error can occur on both Windows 10
and
Ubuntu
.
BIOS
is responsible for starting your computer, including starting the operating system.
By showing an "Operating system not found" error message when the system starts, your BIOS
is trying to tell you that something is preventing the operating system from loading when the computer starts.
Reset BIOS to factory settings
At the bottom of the BIOS menu, you will see a key for default settings or reset BIOS . On my machine it's F9 . Confirm your decision when prompted and restart your computer.
If you don’t find an example button like F9 to reset the settings to factory settings, then look for the Load Setup Default and reset the BIOS.
Recover MBR hard drive
If your operating system hard drive is placed first, but the computer still won't boot, it is possible that some of the initial sectors of the drive have been damaged, such as the Master Boot Record (MBR), DOS Boot Record (DBR), or the Configuration Database downloads (BCD).
Repairing these sectors is quite simple. All we need is to create a Windows installation flash drive and through it enter the additional boot options.
Next, find “Command Prompt”, to launch it, go to Troubleshooting > Advanced Options > Command Prompt .
Type the following commands into CMD in order by pressing enter. Each command may take time to complete.
- bootrec.exe /fixmbr
- bootrec.exe /fixboot
- bootrec.exe /rebuildbcd
Other causes of the error and ways to resolve it
This computer boot error occurs among PC owners when the PC boots its OS incorrectly due to some problems with the hard drive, corrupted OS files/folders, incorrect MBR (Master Boot Record) information of the PC hard drive and many more. This computer OS boot error often occurs with a black screen under the following circumstances:
- After installing or reinstalling the OS.
- Reboot your PC after a sudden power outage, power surge, or computer crash.
- When the PC is seriously damaged or attacked by viruses, etc.
- When the HDD is not partitioned properly.
As we mentioned above, these computer boot errors cause OS problems when it doesn't boot properly as usual. Here are some more possible reasons why these errors are occurring on your computer:
- Hard drive failures. No matter what version of Windows OS you are using on your computer, these types of computer boot errors can often be caused by hard drive failures. Why? When people try to boot their desired PC, the computer often needs to read the OS information stored on the PC and finally perform a smooth setup of the computer. However, when the hard drive is damaged in some way or the partitions that contain a lot of important operating system data are filled with bad sectors or are physically damaged, the PC will often fail to recognize the necessary OS information and cause it to boot unsuccessfully.
- The MBR information on the computer's hard drive is incorrect. Normal booting of a boot computer can also be negatively affected or stopped by incorrect hard drive MBR information, which can often cause the PC to find and read the required data from the actual hard drive partitions within a few seconds. Once the MBR information on the hard drive becomes incorrect, the likelihood of the PC OS booting error will also increase.
- The OS is faulty. Except for some HDD issues that can negatively impact your PC's overall OS boot, problems arising from the PC OS such as some corrupted boot files or your PC OS configuration files can also cause the problem to occur.
- Incorrectly installed HDDs, if several hard drives are used on one PC. It is always necessary to specify the primary HDD (which is used to store the important operating system, applications, etc.) from the list of other secondary drives so that the PC can automatically recognize the operating system drive and boot the computer's operating system.
- HDD is not partitioned correctly. An incorrectly partitioned hard drive will also affect how your PC's operating system loads during daily use.
Additional recommendations
No matter what is causing your PC to crash with operating system loading errors, there are several ways through which you can easily resolve such errors:
- Check if your PC's HDD is recognized well.
Regardless of whether your PC's errors loading the operating system are caused by hard drive failures or not, check the status of your hard drive right now. Try to access the files inside and see if you have any unformatted disk error or related inaccessible disk errors that may stop further use of the data. Then open Disk Management and check if it appears there normally. The file system of your internal hard drive should not be converted to RAW. Then run a CHKDSK scan on that hard drive to see if there are too many bad sectors or other physical damage. If after all these checks you don't get anything unusual, your HDD should be in good condition. And then eliminate this item and continue to check other paths.
- Recover MBR information on your computer's hard drive.
If the MBR information on your PC's hard drive is not displayed correctly, the most practical or workable way to resolve this operating system boot error is to restore the MBR information back. So, no matter what you were doing before, stop it immediately and find the right steps to recover disk MBR information. These days, since different versions of the operating system allow people to recover MBR information on a hard drive differently, it is better to first check the current version of Windows for your PC and proceed to read related articles/topics to continue. Then restart your PC and see if the operating system loading error occurs again.
- Restore your PC to factory settings.
If you haven't left any important data on your PC's hard drive or other storage devices inserted now, you can also restore your PC to factory settings and see if you can continue to use it functionally as before. But, if you really messed up important computer data there, you shouldn't restore it to factory settings right away.
Learn to avoid other computer problems:
- Before checking the disk, reinstalling the PC operating system, or restoring factory settings, make a backup copy of important data on the hard drive.
HDD is often used to store very important or valuable files, songs, videos and similar information. Before performing any disk check, reinstalling your computer's operating system, or restoring your PC to factory settings, if unsaved data is unexpectedly erased from the disk, first copy the useful data to other storage devices.
- Try recovering your computer using hard drive file recovery software.
No matter you have backed up your computer data to another location, you can scan your desired HDD or external HDD and recover disk data with file recovery software after PC data deleted or lost due to improper OS boot, reinstallation, formatting /overwriting the hard drive, etc. You can use the below method to backup files from Windows XP, Windows Vista and Windows 7 and Windows 8.
First, you need to have a Windows installation DVD. If you don't have one, you can download the official ISO image from the Microsoft website. You need to burn it to DVD or create a bootable USB drive (at least 4GB). To do this, you can use Windows 7 USB/DVD Download Tool from Microsoft. Once you have a bootable DVD or USB, insert it into your PC and restart it. The message “Press any key to boot from CD or DVD” appears. If you don't do this, you will need to select DVD or USB as your boot device. To do this, you will need to press the key on the screen with the logo of your PC manufacturer. It depends on the manufacturer: for HP it's usually ESC or F9, for Dell you have to press F12, etc.
After booting from the DVD or USB, you will see a "Windows loading files" message, followed by the Windows "Starting Windows" boot screen. Select your keyboard layout and click Next. Then select "Repair your computer." Let the system search for Windows installations. Then click Next. If Windows installations were not found (or if you are using Windows XP), you will see a "Please select a system image backup" error message. Just click "Cancel" in both windows. Either way, you will be taken to the System Recovery Options screen. From here, you can try using System Restore or Startup Repair to see if you can fix your PC. To back up files, select Command Prompt.
Type "Notepad" and press Enter. Click File-Open. In the Files of Type field, select All Files. You can now go to Computer (on the left) to see your partitions. Find the files you want to back up, right-click on them and select Copy. Typically your files are located in C:\Documents and Settings\UserName in Windows XP and in C:\Users\UserName in Windows Vista or Windows 7. Insert your external HDD or USB drive, go to Computer again and insert them there . Please note that you will not see any progress dialog. Be careful not to double-click the file or it will open in Notepad. If Notepad freezes, you can go back to the Command Prompt, type "taskmgr" and use Task Manager to shut down Notepad, then start it again. When you're done, close all windows and restart your PC. Please note: If you have a lot of files to back up, this Windows Preinstallation Environment (Windows PE) will restart every 24 hours.
Fixing loading error using third-party software
An operating system boot error often occurs when the BIOS does not correctly detect the HDD or does not support the capacity of the hard drive on which you are installing Windows. To resolve this issue, update your computer's system board BIOS. Then make sure the HDD is configured correctly in the CMOS setting and can be detected. Then try changing the “Access Mode” on your hard drive to LBA. The next step will be to fix problems with partitions. Incorrect hard drive and partition settings (including partition table error, MBR error, and incorrect active partition) will also cause the operating system to fail to boot. To completely and effectively fix operating system boot errors, you can use Fix Genius. This software has a user-friendly interface and ensures that it is simple enough for every computer user, regardless of their skills.
- Create a bootable CD.
You need to use a boot disk that contains a system that you can boot from. Burn the boot disk as follows:
- Insert a blank CD, DVD, or USB flash drive into another computer.
- Download, install and run Fix Genius on this computer.
- Click the "Burn" button in the main interface of the program.
After some time, a bootable CD will be created.
- Boot your computer from the CD. Now let's turn to the computer with system errors.
- Insert a bootable CD into it.
- Press Delete, F8 or F2 to access BIOS setup.
- Go to "Boot Device Select" and press "Enter".
- Select CD as the first boot device.
- Press F10 to save changes. Your computer will automatically restart and gain access to the system recorded on this CD.
- Fixing an error when loading the operating system. After logging in, you will be taken to the Fix Genius interface in Win PE. Select "Windows Recovery"/". There are several fixing utilities available. Try “MBR Repair” which may be the root cause of the “Operating System Error Booting” issue.
- Break the hard drive. If the error still occurs, you may need to use Partition Manager in the Disk Tools tab to partition the HDD before installing a new Windows system.
So now, there is no need to worry anymore if you encounter a computer boot error when loading your operating system while trying to boot your computer. Try the above methods to resolve computer errors caused by any of the hard drive problems or damaged operating system files. If you lose system data while fixing an operating system boot error, Stellar Data Recovery Professional for Windows is a reliable solution for recovering lost files and folders.
Activate the Windows partition
It is possible that the partition on which Windows is installed is disabled. You can fix this using Windows' native diskpart tool. To complete the next steps, you will again need a USB drive to install Windows. Run the command line as described above, via a recovery disk or Windows installation flash drive and enter the following commands in the command line:
- diskpart — Launch the tool.
- list disk — List of connected disks to the computer.
- select disk 0 — Select the hard drive on which you want to activate the partition. In my case, the main hard drive is 0.
- list volume - Shows the partitions on the selected hard drive.
- select volume 2 — Select a local disk to activate. Choose the one where the widows system itself is installed.
- active — Activate the section.
Restart the computer and make sure that the error when turning on the computer goes away: An operating system wasn't found. Ttry disconnecting any drives that don't contain an operating system. Press Ctrl+ Alt+Del to restart , which means the operating system was not found , press ctrl+alt+del to restart.
See also:
- Windows cannot be installed on this disk because the selected disk has a GPT partition style
- How to limit Internet speed for downloading Windows 10 updates
- Windows can't complete formatting
- Feature Update to Windows 10 Version 1709 Error 0x80d02002
- What is ACPI INT33A0 0 in Windows 10 and how to fix it
comments powered by HyperComments
So let's see what we can do here:
Replace the Sata
.
In most cases, this little thing can save you a lot of money before you go out and buy a new hard drive for your computer; Open your desktop computer case and check the SATA
for visible damage. I'm talking about a desktop computer because laptops simply don't have this cable. Data transfer occurs through this cable, so if it is damaged, it means that the hard drive cannot be used by your computer. A SATA cable is much cheaper than a new hard drive, and I advise you to first buy a new cable and test the system with it.
If replacing the cable did not solve the problem or operating system not found
on a laptop, then I have to disappoint you. Most likely your hard drive is faulty. It's not all bad. In most cases, the data on the disk can be recovered. In any case, you need to take the hard drive to a specialist.
There are a lot of errors that prevent Windows from starting. It's a very sad story and we need to deal with it. In this article I will analyze another error - “An operating system wasn’t found. Try disconnecting any drives that don t contain an operating system. Press Ctrl+Alt+Del to restart"
. We see that to continue you need to press the appropriate key combination, but since you got here, you were unable to fix the problem. Let's try to deal with this difficulty.