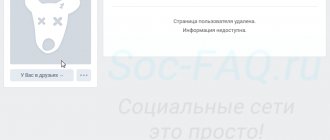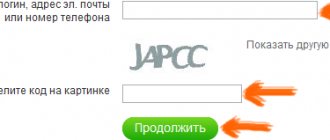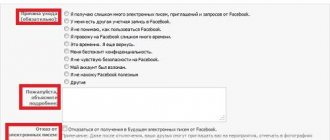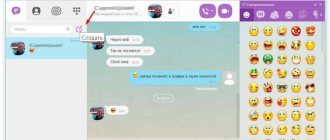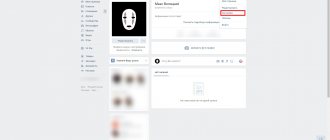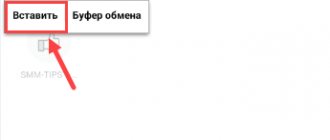Copy from browser
You can transfer data from the browser to any text editor. Microsoft Word is best suited for this. It displays images and formatting correctly. Although due to the specifics of the document, advertising, menus and some frames may not look very aesthetically pleasing.
Here's how to copy a website page:
- Open the desired URL.
- Press Ctrl+A. Or right-click on any area free of pictures and flash animation and select “Select” in the context menu. This should be done to cover all the information, and not some arbitrary piece of the article.
- Ctrl+C. Or in the same context menu, find the “Copy” option.
- Open Word.
- Place the cursor in the document and press Ctrl+V.
- After this you need to save the file.
Sometimes it turns out that only the text is transferred. If you need the rest of the content, you can take that too. Here's how to copy a web resource page in its entirety - with all hyperlinks and pictures:
- Follow the previous steps up to point 4.
- Right-click in the document.
- In the "Paste Options" section, find the "Keep Source Formatting" button. Hover over it and the name will appear in the tooltip. If you have a computer with Office 2007, the option to select this option appears only after insertion - the corresponding icon will appear next to the added fragment.
Method number 1: copy-paste
In some cases, graphics and formatting cannot be copied. Text only. Even without division into paragraphs. But you can take a screenshot or use special software to transfer the page content to your computer.
Websites with copy protection
Sometimes a resource has so-called “Copy Protection”. The problem is that the text on them cannot be selected or moved to another place. But this limitation can be circumvented. Here's how to do it:
- Right-click anywhere on the page.
- Select Source Code or View Code.
- A window will open in which all the information is in html tags.
- To find the desired piece of text, press Ctrl+F and enter part of the word or sentence in the field that appears. The searched passage will be shown, which you can select and copy.
If you want to save an entire site to your computer, you don’t need to completely remove the tags so that only useful information remains. You can use any html editor. For example, FrontPage is suitable. No knowledge of web design is required.
- Select all html code.
- Open your web page editor.
- Copy this code there.
- Go to preview mode to see what the copy will look like.
- Go to File - Save As. Select the file type (it is better to leave the default HTML), specify the path to the folder where it will be located, and confirm the action. It will be saved on an electronic computer.
Copy protection can be tied to some js script. To disable it, you need to disable JavaScript in your browser. This can be done in your web browser settings. But because of this, sometimes the parameters of the entire page are lost. It will not display correctly or give an error. After all, there are many different scripts running there, and not just one that blocks the selection.
If the service has such protection, it is better to figure out how to copy the global network resource page in another way. For example, you can take a screenshot.
Online services
As you can easily guess from the name, these are special sites with which you can download other sites from the Internet. The advantage of this approach is that there is no need to install additional programs, and, accordingly, it does not matter what operating system is installed. Everything seems to be great - you inserted the name of the site, clicked download, and you get a ready-made archive. But in reality everything turned out to be not so rosy.
The disadvantage of services is that there are few of them, and those that exist work so-so or ask for money. Personally, I have never been able to download even a one-page website. The services showed the loading process and froze. But nevertheless, I attach the list:
- WebSiteDownloader - supposedly allows you to download a site in an archive, English-language
- R-Tools is a paid service with a tariff schedule. At the time of writing it was not working well, https is not supported, the downloaded site opened crookedly. The project is developing, there is a demo of 25 pages.
In general, I got the impression that these services are either buggy, or do not load exactly what I would like, or are only suitable for small websites.
Screenshot
A screenshot is the easiest way to add some information to your computer. It is saved as a graphic file. It can be opened and viewed at any time. Here's how to take a screenshot:
- Go to the desired portal.
- Press the PrintScreen button on your keyboard (sometimes called "PrntScr" or "PrtSc"). The screenshot will be added to the clipboard, a temporary storage used for Copy-Paste operations.
- Open any graphics editor. The Windows operating system has its own - called “Paint”. You can use it. It allows you to crop and slightly adjust the screenshot. For more serious graphics editing, you need to install professional programs on your computer (Adobe Photoshop, for example). But to simply make a copy of the page, Windows’ own tools are enough.
- Paste the screenshot into the editor. To do this, press Ctrl+V.
- You can also add it to a word processor (the same Word), which supports working with graphics.
You can take a snapshot of a page using graphic editors. For example, Paint.
The information will be presented as a solid picture, rather than a set of symbols. If you need to copy some part of the material, you will have to retype it manually. After all, a screenshot is not an article. To make the task easier, use utilities for recognizing text from pictures.
This makes it convenient to copy small pieces. But with voluminous content it’s more difficult. You will have to take a lot of pictures, scroll, and open the editor often. But you can figure out how to take a screenshot of the entire portal page, and not part of it. Use specialized programs.
Utilities for taking screenshots
There are programs for working with screenshots. With their help, you can cover the content completely, rather than screenshot it in pieces.
- A popular application with a variety of functionality.
- Web browser extension. You can take a picture of the entire page by simply clicking a button on the toolbar.
- Shoots everything that can be captured: arbitrary areas, windows, large web resources. There are tools for editing the resulting images and a library of effects.
- Automatically scrolls, takes a series of frames and independently combines them into one screenshot.
There are also online services that can generate a snapshot. They work on the same principle: insert a website address and get a picture. Here are some of them.
- Capture Full Page
- Web Screenshots
- Thumbalizr
- Snapito
Save a web page to PDF using a virtual printer
A virtual printer allows you to convert any document or image from a program that supports printing into PDF format.
In order to use a virtual printer in Internet Explorer, Mozilla Firefox, Opera browsers, you need to install a virtual printer program on your computer, for example, PDFCreator.
In this example, I use a free program - the Bullzip PDF Printer virtual printer.
The installation of the program is standard, and it occurs in Russian. The program is installed into the operating system as a virtual printer. After installation on your computer, Bullzip PDF Printer appears in the list of installed printers and faxes.
After you have visited the site page that you need to save, in your browser settings you need to click on the “Print” item.
In the window that opens, you will need to select the Bullzip PDF Printer virtual printer from the list of installed printers. After this, you need to click on the “OK” button.
The page is saved to your computer, and you, in the Explorer window, must select a location to save the PDF file.
Save as HTML file
Here's how to save a global network resource page to your computer in html format. It can later be converted to another type. When copying in this way, pictures from the web portal are placed in a separate folder, which will have the same name as the html file and is located in the same location as it.
- Open the site.
- Right-click anywhere that is free from pictures, backgrounds, videos and animations.
- Select "Save As". In Mozilla Firefox, a similar button can be found in the menu. To do this, click on the icon with three horizontal lines. In Opera, these settings are called up by clicking on the logo.
- Set a name. Specify the path.
- Confirm the action.
What's in your context menu today?
If you right-click on a page anywhere where there are no pictures, links or forms, a context menu will kindly “pop up”. Each browser has its own “Save As” in this menu and in the “File” menu in the browsers Mozilla Firefox, Safari, and in Chrome it sounds “Save page as” and is located in the settings panel, called up by the button with three bars in the upper right corner. In Opera, such a panel is opened by clicking on the browser logo (the red “O” in the upper left corner), where the “Save As” command is located in the “Page” submenu. In the Internet Explorer browser, you need to click on the gear at the top right, go to “Tools” and select “Save As” from the “File” menu.
Browsers, of course, are very smart programs, but the computer has a simple solution to bring up the “Save As” dialog box - the Ctrl + S key combination, which, by the way, is very useful to press periodically when working with text, in order to avoid known troubles.
Save as PDF
In Google Chrome, you can create a PDF file from a page. This function is intended for printing on a printer. But copying to a computer is also available.
- Click on the icon in the form of three lines (they are at the top right).
- Click "Print" or use the keyboard shortcut Ctrl+P.
- Click "Edit".
- “Save as PDF” item.
- On the left panel, click the button with the same name again.
- Give the file a name and path.
Another way is to save as a PDF page using standard Chrome tools.
This feature is available exclusively in Chrome. Other web browsers require plugins. Printpdf for Firefox and Web2PDFConvert for Opera.
How to save all website pages
There are a number of online services that allow you to save not only individual pages, but even entire sites to your computer. Read more about them.
Site2Zip.com
Interface of the online service Site2Zip
A free service that supports the Russian language and has a simple and intuitive interface.
- In the line you need to enter the address of the site you want to download.
Enter the address of the site you want to download
- Enter the verification code.
Enter the verification code
- Click the “Download” button and wait for it to download.
Click “Download”
The site saves the site as an archive in one file.
WebParse.ru
Interface of the WebParse online service
The site is shareware. The first download is free, for the rest you will need to pay or look for another resource to download. Like the previous service, it downloads the site in one archive file. The processing depth cannot be set, so you can make sure that the site is fully loaded only by checking the downloaded archive with the original site
Web2pdfConvert.com
Creates a copy of the site in pdf, sacrificing functionality. If the loss of some of the site’s functions is acceptable, then you can use this service.
Interface of the Web2pdfConvert online service
Utilities for saving entire sites
There are programs for copying entire global network resources. That is, with all the content, transitions, menus, links. You can “walk” on such a page as if you were on a real one. The following utilities are suitable for this:
- HTTrack Website Copier.
- Local Website Archive.
- Teleport Pro.
- WebCopier Pro.
There are many ways to transfer a website page to a PC. Which one to choose depends on your needs. If you want to save information to study it later, a simple screenshot is enough. But when you need to work with this data, edit it, add it to documents, it is better to copy it or create an html file.
RightToClick extension for Mozilla Firefox
By installing this extension to the Mozilla Firefox browser, you can remove protection from using the right mouse button to select the desired content on the site for further copying.
To install the RightToClick add-on, you need to click on the “Firefox” => “Add-ons” => “Get add-ons” button. In the “Search among add-ons” field you need to enter the expression “RightToClick”. On the RightToClick extension page that opens, click on the “Add to Firefox” button, and then on the “Install now” => “Restart now” link.
On the Mozilla Firefox browser panel (top or bottom), there will be an arrow-shaped RightToClick extension icon.
Now, in order to copy text or images from a web page where the right mouse button is blocked, just click on the RightToClick extension icon.
After this, you will be able to copy the contents of a web page using a selection using the right mouse button.