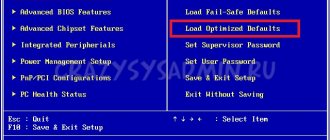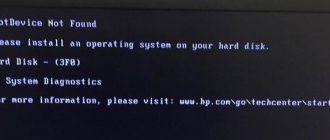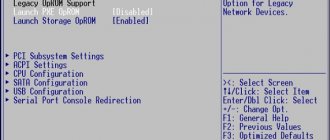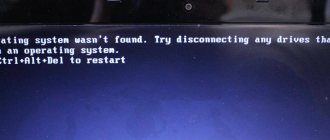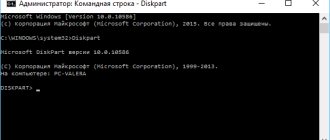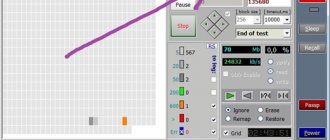Hard disk 3f0 what to do HP
Something bad happened.
In a nutshell: the boot sector or the entry about the boot sector on my laptop crashes. The computer (HP Envy dv7 7266er laptop) does not start, reports the following: Boot Device Not Found. Please install an operating system on your hard disk. Hard Disk (3F0)
1. What was done to achieve these remarkable results?
Norton Disk Doctor Portable 2007 was launched due to the suspicion of bad sectors on the disk. Guru from Peter Norton expressed concern that something was wrong in the boot sector. And “corrected” the error. The result is higher.
2. What was done to try to correct the problem?
There was an attempt to control boot options through the BIOS. Secure Boot was disabled/enabled, Legacy Boot was disabled/enabled. It was combined. In general, the BIOS tools on this computer are extremely poor and are clearly not designed to work with the user. The Windows 8 x64 image was downloaded, written to a bootable flash drive, and the system boot correction wizard was launched. Did not help.
3. What do we have as a result?
As a result, we have fully working both hard drives on the laptop. All information (as far as one can judge from Windows explorer from a flash drive) is in order. All folders like Windows, Program Files, Users, and so on, and so on, and so on - safe and sound. The computer does not start at all. There are no system restore points. There are no “original” Hewlett discs and there is no way to order them either. Programs and files from the C: drive (which has a boot sector) refuse to run and suggest contacting the computer manufacturer. In general, I would like to add “populated by robots.”
4. What would you like to have?
I really want to return the machine to working order without causing serious injuries a-la “format everything to hell and re-install Windows XP to Nafik. "
5. What the topicstarter already knows and what does not need to be reminded by sprinkling copious amounts of salt on the lacerated wound.
Yes, TopicStarter knows (obviously now, how could it be otherwise?) that only complete idiots run disk doctors from 2007 on computers from 2012. We ask the topicstarter not to remind him of this and not to open his wounds.
Pttycmd1 device not found what to do
print version
dimon374
two cards do not start, one radik too.
To hell with him, with “radik”. Does the computer start? Loading?
When loading, the table of PCI devices contains a line like: VGA controller Vendor ID 1002 PCI ID xxxx ?
dimon374
The computer can also start with a missing BIOS on the video card. You can add the video bios itself to the system bios (modbin program, version 2.07).
First, try adding the native video BIOS from 9550 to the system BIOS - it might work. Maybe after this Atiflash will work. How to flash it - look for a service, a programmer, a donor, etc.
Check the date of your last message.
What is the motherboard, a link to its BIOS, a link to the native video BIOS? I did this once for the i740 for ASUS P3B-F and DFI AK-75EC (you needed a video BIOS chip).
I tried to insert videoBIOS from Radeon 8500 into this BIOS - there is no free space, alas. Look for another donor, preferably something under P-2, so that the BIOS settings have the option to boot from PCI VGA.
I also don’t want to flash, but the flasher adapter sees: quote: *** NVFLASH LOG FILE ***
Command: flash NOTE: Unconfigured display adapter found, device not accessible: GeForce FX 5200 (10DE,0322,1043,80DF) B:01,AGP,D:00,F:00
ERROR: No NVIDIA display adapters found Exit Code: 2 What keys should I use?
Boot Device Not Found: Fix error when turning on PC
Sometimes when you turn on your laptop or PC, you may see the error message “ Boot Device Not Found. Please install an operating system on your hard disk, Hard Disk (3f0)" and you will be prompted to press F2 to diagnose the system. The fact is that when you install Windows on an HDD or SSD, the disk becomes the main boot device. When a laptop or PC boots, the BIOS or UEFI looks for an installed Windows system on that main boot drive, and when it doesn't find any device from which it can boot, it throws an error that the boot device cannot be found (Boot Device Not Found) . Let's figure out what to do and how to fix this error?
What to do if Hard Disk 3F0 error appears on your HP laptop?
So, when you rebooted, you saw the error message Hard Disk 3F0 on the screen. What could be the reason and what actions should be taken?
Let's start in order.
The simplest reason for the failure could be the displacement of the hard drive, the disconnection of the connector, which led to the fact that the BIOS simply does not see the disk. It should be noted that this option can be called the simplest and even preferable, since fixing the problem is very basic - you need to remove the protective cover and carefully check the connection of the hard drive connector.
Quite often, this error appears after installing or reinstalling the OS.
Change boot order
If you have a USB flash drive inserted into your PC or laptop, try removing it and booting. If it doesn’t help, then most likely your first boot device is not the disk on which Windows is installed. Let's go into the BIOS and first, which boot device comes first.
When booting your PC or laptop, press DEL or F2 to get into the BIOS settings. Next, go to the Boot and set the HDD where the Windows system itself is installed to first place (Boot Option #1) and the next time you boot, the Boot Device Not Found error should disappear.
This guide will help you get into the BIOS and prioritize the bootloader in different BIOS versions.
Translation and reasons for Boot Device Not Found
Translated, this text sounds like “Boot device not found,” and usually indicates a situation when, when turning on the computer, the system did not detect the device from which the operating system should be loaded (or installed). A similar situation, when the video card is not visible in the device manager, was described by me in a previous article.
The reasons for this dysfunction may be the following:
Error 3FO
Fix boot record
You need to start the command line with additional boot options. To get into these parameters, you need to turn off and turn on the PC three or more times when it reaches the error.
If you cannot get into such parameters, then you should create an installation USB flash drive with Windows and start the installation process, but do not install, but click on the “ System Restore ” button below. Next, you will be redirected to additional boot options, where you can launch the command line, as shown in the picture above.
At the command prompt, enter the commands one by one to repair the bootloader and fix the Boot Device Not Found error:
- bootrec/fixmbr
- bootrec/fixboot
- bootrec /scanos
- bootrec /rebuildbcd
If you are sure that you have a bootloader problem, then see this guide to repairing the Windows 10 bootloader.
ADB: device not found
If the error error: device not found occurs when using ADB, it is not necessary to switch/restart the phone/emulator, just restart the adb daemon: adb kill-server, after which you should wait at least 5 seconds. After this, any adb command will start the daemon again, and in most cases the connection is restored and all devices are detected.
But, if even several restarts did not solve the problem, then there is another solution to the problem: in the emulator/on the phone in the debugging settings, turn off and turn on the “Allow debugging” checkbox again, this will cause a corresponding restart of the debugging service, but only from the Android side.
17 comments
Excellent thank you
I don’t understand! what kind of adb demon is this?
The adb daemon is a process on a computer, the same adb “server” (although it is only a client). The phone also has adbd - an adb host that responds to requests from a computer or another client.
Good afternoon! help me please. When installing, I always get a device not found error, and I don’t know what to do, I have a Nokia xl phone
Check if the primary partition is active
If the above methods did not help fix the Boot Device Not Found error, then you need to check whether the main partition is active. The partition on the disk where Windows is installed is called the primary partition and it must be active. Launch a command prompt and follow the instructions below to check and activate if necessary:
- diskpart — Launch the tool.
- list disk — List of connected disks to the computer.
- select disk 0 — Select the hard drive on which you want to activate the partition. In my case, the main hard drive is 0.
- list volume - Shows the partitions on the selected hard drive.
- select volume 2 — Select a local disk to activate. Choose the one where the widows system itself is installed.
- active — Activate the section.
How to avoid hp error 03F0
In the best case, the connector on your hard drive on your laptop has come loose and the BIOS does not see it. Check the hard drive connector by removing the protective cover. As a rule, the cover is secured with two screws and is indicated by this icon (Fig. 1.)
Rice. 1 Identification of the hard drive on the back of the laptop
If, after checking the connection, error 03F0 once again appeared on the screen and reconnecting the hard drive connector did not help.
I would like to write how to get rid of the hp error 03F0, and how to restore the functionality of the hard drive, but alas. Any actions and efforts using various software products will probably revive your hard drive, but for how long? How you can restore your hard drive and what programs to use for this is the topic of a separate article. So go to the store for a new hard drive.
F2 System Diagnostics
For more information, please visit: www.hp.com/.
To correct this situation and boot the laptop correctly, you need to go into the BIOS,
Select System Configuration, then Boot Options.
then enable the Legacy Support item and then set the first item in the Legacy Boot Order section to Notebook Hard Drive,
press F10 and exit saving the settings.
After this window appears
Enter the code and press Enter
The computer will boot and then turn on correctly.
If something doesn’t work out for you, you can always order a specialist to your home, we work throughout Kyiv 27/7 our tel. 22-10-394
The computer writes: Reboot and select proper boot device: how to fix the error
What to do if the computer writes the error Reboot and select proper boot device or insert boot media in selected Boot device and press a key:
First of all, you need to make sure that there are no boot devices connected to the computer: an external hard drive, a flash drive, a disk in the drive, a floppy disk in the floppy drive. If there are any, you need to remove them from the PC and reboot, and then check if the “Reboot and select proper boot device” message still appears on the screen.
If there are no removable boot devices and the disk drive is empty, but the error still occurs, then the problem is still an incorrectly set boot priority in the BIOS. In this case, you need to do the following to fix it:
- Turn off or restart your computer.
- Go to BIOS. This can be done by pressing the “F2” key while the PC boots. In some laptop models, you can enter the BIOS by pressing the “Del” (Delete) key.
- In the BIOS you need to go to the “Boot” section.
- Go to “Boot Device Priority” (device boot priority).
- Here you can see the items “1st Boot Device”, “2nd Boot Device”, “3rd Boot Device”, etc. These items and the values set in them show the boot order of devices. For example, if CD/DVD is first, USB-HDD is second, and Hard Drive (HDD) is third, then the computer will be the first to boot from the drive if it has a disk. If there is no disk, then the item is skipped and the boot is performed from a USB flash drive or external hard drive. If there is no USB drive, the system loads the 3rd device - the hard drive and the operating system installed on it.
- The user needs to set a priority, depending on the goal being pursued. If you need to boot Windows, then the first priority should be set to the Hard Disk (HDD or SSD) with the OS installed. If several hard drives are connected to the computer, then priority should be given to the one on which the OS is installed.
- After all the settings have been made, you must save the changes by clicking on the save button in the BIOS, or using the save and reboot key - F10.
After the operations have been completed, the error message “Reboot and select proper boot device or insert boot media in selected Boot device and press a key” on a black screen should no longer appear when starting a computer or laptop.
Important! If you set the hard drive boot priority, then if you need to reinstall the operating system from a disk or flash drive, this will not be possible, since Windows will load. Therefore, you will need to change the priority again to the device from which the installation should be performed.
"Boot Device Not Found" on HP laptops
This error may occur due to incorrectly configured BIOS settings, or if any HDD failure occurs. Quite often, such a failure occurs when there are damaged system files on the PC.
Method 1: BIOS Settings
The root of the problem most often lies in the BIOS settings. This is especially true for recently purchased devices. In order to return your computer to working order, it will be enough to simply set the correct parameters in the BIOS. This instruction is suitable not only for the HP brand, but also for laptops from other companies. To fix the error, follow these steps:
- Go to the BIOS and select the “Security” section in the top horizontal menu.
- Go to “Set Supervisor Password” and enter the password. It is important to complete both available lines.
- In the main menu, find the “System Configuration” block. On some OSes it may be called "Boot". Go to the "Boot Options" tab.
- In this line, you need to change the specified value to “Disable”. Please note that sometimes these items may be in the same section.
Translation and reasons for Boot Device Not Found
Translated, this text sounds like “Boot device not found,” and usually indicates a situation when, when turning on the computer, the system did not detect the device from which the operating system should be loaded (or installed). A similar situation, when the video card is not visible in the device manager, was described by me in a previous article.
The reasons for this dysfunction may be the following:
- Incorrect BIOS (UEFI) settings on the computer;
- The hard drive used for booting is physically damaged or has failed;
- The boot sector or MBR of the hard drive is damaged;
- Operating system files are damaged;
- Your PC has become the target of a virus attack.
Error 3FO