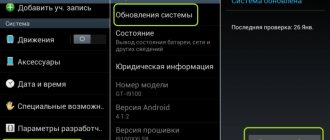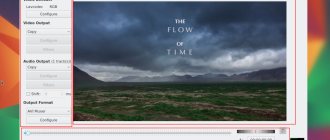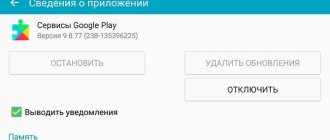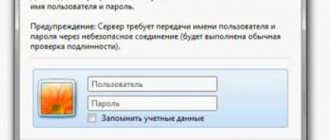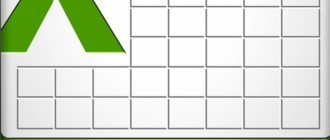What is the MKV format and what is it for?
MKV is an open video format developed in 2002 by Lasse Kärkkäinen and Steve Lommey, called Matroska (Matryoshka) because it can store many media files, like this toy.
An MKV file is actually a media container file that stores media files within it, even if they use different types of encoding. For example, these could be h.264 or h.265 video files; MP3/AAC/OGG or any other audio format files and several SRT subtitle files.
Nowadays, the MKV format is widely used for streaming Internet video and HD video. The popular open video format WebM is also based on the Matroska container profile.
The main advantage of the Matroska container is that it can contain a large number of video tracks, audio, subtitles, metadata (cover art, comments, description, etc.) and chapters in one file.
MKV file opened with video player
This means that a single MKV movie can include multiple audio tracks and subtitles, and you can easily switch to a foreign language track or director's commentary using the media player controls.
Another advantage of the MKV container is its error recovery. For example, if your Internet connection is lost while downloading a file, you can still view the parts of the video that have already been downloaded. MKV also works with damaged files.
Features of MKV.
- The first important feature of MKV is that it works with the H.264 / AVC encoder, the compression algorithm of which allows you to efficiently encode HD video. As a result, MKV files are primarily a convenient way to watch HD video on a PC. (he was just one of the first to implement AVC support).
It is impossible to deny the fact that DVD video has already seen its day, and the Blu-ray drives announced so long ago are still not on every computer and there are no queues for them. Do you really need a Blu-Ray drive when you can get a movie from a Blu-Ray disc as an MKV file with the same quality? But getting MKV movies from the Internet is not a tricky matter. The point is not even the massive illegal distribution of film products, but the fact that MKV films significantly save the user’s money. Legally, it is more convenient to legally download (by buying) a 20 GB HD movie in MKV than to buy a drive and discs. There are those who prefer to watch videos on a TV screen, in which case it is better to output from the computer to the Screen. Since in the near future HD Online will still be introduced and household players will disappear.
- While almost all containers now work with HD codecs, few can boast of the ability to use an unlimited number of audio streams. And this allows you to make multi-language films and different sound formats (Dolby Surraund 5.1, Stero, etc.). Naturally, the language and sound format can be switched as is done in household players.
- Ability to add subtitles.
- Not long ago, 3D sound support was added to other advantages.
- Adding multiple videos and the ability to switch between them
- The ability to create dynamic menus is promised. This allows you to add many tracks to an MKV file and switch between them through the menu. (as for example it is used in DVD video). Unfortunately, at the time of this writing, this function is not available. But in the future it will certainly be implemented. That's when the MKV format will really start to become very popular.
- Can be broadcast online via HTTP protocol
- The project is free and open source.
At the moment, almost all popular containers can contain HD video. AVI, MPG, MP4, MOV - but each is inferior to MKV in some way. (the MKV container is the only one in which you can pack a Blu-ray movie with subtitles in several audio modes, i.e. the whole disc in one file).
How to open a MKV file?
To play the MKV file you can use:
- MKV-compatible media player;
- media codecs for third-party media players;
- Convert MKV to other video formats.
Top 5 Free Media Players Supporting MKV:
- VLC Media Player;
- MPC-HC;
- MPV;
- DivX Player;
- MKV File Player.
Using VLC Media Player
Step 1. Follow the link: https://www.videolan.org/.
Follow the link
Step 2. Click the blue button in (Download VLC). The site will detect the OS and provide the correct boot file.
Press the blue button in
Depending on your browser settings, you may need to select a download location or confirm the download before it begins. Wait for the VLC installation file to download.
VLC installation file is downloading
Step 3. Install the media player by clicking on the downloaded file. Click “Next” at the bottom right of the window to begin the installation, and click “Finish” when the installation is complete.
Click “Next” to begin the installation and click “Finish”
Step 4: Open VLC media player by double-clicking the orange traffic cone icon.
Open VLC media player
Step 5. Click the “Media” tab located at the top left of the player window. A menu for opening files will appear.
Click the “Media” tab
Step 6. Click “Open File...” (Open File...). When clicked, a window will open for selecting a video file to open in VLC media player.
Click "Open file..."
Step 7: Click on the MKV video file you want to open. You can also first click on the left side of the window on the folder in which the MKV video may be located (for example, the “Desktop” folder).
Select the MKV file
Step 8. Click “Open” at the bottom right of the window. The MKV file should start playing in VLC Media Player like a regular video file.
Click “Open”
How to play MKV files
Because MKV is not an industry standard, not all media players support it, although support is growing rapidly. You have two main options for playing MKV files: using an MKV media player or downloading the appropriate codecs for the media player you prefer.
Best Option: Use VLC Media Player
Our favorite choice for playing MKV files is the VLC media player, mainly because it has built-in support and doesn't require you to install anything else. Download and install this program following the instructions. Start by going to the official download page on videolan.org.
Beware of downloading from other locations, as attackers may embed their code in the download file.
Just run the downloaded file to install VLC. The entire installation process takes no more than two to three minutes.
Once the installation is complete, you will be able to watch any of your MKV files. Please note that although VLC is associated with all supported video and audio formats during installation, including MKV, it is not registered as the default application for these file types.
To watch an MKV file using VLC, right-click the MKV file, select Open With, and then select VLC Media Player.
To make VLC the default player for MKV files, right-click any MKV file, select "Open with" and click "Select another application".
In the application selection window, select "VLC Media Player", enable the "Always use this application to open .mkv files" option, and then click "OK".
After this, you can simply double-click the MKV file to have it open in VLC.
Of course, not everyone likes VLC player. If that doesn't suit you, the Matroska website offers several media players for Windows with built-in support.
Media codecs for third-party media player
A codec is a computer program used to encode or decode any digital media file. To play MKV video, you need codecs that allow you to do this using the “default” (installed by default) system video player.
MKV developers recommend using the following to play this type of file:
- Combined Community Codec Pack (CCCP);
- or K-Lite Codec Pack for Windows PC.
Installing K-Lite Codec Pack
Step 1: The K-Lite Codec Pack installation file can be downloaded from: https://betdownload.com/k-lite-codec-pack-basic-570-download. To download, click the green Free Download button and the orange Start downloading button at the top left.
To download, click the Free Download button
Step 2. After downloading the file, open it with a mouse click. The K-Lite Codec Pack installation window will appear. Click “Next”.
Click “Next”
Step 3. In the next window, do not move the checkbox, leaving “Normal mode”. Click “Next”.
Leave “Normal mode” and click “Next”
Step 4. The Select components window prompts you to select codec installation options. You can leave the default settings and click Next.
Selecting codec installation options
Step 5. The next window configures the launch mode for the K-Lite Codec Pack (eg, creating a shortcut to configure settings, etc.). Click “Next”.
Setting up the launch mode for K-Lite Codec Pack
Step 6: This window offers K-Lite Codec Pack integration with your default media player. After selecting the media player, click “Next”.
After selecting the media player, click “Next”
Step 7. This window prompts you to select an association of files with the media player selected in the previous step.
To associate files, check the Video file extensions on Matroska (.mkv, .webm) and Audio file extensions on Matroska (.mka) checkboxes.
You can also click Select all video and Select all audio if you want to play on the selected media player all video and audio files supported by the installed codec. Click “Next”.
Checking the boxes
Step 8. In the “Ready to install” window, click “Install”. The K-Lite Codec Pack installation will start.
Installing K-Lite Codec Pack
Step 9. After installation is complete, click “Finish”.
After installation is complete, click “Finish”
To run an MKV file after installing a media codec, you need to launch the media player with which the codec is integrated and open the media file in the standard way for this player.
Method 4: Daum PotPlayer
Another fairly popular video player, which, like the VLC discussed above, does not require installing third-party codecs and supports all common formats. In order to open MKV in it, follow the following algorithm:
- Launch the program, click on the PotPlayer inscription located in the upper left corner and select “Open file...”. As a faster alternative, you can use the F3 key.
- As in all previous cases, the file manager built into Windows will open. In it, go to the folder with the MKV you want to play, select it and click “Open”.
- The video file will begin playing in the player window immediately.
You can also open MKV in PotPlayer using the context menu,
and also by simply dragging the file into the player window.
Daum PotPlayer, like VLC Media Player, is equipped with many useful settings, which you can learn about interacting with in the instructions provided at the link below.
Convert MKV to other video formats
Find out proven methods for converting videos from the new article - “How to reformat a video.”
If for some reason the first two options did not work, you can convert MKV video to the extremely popular MP4 or AVI formats, and play the resulting video with a regular media player or portable device without MKV support.
To convert MKV file on Windows PC, you can use Freemake Video Converter. This is a free and well-made converter with a significant number of output file formats.
Using the converter
Step 1. Download the converter from: https://www.freemake.com/free_video_converter/.
To download, click “Free Download”
Step 2. Install and run the converter. Add an MKV file via the “+Video” button. You can also simply drag the video into the program window.
Add the MKV file via the “+Video” button
If necessary, you can edit the video: trim, rotate, etc.
Reference! Freemake Video Converter does not support multiple audio and subtitle tracks at the same time, so you must select the desired option in advance before converting.
Step 3. Select output format. The MP4 container ("to MP4" button) is recommended for portable gadgets and the AVI container ("to AVI" button) for desktop computers and TVs.
Selecting the output format
Step 4. Select ready-made settings, or create your own with custom bitrate, frame rate, codec and other options. Set the target folder for the new video ("..." button).
Select ready-made settings and set the target folder for the new video
Step 5: Click the blue "Convert" button to begin the process of converting the MKV file to another video format.
Click the blue “Convert” button
In a few minutes, you will have a converted file that you can watch offline, download to a portable device, or to your website.
Read step-by-step instructions in the new article - “How to convert a video file to another format.”
Comparison with analogues
Of course, MKV Player has other free analogues, but for interacting with the .mkv format?
this is the most correct and correct choice. File with extension .MKV
is a container file that can contain various video formats, for example: MPEG-4, WMV, AVC and H264, and the .MKV format can also contain subtitles and audio data.
MKV format
gained popularity due to its wide capabilities, for example, it supports broadcasting over the Internet, allows you to split a file into chapters and quickly rewind it, it should also be said about the cross-platform nature of this format and its error resistance, as well as extensibility, which makes it one of the best and most popular video formats of our time.
For the first time, this format began to be widely used in anime communities, in this case it became more useful than ever, since its capabilities such as support for many audio tracks in one file, as well as the ability to add subtitles, perfectly suit the specifics of anime.
Viewing and working with video is one of the most popular capabilities of modern computer technology, which is used by many people, so it is not surprising that there are a large number of video formats. However, it must be said in this case that the flexibility of the format and its ability to work on various devices and platforms play a big role, since videos are very often watched not only on a computer, so .MKV files very quickly gained popularity, since it is supported by most devices and platforms that can play videos, and its error resistance, thanks to the use of a high-quality algorithm, makes it an excellent solution for video packaging.
How to open an MKV file
Now let’s figure out how and with what programs you can open the MKV format on a computer, in particular, these are video files in the MKV format. If a video downloaded from the network is displayed as an unknown file with a resolution of .mkv, and when you double-click, a window appears asking you to find the corresponding program on the Internet, then you need to install special software to view this kind of files. Usually these are various players, such as Gom Player, VLC Media Player, Light Alloy, PowerDVD, Media Player Classic. This often happens that a particular video does not open after reinstalling the system. You can open an MKV file on Windows 7 by downloading one or more programs for playing multimedia files.
In the Windows 10 operating system, the default program is the built-in Movies & TV application, which automatically opens various video files.
- After downloading and installing the VLC Media Player program, any MKV file can be opened by right-clicking on the file and selecting “Open with” from the context menu.
- If you have more than one program installed for viewing video files, then select VLC Media Player from the list.
- Video, film or any other video content will automatically turn on in the required player.
The player has a fairly extensive library of functions, such as fast forward/rewind, area capture. The ability to add a subtitle file to the video, which is important for people with disabilities. After all, it is often difficult to find a movie with subtitles; in VLC Media Player you can add subtitles to an existing MKV file and watch the video simultaneously with subtitles. Ability to customize audio and video effects and much more.
Media Player Classic for playing MKV files
The well-known program for viewing MKV files Media Player Classic, as well as many other formats, should be on every computer; it can work with a large number of different types of file resolutions.
- In the same way, we load the player (it’s also a media file codec - this is a module for decoding... video or audio files).
- Install and launch a video or other file with .mkv resolution and enjoy watching your favorite movies.
Recently, videos in the MKV format have been gaining popularity. A computer differs from other devices in that it can open any existing video format. To do this, you just need to install the appropriate program or codec. Many users may have a question, what is the difference between an MKV file and others? By answering this question, it will be possible to understand which programs can reproduce such a format.