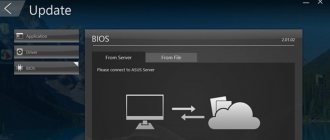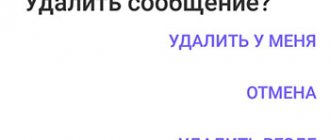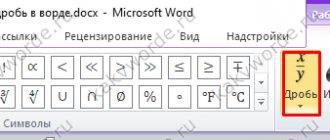Why does the tablet freeze?
The tablet freezes for two main reasons.
- Problems, crashes, incompatibility, incorrect software configuration.
- Hardware problems associated with failures of interaction between individual parts of the platform or problems with memory and other important components.
The most honest answer to the question of what to do if your tablet freezes is to take your time. You should try restart methods, starting with the simplest ones. In some cases, the owner’s actions can return the device to stable functionality for a long time.
If the tablet does not respond and it seems that the sensor is not working, it is worth checking the status of running applications. To do this, press the navigation button, which displays a list of active programs. If one of them does not work correctly and does not respond to system requests, causing it to freeze, you can simply close the problematic application.
Important! It is worth understanding that the tablet will not instantly respond to touching the button for calling active programs. The system operates in overload mode, so a visible reaction to user actions may take several minutes.
Software methods
But before you get discouraged and look for the address of the nearest service center, let’s try to solve our problem using software methods. In this case, there can be a lot of reasons for its occurrence - from simply “crooked” software to malicious code. We remind you that it is better not to install applications from unknown sources. So, the tablet freezes or reboots spontaneously, what should you do in this case? As usual, there is more than one recipe:
So, in short, you can try to figure it out yourself with a tablet that is rebooting without your permission. As you can see, there is nothing overly complicated about this - most often the problem is solved using software, but if not, then the service center will definitely help you for a certain amount. Well, we wish you that your gadgets always work flawlessly. Share this article with your friends and see you again on air!
Video about what to do if there is a constant reboot on Android:
Similar articles
Tablet PCs continue to win their market share from conventional desktops and laptops. Of course, this gadget is thin, light, easy to learn and use every day. The moment has already come when there are users who do not have a home computer, no laptop, only a tablet. Of course, the use cases for such people are not very complex - web surfing, social networks, instant messengers,
For what purposes is a tablet most often used? As a rule, for surfing, communicating on social networks, playing games and watching videos. It’s the latter that we’ll talk about today. They watch a huge amount of all kinds of video content on tablets, from YouTube videos to movies or TV series downloaded to the gadget’s memory, because it’s so nice, for example, to enjoy the latest series of “Games” on the road.
A tablet, like any computer, can sometimes behave unpredictably. For example, it may freeze while performing a completely undemanding task, or simply work twice as slow as usual.
This happens quite often with Android tablets, and this does not indicate any serious problems with the device, but most likely is a consequence of a failure of some program or process. In such cases, looking for the cause of the problem is absolutely pointless (unless, of course, such failures are systematic), and the most reasonable solution in this case is a banal reboot. There are only a few ways to restart your tablet:
Method No. 1
If the tablet freezes and does not respond to touching the screen or pressing buttons, try holding down the power button and hold it until the device turns off. This usually takes ten to twenty seconds. After the tablet turns off, wait a few seconds and press the power button again - the tablet should turn on.
Method No. 2
If the tablet does not freeze, but is slow or unstable, it is also advisable to restart it. To do this, hold down the power button until a special window appears, in which select “Reboot”.
One more tip. Some tablets have a built-in utility for cleaning RAM. Since the reason for tablet “brakes” often lies precisely in the lack of RAM, before rebooting the device, try clearing the memory. If this does not help, then feel free to reboot. If none of the above methods helped, then you need to do a Hard Reset. Read more about what it is and how to make it
Regular reboot
Each manufacturer provides a standard way to turn off the tablet if it is frozen. In this case, user settings, information, and installed applications are not lost. To reboot, just press the power button. In normal mode, the system will ask you what to do. Menu items listed here are: shutdown, reboot, airplane mode, mute. For individual models from different manufacturers, for example, Asus, Irbis, Samsung, the list of options may differ.
To reboot the tablet in the normal way, just select the “reboot” option from the main power menu. But it is not always possible to eliminate the problem so easily. If you can’t fix the tablet freezing in this way, you should press and hold the power button for 5-20 seconds. Individual manufacturers have different reaction times.
After a complete shutdown, the tablet will start in normal mode. It is worth, if possible, eliminating the reason why the Android tablet freezes. To do this, you should remove recently installed applications and return changes to the settings if they were made.
How to reset your tablet to factory settings
Resetting settings is very simple and the fear of some users associated with this process is not clear. There is no need to consider a reset only in terms of repairing or restoring the system. Sometimes it is necessary, for example, when selling a gadget to third parties. Why do they need to see your contacts, social network data, even queries in Google search? Why should they be able to restore (although sometimes it is still possible) your data, have access to personal photographs and correspondence, etc. Naturally, everything needs to be reset to its original form.
Reset methods:
- Direct system reset – provides for rolling back the device to factory settings at the user’s request. In this case, it is possible to restore the system. True, this is not easy, it requires special software and so on. In different devices, the option is located in the device options or settings. For example, in Android 4, in the “Personal” section there is a “Backup and reset” menu. This is where the reset option is located.
- Service code - some tablets have a set of special codes. They were created for service. As a rule, these are tablets with GSM and/or 3G modules. The method itself is a relic of the telephone industry, where service codes were an integral part of telephone maintenance.
- Hard reset – resetting the tablet in recovery mode (RECOVERY), also known as the notorious Hard Reset. Resetting the settings is carried out in a special mode. It is assumed that the MID is no longer loading at all or these attempts are unsuccessful.
Instructions for Hard Reset:
So, let's start resetting the tablet to factory settings. We remind you again that all data will be destroyed (therefore, we advise you to copy it first), and the tablet will return to its original point, as if you had just bought it.
There is no need to resort to Hard Reset every time. There are ways to do a normal reboot, enter in safe mode, and so on. For the latter, simply hold both volume buttons as soon as the device starts to boot (second boot screen). When asked how to reboot the tablet if it is frozen and the battery cannot be removed, there is also a hot button. Press and hold the power button for 10 seconds, which will reboot, no matter what state the tablet is in.
Removing the battery
Some manufacturers, primarily Samsung, offer the ability to easily interrupt power to the tablet hardware by removing the battery. The devices have an easily removable back cover. So, if the tablet does not turn off, you should remove its battery. But remember that if there is a power failure, application data and the results of the last attempts to write to a memory card or internal storage may not be saved.
On a note! In some cases, if you restart the tablet by removing the battery, you will have to re-set the date, time, and regional system settings after turning it on.
How to reset
Resetting your device to factory settings can be done using two main methods:
- using equipment control keys;
- through the portable device menu.
At first glance, both methods lead to the same result - returning the tablet to its original factory state. However, some malware and system viruses have learned to bypass formatting through the menu, so if the user uses the Hard Reset function to remove unwanted files from the equipment, it is better to use a key reset.
Despite this, we will consider both methods of performing the Hard Reset function.
Key reset
At the end of the case of almost all tablet models there are special keys for controlling the device. Typically these are buttons for adjusting sound volume and locking equipment. Using these keys you can enter the special system menu of the laptop computer.
The order in which the buttons are pressed will vary depending on the manufacturer of the tablet. Next we will look at Hard Reset on specific models of portable devices. The following keyboard shortcuts are commonly used:
- volume down and lock button;
- volume increase and lock button;
- two volume buttons and a lock key;
- One of the keys is volume control, lock and the Home button.
You must press these combinations when turning on the portable device. A special system menu will appear on the tablet’s operating screen.
It will be necessary to launch the Hard Reset function in it, but it is better to consider the transition to it separately for each tablet, due to the different approaches of hardware developers.
Via the menu
The menu reset function is present on all tablets running on the Android operating system. However, depending on the OS version of the device, the path to start returning the equipment to factory settings will differ.
For Android versions below 8.1, the path to activating the reset is as follows:
- First you need to go to the main settings of the tablet.
- Go to the "Backup and Reset" tab.
- Click on “Reset settings”.
- Confirm the actions by selecting the “Reset tablet settings” tab.
- The last action is to click on “Erase everything”.
If the equipment is based on an OS from Google - Android, and the version is better than 8.1, then the procedure will be slightly different:
- Go to the tablet settings section.
- Find the “System” tab.
- Select the “Reset” function.
- Click on the “Reset to factory settings” tab.
If all actions were performed correctly, the portable device system will reboot, and after it the tablet will turn on, returned to its original state.
Reboot using Reset
Most tablets, including expensive Samsung and Huawei models, have the ability to reset the device. This helps not only in cases where the tablet has stopped responding to user actions during operation, but also if it hangs on the logo and does not start.
The Reset button is hidden under a small hole in the body panels. To reset your tablet, you will need:
- find the location of the button, then the smallest hole, it can be located either at the ends of the tablet body or on its back cover;
- find a thin tool, for example, a paper clip for the SIM card compartment or a piece of stiff wire will be useful;
- insert the tool into the hole;
- press the Reset button and hold it for 3-5 seconds.
If the tablet owner uses this reset method, first of all, you need to check the instructions for the device. Some models can completely reset the device to factory settings. In this case, before pressing the Reset button, you should remove the memory card from the tablet. After the reboot, you will have to restore all applications and system and user settings.
Types of reboot
You can restart the tablet operating system in several ways, which are conventionally divided into:
- Soft. In this case, a normal reboot occurs; the likelihood of damage to your personal data and/or deterioration of the device’s performance in the future after such practice is unlikely. The most commonly used methods are “soft” reboots;
- Tough. A “hard” reboot is recommended only in the most severe cases, as it can lead to the loss of all or most of the user data. Its frequent use is fraught with deterioration in the quality of the operating system and device.
Also, before restarting the system, be sure to make sure that the device has at least some level of charge (preferably not lower than 20%). It is not recommended to reboot while it is charging.
The methods that will be described below are relevant for tablets from any manufacturer, be it Samsung, Lenovo, ASUS, etc.
Method 1: Reboot from the system
It can be used if the tablet responds to your actions, but there is some kind of glitch in the operating system, for example, in “Notifications”
An error message constantly appears, which prevents you from concentrating normally on working with the device. To reboot from the operating system, simply hold down the power button for a while and hold it until a menu appears with a choice of actions, where you need to select.
This method is the safest for the device. It is even recommended to reboot the system once every certain period of time in order to slightly optimize the operation of the operating system. But it is worth remembering that if you are performing a scheduled reboot, then before doing this you need to close all open applications.
Method 2: Power button
The easiest and safest way to restart the system if, while working with the tablet, it freezes and does not respond to your actions (even pressing the same power button) or simply refuses to turn on. In this case, it is recommended to use this method first, since the consequences will be minimal.
To reboot, simply hold down the power button until the device vibrates and the Android or device manufacturer logo appears on the screen. During such a restart, all data that was saved in the device’s RAM during the session is reset, which sometimes leads to incorrect operation of some applications (this does not apply to system applications). Fortunately, this problem can be resolved by reinstalling the application.
Also, before rebooting in this and subsequent ways, it is recommended to remove the SIM and SD cards, as this may impair the functionality of both the card itself and the device. Plus, if you don’t remove them, the device may freeze and you will have to reboot only after a few minutes.
If this method does not help solve the problem, then you should move on to more stringent options.
Method 3: Reboot via bootloader mode
"Bootloader Mode"
in Android it is somewhat reminiscent of the BIOS of desktop PCs and laptops, but differs in reduced functionality. Despite this, the bootloader functions are quite enough to restart the system.
The step-by-step instructions look like this:
When working in "Bootloader Mode"
Some caution should be exercised, as you risk losing all operating system settings if you select the wrong item. If you are not confident in your abilities, then it is better to seek help from a specialist.
Method 4: Reset Button
Some tablets and mobile phones are equipped with a special Reset button, which allows you to restart the device with just one click. However, you need to be careful and leave this method as a last resort, since in many devices the Reset button, in addition to rebooting, also resets the settings to factory settings.
The Reset button, despite its name, in very rare cases looks like a button. Usually this is a small hole in the case, which has a corresponding signature. It can be located near the main camera, SIM/SD card slot, or on one of the ends of the device. You need to insert some thin object (for example, a needle) into this hole and press it a little to press the button. This design decision is partly due to the need to avoid false clicks on this button.
After you press the hidden button, the tablet may turn on and off several times, after which the operating system should still boot.
Method 5: Remove the battery
This is the only way to restart the tablet without using the power and reset buttons. However, the level of security for the device leaves much to be desired.
If the design of the tablet makes it easy to disassemble the case and remove the battery from it, then do so. Remove the battery and put it back in after a few minutes, then try turning on the tablet. This method is recommended to be used only in extreme cases, and it is advisable that the device is turned off.
As you can see, there are several ways to reboot the tablet, but if none of them helped or a reboot did not fix the problem, then contact a specialist for help; most likely you have problems with the hardware or a serious software glitch.
Sometimes during everyday use of tablet computers, various kinds of emergency situations arise - sometimes some will freeze or simply won’t start, and sometimes the tablet will reboot on its own. The situation, of course, is unpleasant - few people will be happy if their faithful assistant suddenly starts playing such tricks.
The tablet is a faithful assistant
But, at the same time, the situation is not tragic - in most cases the problem can be solved, sometimes even at home.
To effectively combat a problem, you first need to understand its root causes. And the reasons for such behavior of electronic gadgets are traditionally divided into two groups: software and hardware.
Hard Reset
Every tablet has a hard reset feature. In this case, the device is completely restored to its factory settings. This reboot method completely erases all user data and installed programs. You should resort to this method in the following cases:
- The tablet freezes during operation or in standby mode;
- The device does not start, hangs on the logo;
- There are problems with the memory, which results in freezing and cyclic rebooting of the device.
For a hard reset, each tablet has a maintenance menu. This is true for devices from most modern manufacturers: Samsung, Huawei, Asus, Irbis and others. Some Chinese tablets may have their own unique menu or may not provide a quick hard reset feature.
To enter the maintenance menu, you need to press a certain key combination. It could be:
- power + volume up;
- power + volume down;
- power + navigation Home + volume up;
- power + navigation Home + volume down;
- Simultaneously holding down the volume buttons.
First, you can try simply rebooting the tablet. To do this, in the maintenance menu, using the volume buttons, select the Reboot System Now item and press the power button. The system will reboot without losing user data, applications and settings.
If simple methods do not help, and the device still does not start or hangs on the logo, you need to go to the maintenance menu again. Here you need to select Wipe Data\Factory Reset.
Important! Before activating a factory reset, you should make sure that the memory card is removed from the device.
How to do a Hard Reset on a tablet without volume keys
There are devices that nature has deprived of a volume rocker. General advice in this situation:
- At random, try to get into recovery mode by holding down “Power” and “Home” with the tablet turned off. For example, hold down two buttons at the same time and wait. Or this: hold down the “Home” button. At the same time, press (but do not hold) the power button once, then release the “Home” key. When the Android splash screen appears, press the “Home” button again.
- Even if you manage to get into Recovery, there is a problem with navigating the menu. The solution is to connect a USB keyboard via an OTG cable.
- If you still can’t get into recovery mode, the most clumsy option is to reflash the tablet.
Please note that this article is not exhaustive information on all tablet models. Therefore, if you do not find the manufacturer of your tablet in the list, try all the keyboard shortcuts described above, perhaps some method will be suitable for your device. If you still haven’t managed to get into Recovery mode, write the model of your tablet in the comments, and we’ll try to help if possible.
source
Reboot via PC
The given key combinations for entering the maintenance (bootloader) menu work on most models. But there are devices in which you cannot access the reset or force reboot options. In this case, you can use a personal computer.
After connecting the tablet to the PC, you need to make sure that it is correctly recognized by the system. If the drivers are not installed automatically or are not downloaded from the operating system update site, you will have to search for them yourself on the Internet. After the device is correctly identified, you can install one of the programs that allows you to access the service functions of the system.
RegawMOD Rebooter is a simple application whose task is to directly control the tablet . After installing the software and drivers, you should connect the device to the computer. To control it, just click on the program icon in the notification area.
The drop-down menu contains all the main functions of the system maintenance menu. Here you can immediately reboot the device without losing data, initiate startup in bootloader mode, and restore factory settings. There is also an extremely simple item that allows you to turn off the device.
Resetting your Prestigio tablet
There are different reasons for deactivating settings. Sometimes it becomes necessary to do this without access to the system. Therefore, devices have different ways to restore functionality to a mobile device. You should know that resetting the settings will return the tablet to its original state. This will delete all your applications, games and files. Therefore, you need to make a copy of them in advance, copy them to the cloud or to an SD card.
If your Prestigio tablet needs to return its functions to default, you can do so using the existing buttons on it.
The procedure is as follows:
- For example, on the popular Prestigio MultiPad 8 this can be done like this: press the “Power” button and volume up at the same time;
Keys to open the Recovery menu
- The buttons must be held until the device logo appears. You may not succeed right away, try again. On average, you need to hold for about 5 seconds;
- After this, you will see several lines on the screen in English. You can navigate through these items using the volume keys;
- Among the items, find and select “Reboot System”.
This completes your role in deleting gadget settings. The system will automatically deploy a backup copy and restore settings and programs to their original state. This process does not take long. When it is completed, the tablet will reboot, and you can again start setting up and downloading the necessary applications.
The reset can also be done through the settings of your Prestigio tablet:
- Open the device menu and find the “Settings” icon here;
- Select settings and scroll down;
- You need to find the line “Reset settings” and select it;
- On the next screen of your mobile device, click “Erase everything”.
You will only have to confirm your actions, after which the functionality will begin to return to the state in which the device was purchased from the store shelf.
This may be useful: The sensor on the tablet does not work, what should I do?
Why do you need a reboot?
Options for hard reset and system restore to factory settings allow you to get rid of complex problems with the operation of the device. Other options in the form of a simple reboot using standard methods, removing the battery, interrupting the power by long pressing the lock button, will eliminate momentary difficulties, for example, with an unstable functioning program.
This is what service engineers recommend doing before contacting a workshop for warranty or post-warranty service. Therefore, knowing how to reboot a tablet will be useful for every owner of such a convenient mobile device.
Option #1
Currently, there are a couple of main ways to restart the tablet if it is frozen, namely:
In general, the simplest restart method used when Android devices need to be rebooted is:
If the tablet slows down, then you should reset the factory settings, not forgetting that all information will be deleted and therefore it is advisable to make a backup in advance.