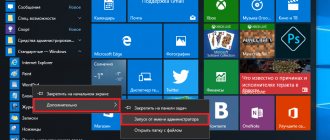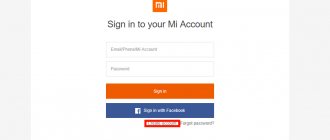Despite the onslaught of all kinds of finger-based interfaces, the good old mouse is not going to give up. And this is not surprising - it is difficult to imagine a simpler and at the same time powerful tool for interacting with a computer. And to further improve the capabilities of your rodent, we offer you 44 free programs to increase its capabilities. With these little utilities, you can add many useful features to your right-click context menu that you'll find useful when working in Windows.
PasteAsFile
If you copied some text or a picture to the clipboard, then to extract it you will need to open the corresponding program, create a new file, and then paste the contents of the clipboard there. The PasteAsFile utility reduces this procedure to one click. You just need to right-click on the Desktop and select the appropriate item, and then specify the file name and extension. HTML, CSS, PHP for text and JPG, PCX, PNG, BMP, TGA, GIF, TIF for images are supported.
Improving the appearance of context menus in Windows 10
Many will probably agree that the appearance of Windows 10 context menus is one of the most controversial elements of the updated design of the new Microsoft OS. Not only do they look completely different in different places in the system, but also the main menu option turned out frankly so-so.
Take a look for yourself:
Compared to the analogue from previous versions of the OS, the new menus are noticeably larger, the separators between elements are very noticeable, and the sweeping arrows indicating the presence of submenus look very sloppy.
If you think so too, then pay attention to a very simple way to improve the appearance of Windows 10 context menus, which will bring them closer to the look from previous versions of Windows. It was first described on the English-language portal Askvg.
To begin, press Win+R on your keyboard. In the window that appears, type regedit and press Enter.
Once you open the final FlightedFeatures folder, create a new DWORD value in it:
Rename the newly created option to ImmersiveContextMenu. By default it will be assigned the value 0, which is exactly what we need.
You should now close the Registry Editor and restart your computer. If you don’t want to reboot again, you can simply restart the Explorer process in the task manager. Once this is done, you will see that the context menus have changed noticeably:
For clarity, let’s demonstrate the difference once again:
The newly enabled style, although not a complete copy of the menu from Windows 7/8, is visually very close to them. The difference is even more noticeable when evaluating long context menus. For example, this is what the folder context menu looks like by default in Windows 10:
And this is how it will change after creating a new parameter in the registry:
Agree, the last option looks nicer. Alas, the method we described only changes the main system menus. Other menus, for example in the taskbar, remain the same.
If for some reason you want to return the changed menus to their original form, then simply delete the created item from the registry.
See also: Microsoft, what's wrong with you? See also: Eight best gadgets for Windows 10 See also: Windows 10 Fall Creators Update: what's new?
- about the author
- Recent publications
Raik
Igor Andreev is the author of articles for ITRew.ru and Our-Firefox.ru. I am passionate about modern technologies, I talk about them in my texts) Follow me — twitter.com
Raik recently posted (see all)
- All differences between Mi 10 and Mi 10T and 10T Pro (+table) - 10/01/2020
- Galaxy S20 FE vs S20, S10 and S10 Lite: which is better? — 09.25.2020
- All the differences between the Xbox Series S and the Xbox One S and X in terms of characteristics. What to choose? — 09/23/2020
Tell others:
- Click to share on Twitter (Opens in new window)
- Click here to share content on Facebook. (Opens in a new window)
- Click to print (Opens in new window)
- Click to share on Pinterest (Opens in new window)
- Click to share on Telegram (Opens in new window)
- Click to share on WhatsApp (Opens in new window)
Similar
Adding items to the context menu using the utility
Here, adding a new item simply by editing the registry will not work. Therefore, we will use a special program called Ultimate Windows Context Menu Customizer. Which allows you to configure the context menu quite flexibly. For example, we can select unnecessary sections in the menu and delete them.
Overall, the program is quite easy to use, so it’s not difficult to figure out how to use it. Adding new items occurs in reverse order.
If anyone has any difficulties, write in the comments to the article and I will be happy to help you.
Hello, which branch in the registry is responsible for the “Create” menu item? I have two items left in it from the program that I deleted. It’s strange in general, this is the first time that this has happened and cleaning the registry did not help, the ShellExView program does not see them (items), they are not in the HKEY_CLASSES_ROOT/*/shellexe/ContextMenuHandlers branch either.
I solved the problem by searching the registry
Good afternoon Tell me how to add an item to open with? Regards, Anna.
Good afternoon. You don't need to add it, it should be there by default. If such a feature is available for the file you are clicking on.
Good afternoon!! Please tell me, what could it be? the reason if there is an Excel document in the “Create” submenu, but not a Word document?
Good evening. My “open” line somehow turned out to be not the top one and two left clicks do not open the folder. Is it possible to move it to the top of the list?
The “Create” menu item is empty, what should I do, why should I dance?
Downloaded and installed UWCMC. Of all the solutions, it seemed to be the simplest and most effective. but couldn't figure it out on my own. Task: you need to add Excel and Word programs to the KM “Create” submenu. How to do it? Thankful for your help!
Can you please tell me how to remove the “delete” item from the context menu in Windows XP?
Thankful for the result.
Good evening, the open item has disappeared. Tell me how to return it to the context menu?
Why are you taking so long to answer?!
I'll try to answer, although I happened to be passing through here... When we install the Windows operating system on our computer, we check the box that we agree with the license agreement. However, few people read this very license agreement. Meanwhile, it says that we agree that “for the purpose of improving performance” almost anyone and anyone they want will be able to do whatever they want remotely with your computer. Therefore, you should not be surprised that something has happened, something has changed in your usual habitat called Windows OS. After all, businessmen, hooligans, swindlers and secret services want to take the reins of government into their own hands... They monitor not only your actions, but even your inaction. They monitor how and in what cases the mouse shakes in your hands..... My opinion is to spend time on diagnostics - download and run two or three shareware antiviruses, check the file structure and defragment the disk. You can find a registry recovery program on the internet. It helped me once when I was about to “demolish” the system. You can try rolling back the system to a previous state. Well, you can do without some things. For example, I still don’t know why my default register is Latin, while my daughter’s is Russian, all other things being equal. Well, yes, I waved my hand, uttered the cherished phrase and got used to it.....
I see, thanks for such a detailed answer!
Select an image for your comment (GIF, PNG, JPG, JPEG):
Editing the list of commands
ECM allows you to edit the list of additional commands for the context menu. To do this, click the “Command List Editor” button, after which the window of the same name will open.
Here, advanced users can add a new command (program) to the ECM list or edit and configure the parameters of any command from this list. To add a new command, you need to click the “Add command” button, and then, in the “Select file” window, find the desired component on your hard drive and insert it into the editor (the “Open” button).
Some editing commands can also be accessed by right-clicking on any command list item in the main ECM window
Edit using Paint 3D
To remove the Edit with Paint 3D option from the context menu of image files, follow these steps:
- In the Registry Editor, go to HKEY_LOCAL_MACHINE\ SOFTWARE\ Classes\ SystemFileAssociations\ .bmp\ Shell and remove the "3D Edit" value from it.
- Repeat the same for the .gif, .jpg, .jpeg, .png subkeys in HKEY_LOCAL_MACHINE\ SOFTWARE\ Classes\ SystemFileAssociations\
After removal, close Registry Editor and restart Explorer, or log out and log in again.
How to edit the context menu for files?
So, everything is ready, the menu editing programs have not yet been downloaded, let's start manual editing. As you know, there are two context menus in Windows: for files (with slight variations depending on the file type) and for directories (folders). Here is the registry key responsible for the file context menu:
HKEY_CLASSES_ROOT\*\shellex\ContextMenuHandlers\
Under the ContextMenuHandlers section are applications that appear in the menu when you right-click on a file. Each of them can be deleted forever, or you can deactivate it until the moment (which I advise you to do). You can delete an entry by simply erasing a subsection, or deactivate it by adding a mathematical “ - ” to the left of the value. For example, I wanted to hide the ability to edit documents using the NotePAd++ editor:
We go to the specified registry path and add a “minus” to the left of the parameter value:
You can forget about NotePad++ in context for now. If it doesn’t help, and you’re tired of the recording, just delete the section.
However, you probably noticed that the registry key does not display all items from the context menu list. Because not all items are stored in one location. The rest are in the following sections:
HKEY_CLASSES_ROOT\*\shell
HKEY_CLASSES_ROOT\AllFileSystemObjects\ShellEx\ContextMenuHandlers
Transfer to device (play on device)
The “Transfer to device” item can be useful for transferring content (video, images, audio) to a home TV, audio system or other device via Wi-Fi or LAN, provided the device supports DLNA playback.
If you do not need this item, then:
- Launch Registry Editor.
- Navigate to HKEY_LOCAL_MACHINE\SOFTWARE\Microsoft\Windows\CurrentVersion\Shell Extensions
- Within this section, create a subkey called Blocked (if it doesn't exist).
- Inside the Blocked section, create a new string parameter named {7AD84985-87B4-4a16-BE58-8B72A5B390F7}
After you sign out and sign back in to Windows 10 or restart your computer, the Transfer to Device option will disappear from the context menu.
Open Shell - installing the start menu from Windows 7 in Windows 10 and instead of Classic Shell
How to edit the context menu for folders?
The meaning is absolutely the same, just remember that for the Desktop, the context menus are located in a different section of the registry. Sections. I rarely look into them for the simple reason that third-party programs do not like to be built into them. However, if such an embarrassment occurs (or you decide to get rid of, say, the Gadgets item), note the necessary registry sections:
HKEY_CLASSES_ROOT\Directory\Background\shell HKEY_CLASSES_ROOT\DesktopBackground HKEY_CLASSES_ROOT\Directory\Background\shellex\ContextMenuHandlers
You already know how to delete and deactivate.