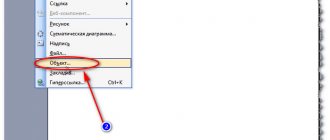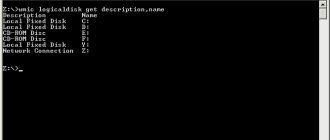Hello, dear readers. Not many people know that calculations in Word exist, are available to everyone and work great. And this is so, believe me. Each of you can learn this. The main thing is to carefully read this article to the end, and then practice a little.
Of course, the computing capabilities of Word are not nearly comparable to Excel formulas, but the tasks facing these two programs are different. However, when you need to calculate something in a Word table, we can do it. And then also build a diagram. Didn't expect this from Word? I think no. So let's quickly figure it out.
How to do calculations in Word
Let's look at an example right away. Let us have a table with monthly sales of some employees. And we want to calculate, for example, the final data.
Yes, it would be more convenient to do this in Excel, but this table is part of a certain package of documents, a portfolio, if you like. Here's what we have:
We see that we have columns for filling in the totals. How should we count them? Not manually, right? Let's summarize Ivan Alekseev's sales by month. To do this, we perform the following sequence:
- Select the still empty cell where we will have the amount
- On the ribbon, click Layout – Data – Formula. The insert formula window opens
- We write the formula : =SUM(LEFT). This will mean that you need to sum all the numeric values to the left of this cell. That is, all sales by month.
- Click OK and get the result. Great, this is what I needed! The same manipulations can be done with the remaining resulting cells.
We are not touching the number format yet, I will talk about it in one of the following posts
So what kind of formula did we write down? It is both similar and not similar to formulas in Excel. Let's break it down into parts:
- The “=” sign , as in Excel, signals that there will now be a formula
- SUM is a summation function that will return the sum of the values specified in the argument
- LEFT is a function argument indicating that all numeric data located to the left of the given one should be summed. This entry is due to the fact that in Word there is no explicit addressing of table cells. There is addressing as such, I will describe it below, but it is not indicated anywhere on the screen.
Before we get into the list of available functions, let's clarify how else you can specify cell references in arguments. Although, of course, instead of links, you can simply specify values. You will get this kind of calculator in Word.
Inserting an Excel Table
Well, you don’t have to bother at all, but simply insert the table into Word from Excel. Of course, this is not a very convenient method, since you most likely have a formatted table with names, values, and cells imported from Excel will stand out from the general plan. But on the other hand, it is much more convenient to carry out calculations and calculate amounts and, in principle, it can be easily adjusted into a document. In general, just in case, I’ll leave this method here.
Calculations
- Go to the menu “Insert” - “Table” - “Excel”. After this, we will automatically have an object from the Excel spreadsheet editor with all the rows, columns, as well as marked letters and numbers vertically and horizontally.
- Next, we enter the necessary parameters and values that we need, after which we put an equal sign in the result cell.
- Next, select the first cell and click on the “plus” button. Then select the second one and click on the “plus” again, and so on until all the values are affected.
- After that, click on ENTER and enjoy the result.
To remove all editing tools, simply left-click somewhere outside the table.
The undoubted advantage of using Excel tables in Word is that the results of calculating the amount will automatically change if any of the parameters suddenly changes. And you won't have to update fields anymore.
But this method is quite tedious, especially if we have a lot of values. Therefore, to calculate the amount in Word in a table via Excel, it is better to use insertion of a formula. To do this you need to do it a little differently.
- Stand in the scoring cell. Just don’t put the equal sign, but click on the formula icon ( Fx), which is located above the table. Then, in the window that opens, select the value SUM and press OK.
- In a new window we will be able to insert values into the formula. You can do this manually by writing the coordinates of the values, but I recommend simply selecting all the values that will participate in the calculation of the amount. After this, the range of numbers will be automatically inserted into the formula. All you have to do is click OK and the result will be displayed where you originally placed the cursor.
Of course, I can talk about this amazing function for a long time, but I won’t do that, since I have a separate article where I described in detail how to calculate the sum of cells in Excel. It is very informative, and everything that works there will certainly work here.
Decor
But still, I would like to touch a little on the topic of designing a table from Excel in a Word document, since it differs dramatically in display. It's too gray and doesn't fit into the overall plan. Let's try to fix it.
Double-click on the table with the left mouse button to enter editing mode again. After that, select all the numbers and right-click. And then select “Format Cells”.
Now, go to the “Borders” tab and click on two buttons: “Internal” and “External”. In addition, you can choose the line type and even its color. But personally, I decided to leave it as default. Next, click OK and left-click on the empty space. This must be done to exit editing mode.
As we can see, now our borders are stylish and black, as it should be. True, there is another problem, namely several empty and unnecessary cells. Simply removing them will not remove them.
To remove empty spaces, double-click on the table again and you will enter edit mode. Now, hold down the left mouse button in the lower corner of the table and start dragging it until everything unnecessary is hidden.
After this, we will be able to observe a full-fledged table without unnecessary elements. By the way, if you have empty lines in Excel and need to remove them, I recommend reading my separate article.
And finally, we can talk about the cell sizes. After all, if you want to highlight some headings, you can make them larger. To do this, enter the editor again by double-clicking on the table. After this, hover over row or column boundaries until it changes in appearance. After that, left-click on this border and start dragging to expand or narrow the cell.
As you can see, there is nothing complicated. Well, I hope that you liked my article today and helped you. Therefore, I ask you to be sure to subscribe to my public pages on social networks and notifications from above. I look forward to seeing you again on my blog. Good luck to you. Bye bye!
Cell references in Word formulas
Below I have given you a table of possible calls to Word cells:
| Recording a request | Decoding |
| LEFT | All cells to the left of the formula |
| RIGHT | All cells to the right of the formula |
| ABOVE | All cells above the formula |
| BELOW | All cells under the formula |
| LEFT;RIGHT | All cells left and right |
| ABOVE;BELLOW | All cells above and below |
| LEFT;ABOVE | All cells on the left and top |
| RIGHT;ABOVE | All cells to the right and top |
| LEFT;BELLOW | All cells on the left and below |
| RIGHT;BELLOW | All cells on the right and bottom |
| Cn | Entire column. For example, C1 will access the first column |
| Rn | The whole line. R1 refers to the first row |
| RnCn | The cell at the intersection of the specified row and column. For example, R3C2 is the cell in the third row and second column |
| R | Formula line |
| C | Column with formula |
| RnCn:RnCn | Range between cells separated by colon |
| Bookmarkname RnCn | Cell in a table with bookmarks |
| Bookmarkname RnCn:RnCn | Range in a table with tabs |
| Links A1 | The type of links is similar to Excel, where rows are numbered and columns are numbered by letters. That is, B3 will point to the cell in the third row of the second column |
Everything is simple in these parameters, I think you won’t get confused. And if you get confused, ask questions in the comments and we’ll figure it out together.
Now let's move on to the features available in this tool. They are also very similar to functions in Excel, but there are significantly fewer of them.
How to add numbers of a column or row in a Word table
We perform all mathematical operations with numbers in Word tables from the “Working with Tables” , which opens by left-clicking in the table field or on the move marker (cross in the upper left). Next, go to the “Layout” , “Data” , “formula” (see Fig. 2).
In order to add the numbers of one line, you need to place the cursor in its last cell intended for the sum and click on the “OK” button “Formula” . So it's simple? In this case, yes. The fact is that by default the text editor offers to calculate exactly the sum, and the location of the cursor in the last cell will explain to the smart program that all the numbers in this line need to be added (Fig. 3).
Of course, if you need to add not all the numbers in a row, but only from several columns, then this problem can be solved. Then simply place the cursor in the column after the numbers to be summed. Please, friends, pay attention to the entry in the top line of the “Formula” : = SUM( LEFT) - this inscription just means: the sum of the numbers to the left of the cursor. In the same way, the program can calculate for us the sum of the numbers to the right of the cursor - = SUM( RIGHT) .
I would like to draw your attention, dear readers, that despite his fairly developed intellect, Word does not tolerate emptiness, that is, he perceives an unfilled cell as an error. This means that all empty cells will need to be filled with zeros.
Calculation functions in Word
Above in the text we have already looked at the SUM function, and now I will describe to you all the functions available in Word.
| Function | Description | Example | Result |
| ABS | Returns the modulus of a number | =ABS(-21) | 21 |
| INT | Drops the decimal part of a number | =INT(3,548) | 3 |
| ROUND | Rounds a number according to the laws of mathematics. The arguments indicate the number and number of decimal places for rounding | =ROUND(32.548, 1) =ROUND(32.548, -1) | 32,5 30 |
| COUNT | Counts the number of elements specified in the argument | =CONT(LEFT) | 10 |
| AVERAGE | Calculates the average of the elements in the argument | =AVERAGE(3;1) | 2 |
| SUM | Sum of specified elements | =SUM(1;2;3) | 6 |
| PRODUCT | Product of arguments. | =PRODUCT(2,2,3) | 12 |
| MOD | Remainder of integer division. The first parameter specifies the dividend, and the second parameter specifies the divisor. | =MOD(8;3) | 2 |
| MIN | Determines the minimum value from the given ones | =MIN(3,1,80) | 1 |
| MAX | Determines the maximum value from the given ones | =MAX(3,1,80) | 80 |
| SIGN | Determines the sign of the specified number. If positive, returns “1”, negative – “-1”, zero – “0” | =SIGN(15) | 1 |
| TRUE | Returns logical TRUE. In Word it's "1" | =TRUE | 1 |
| FALSE | Returns a logical FALSE. In Word it's "0" | =FALSE | 0 |
| NOT | Logical inversion. Converts TRUTH to FALSE and FALSE to TRUTH | =NOT(FALSE) | 1 |
| AND | Returns TRUE when all its elements are true, otherwise FALSE | =AND(TRUE;TRUE) =AND(TRUE;FALSE) | 1 0 |
| OR | Returns TRUE when at least one of its arguments is TRUE, otherwise FALSE | =OR(5>3;2>8) =OR(5<3;2>8) | 1 0 |
| IF | Tests the condition in the first argument. If it is executed, it returns the value of the second argument. If not fulfilled - third | =IF(2>3;1;-1) =IF(2<3;1;-1) | -1 1 |
| DEFINED | Checks whether an element exists. If it exists and does not cause errors, it returns “1”. If it does not exist or causes an error – “0” | =DEFINED(profit_Jan) | 1 |
I would like to clarify that you can also use standard mathematical operators: “+”, “-”, “*”, “/”, “>”, “<”, etc.
All formulas calculate the result after clicking OK in the editor window.
Data Update
If a table in Excel updates the calculation result automatically when cells with incoming data change, then in Word this process must be initiated manually. To do this, select the table and press “ F9” . Then the final result will be changed according to the remaining data.
Do not forget about the need to update the result if changes are made to the document. Final data that may be used in other formulas on adjacent pages will need to be updated again . In general, the use of tables in Word is recommended only for illustrative examples. To store reports and compile documentation, it is better to resort to Excel.
How to recalculate calculation results
Unlike Excel, in Word formulas are not recalculated after changing the source data. To recalculate, you can use one of the following methods:
- Save, close, and reopen the document. All formulas in all tables will be recalculated
- Select the table in which you want to recalculate the result and press F9
- Select the cells in which you want to recalculate the result and press F9. To select non-adjacent cells, hold Ctrl while selecting.
Autosum
There is also an option that uses addition automatically. It’s called “ AutoSum ”. To add it to the Quick Access Toolbar you need to do the following steps:
- In the program window (in the part where the file name is located), find and click the following icon.
- Select the item "Other teams...».
- In the “ Select from... ” window, Fr.
- Find "Sum" and click "Add».
- Now, next to the “ save ” and “ cancel action ” buttons, a characteristic symbol of a mathematical operation will also appear - a sum sign in Word, which will allow you to quickly sum up the required values.